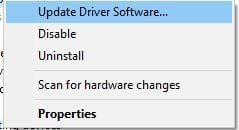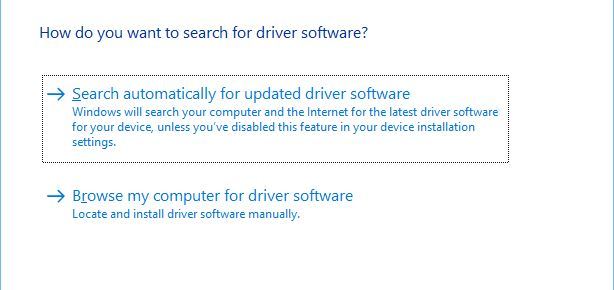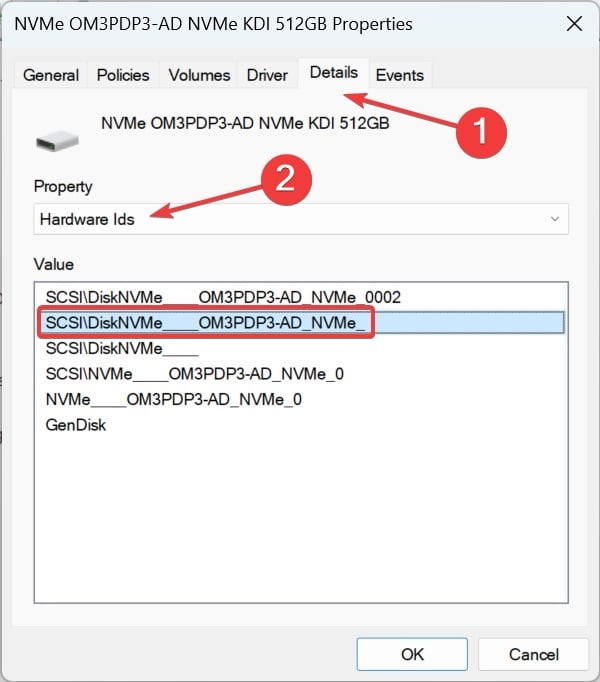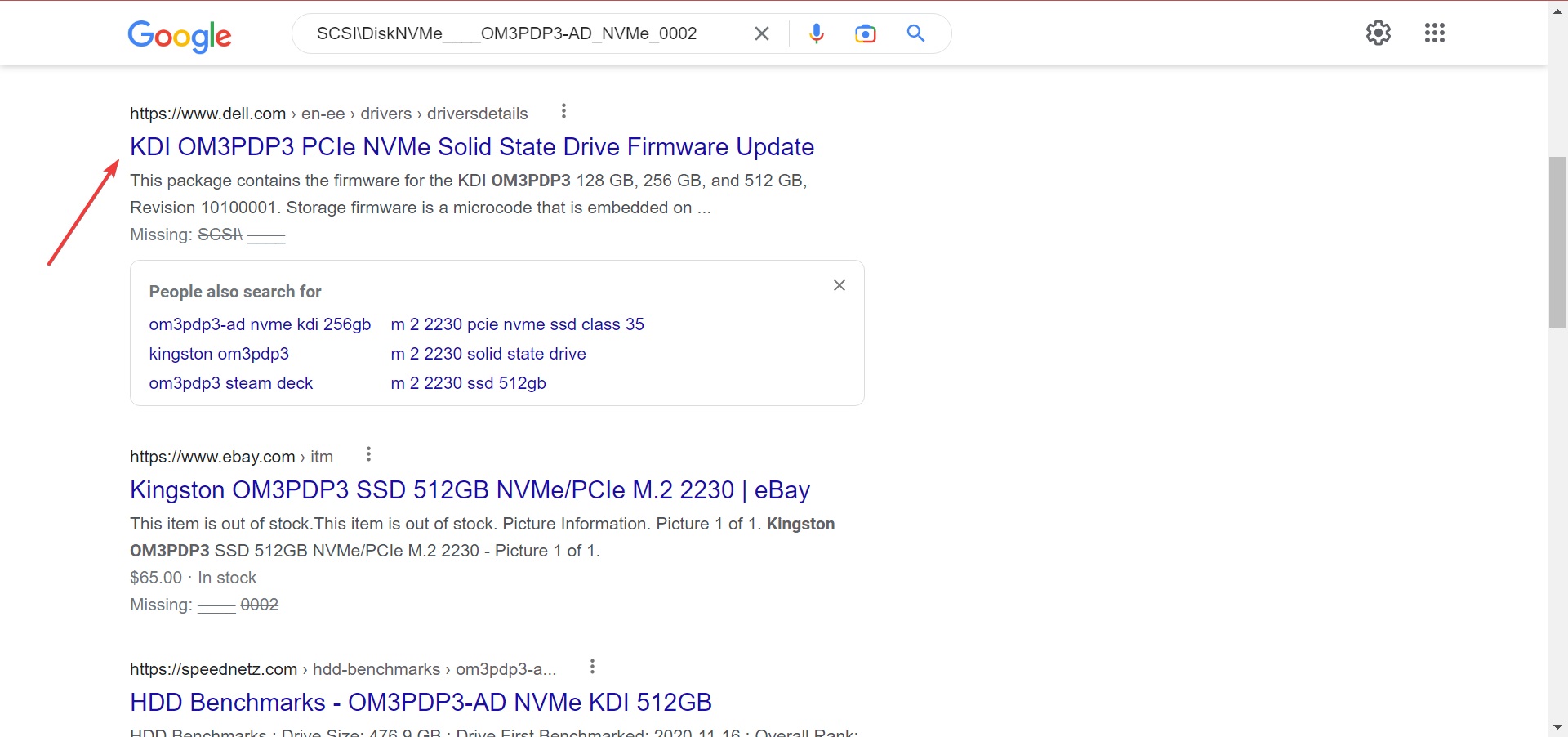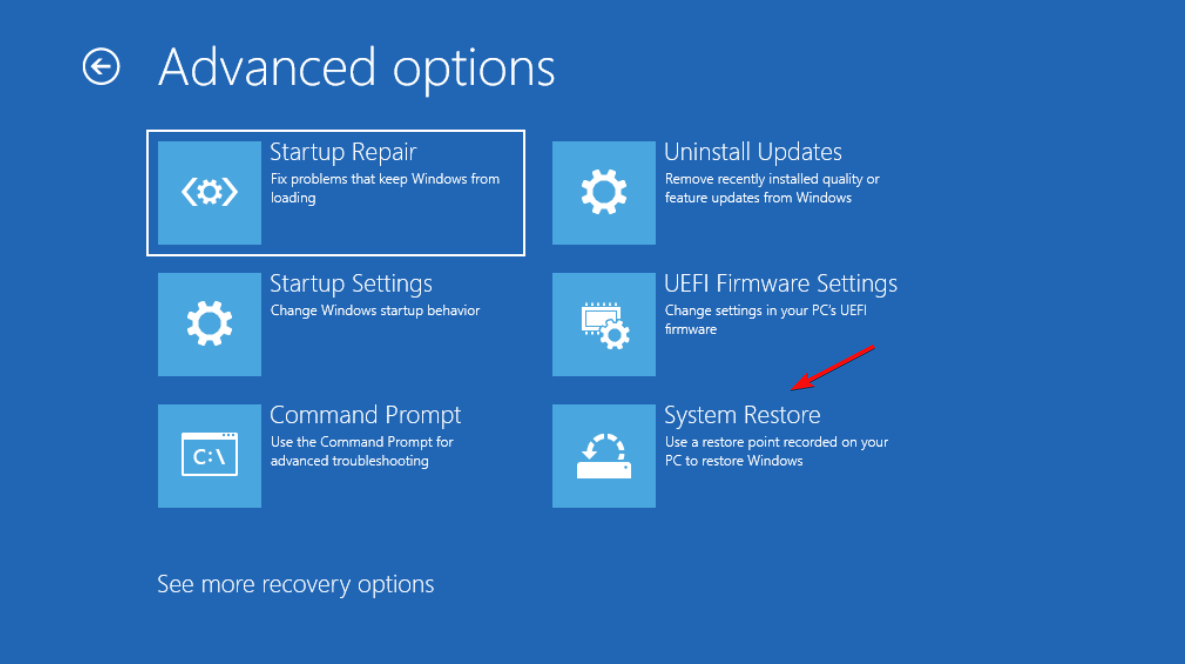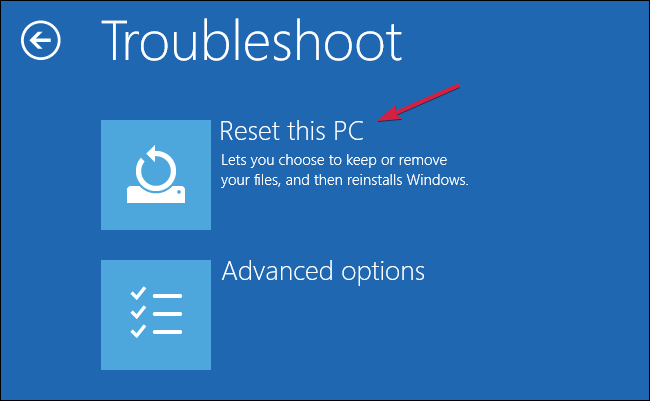Como corrigir o erro DRIVER VERIFIER DMA VIOLATION Windows 10/11
7 min. read
Published on
Key notes
- O erro de violação de DMA do verificador de driver pode ser sério e causar problemas de instabilidade e travamentos.
- Na maioria dos casos, esses problemas são causados por drivers desatualizados ou corrompidos, portanto, atualize-os ou reinstale-os.
- Outra causa para esse problema pode ser o firmware ou BIOS do SSD, portanto, pode ser necessário atualizar ambos.
- Caso você esteja recebendo um erro de violação de DMA do verificador de driver em seu computador HP ou Dell, certifique-se de que seu hardware esteja funcionando corretamente.
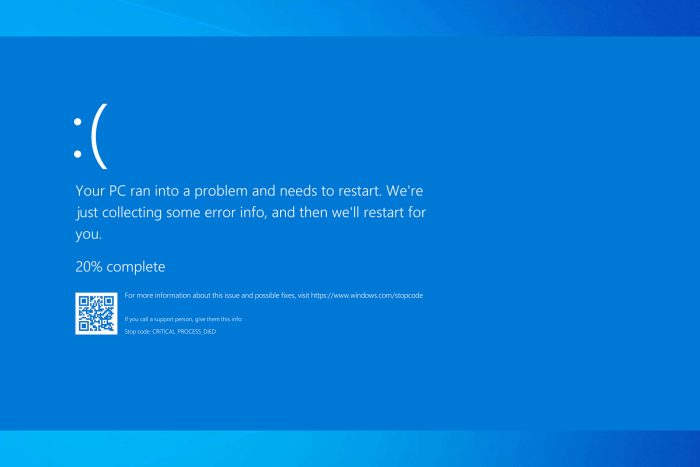
Os erros BSoD são um dos erros mais graves que você pode encontrar e é comum que esses erros travem o Windows 10 e 11 e reinicie o PC para evitar danos.
Esses tipos de erros podem ser graves; portanto, hoje vamos mostrar como corrigir o erro DRIVER VERIFIER DMA VIOLATION.
O que causa o erro DRIVER VERIFIER DMA VIOLATION?
Existem muitas causas para o erro DRIVER DMA VIOLATION, mas destacaremos as mais importantes aqui:
- Drivers antigos ou corrompidos – Esse problema é semelhante à violação detectada pelo verificador de driver e é causado por drivers antigos ou corrompidos, portanto, atualizá-los seria a melhor coisa a fazer se quiser corrigir o problema.
- Driver incompatível – O erro de violação de driver também pode aparecer se você instalar novos drivers que não sejam compatíveis com o seu sistema. Considere reverter para a versão mais antiga ou usar os drivers padrão.
- Problemas de hardware – Violação do verificador de driver Iomanager e erros semelhantes podem ser causados pelo seu hardware; portanto, sugerimos que você verifique os componentes e certifique-se de que estejam funcionando corretamente.
- Arquivos de sistema corrompidos – Se os arquivos do sistema estiverem corrompidos, isso pode acionar a tela azul DRIVER VERIFIER DMA VIOLATION.
Agora que sabemos os motivos por trás do código de parada DRIVER VERIFIER DMA VIOLATION, vamos aplicar as soluções abaixo para corrigi-lo.
Como faço para corrigir o erro DRIVER VERIFIER DMA VIOLATION BSoD?
1. Atualize seus drivers
- Pressione a tecla Windows + X no teclado para abrir o menu Usuário avançado e escolha Gerenciador de dispositivos na lista.
- Quando o Gerenciador de dispositivos abrir, localize o driver que deseja atualizar, clique com o botão direito e escolha Atualizar software de driver .
- Selecione Pesquisar automaticamente software de driver atualizado . O Windows 10 agora baixará e instalará o melhor driver para o seu PC.
Todo PC requer drivers para funcionar corretamente com o hardware e, se seus drivers estiverem desatualizados ou simplesmente não forem compatíveis com o Windows 10, você provavelmente encontrará o erro Driver Verifier DMA.
Muitos usuários tendem a baixar seus drivers manualmente, pois o Gerenciador de Dispositivos nem sempre baixa os drivers mais recentes.
No entanto, existe uma maneira melhor e mais rápida de atualizar seus drivers. Com software atualizador de driver de terceiros, você pode atualizar automaticamente seus drivers com facilidade e segurança.
[bloco de inserção = "54"]
2. Execute verificações SFC e DISM
- Clique no botão Iniciar , digite cmd e selecione Executar como administrador para abrir o Prompt de Comando com privilégios totais.
- Digite a seguinte linha e pressione Enter :
sfc/scannow - Aguarde até que o processo seja concluído, digite ou cole o seguinte comando e pressione Enter para iniciar uma verificação DISM:
DISM /Online /Cleanup-Image /RestoreHealth - Se a solução for encontrada, ela será aplicada automaticamente.
- Agora feche o prompt de comando e reinicie o computador.
O Verificador de arquivos do sistema e as verificações do DISM ajudarão você a corrigir todos os problemas com os arquivos do sistema e problemas de disco.
3. Atualize o firmware do seu SSD
 NOTE
NOTE
- Clique com o botão direito no botão Iniciar e selecione Gerenciador de Dispositivos .
- Expanda Unidades de disco , clique com o botão direito no SSD e escolha Propriedades .
- Vá para a guia Detalhes , escolha IDs de hardware no menu suspenso e anote aquele do SSD.
- Agora, pesquise o ID do hardware usando o Google ou outro mecanismo de busca e abra a página de atualização de firmware no site do fabricante.
- Baixe o firmware e execute a configuração para concluir o processo de instalação. Como estamos executando um computador Dell, acessamos seu site oficial. No seu caso, pode ser diferente dependendo do fabricante.
Depois de baixar e instalar a atualização do firmware, verifique se ela pode consertar o SSD morto. Para muitos usuários, funcionou e recomendamos que você atualize o firmware do SSD.
Se você tiver o Windows 10 instalado em seu SSD, sugerimos que você atualize o firmware do SSD.
Firmware desatualizado às vezes pode causar erros DRIVER VERIFIER DMA e outros erros BSoD, portanto, certifique-se de atualizá-lo.
4. Atualize seu BIOS
- Baixe a versão mais recente do BIOS no site do fabricante da placa-mãe e copie-a para uma unidade flash USB.
- Abra o menu Iniciar e clique no botão Liga / Desliga .
- Segure a tecla Shift e escolha a opção Reiniciar .
- Você deverá ver várias opções disponíveis. Escolha Solução de problemas .
- Agora selecione Opções avançadas e selecione Configurações de firmware UEFI.
- Clique no botão Reiniciar e seu computador inicializará no BIOS.
- Agora procure a opção de atualização do BIOS e selecione-a.
- Por fim, escolha o arquivo de atualização do BIOS em sua unidade flash USB e aguarde enquanto o BIOS é atualizado.
Às vezes, um BIOS desatualizado pode causar o aparecimento de erros de Tela Azul da Morte e, se o seu BIOS estiver desatualizado, recomendamos que você o atualize para uma versão mais recente.
Para obter mais informações, também temos um guia completo sobre como atualizar seu BIOS no Windows 10.
5. Execute a restauração do sistema
- Reinicie o computador algumas vezes durante a sequência de inicialização para iniciar o Reparo Automático.
- Selecione Solução de problemas e vá para Opções avançadas . Agora selecione Restauração do sistema .
- Selecione seu nome de usuário e digite sua senha .
- Selecione Escolha um ponto de restauração diferente e clique em Avançar .
- Escolha um ponto de restauração ao qual deseja retornar e clique em Avançar .
- Aguarde o processo terminar.
Código de parada do Windows DRIVER VERIFIER DMA VIOLATION pode ser causado por determinados softwares de terceiros, mas você pode corrigi-lo facilmente executando uma Restauração do sistema.
6. Reinicialize o Windows 10
- Inicie o Reparo Automático reiniciando o computador algumas vezes durante a inicialização.
- Escolha Solucionar problemas e selecione Redefinir este PC .
- Vá para Remover tudo . Você pode ser solicitado a inserir a mídia de instalação do Windows 10, portanto, certifique-se de ter uma unidade flash USB inicializável em mãos.
- Selecione Somente a unidade onde o Windows está instalado e selecione Apenas remover meus arquivos e clique no botão Redefinir .
- Siga as instruções na tela e conclua a redefinição.
Se a Restauração do sistema não resolver o problema, talvez seja necessário redefinir o Windows 10.
Antes de começar a reiniciar o seu PC, sugerimos fortemente que você crie um backup para seus arquivos importantes, pois este procedimento excluirá todos os arquivos da sua partição C.
Você também pode precisar de uma unidade flash USB inicializável com Windows 10 para concluir esta etapa, portanto, crie uma. Para redefinir o Windows 10, faça o seguinte:
7. Verifique se há hardware defeituoso
Problemas de hardware são uma causa comum de erros de BSoD. Portanto, recomendamos fortemente que você verifique se o seu hardware está funcionando corretamente.
Vários usuários relataram que o erro DRIVER VERIFIER DMA VIOLATION foi corrigido após a substituição da RAM com defeito, portanto, certifique-se de verificar sua RAM primeiro.
Se a RAM não for o problema, verifique se todos os outros componentes de hardware estão funcionando corretamente.
Como faço para corrigir o erro DRIVER VERIFIER DMA VIOLATION no Windows 11?
Felizmente, o Windows 11 não é tão diferente da versão anterior, então todas as soluções do nosso guia também funcionam no novo sistema operacional.
Erros de tela azul da morte, como DRIVER VERIFIER DMA VIOLATION, podem criar muitos problemas, mas você pode corrigir esse erro facilmente usando uma de nossas soluções.