Como corrigir problemas de erro de driver no Windows 11
10 min. read
Published on
Key notes
- Muitos usuários relataram encontrar erros de driver desatualizados no Windows 11 ao jogar jogos como Minecraft e Battlefield ou realizar outras tarefas.
- Você provavelmente encontrará o problema quando uma versão mais antiga do driver gráfico for instalada.
- Pode-se atualizar os drivers usando o Gerenciador de Dispositivos, Windows Update, no site do fabricante ou uma ferramenta dedicada de terceiros.
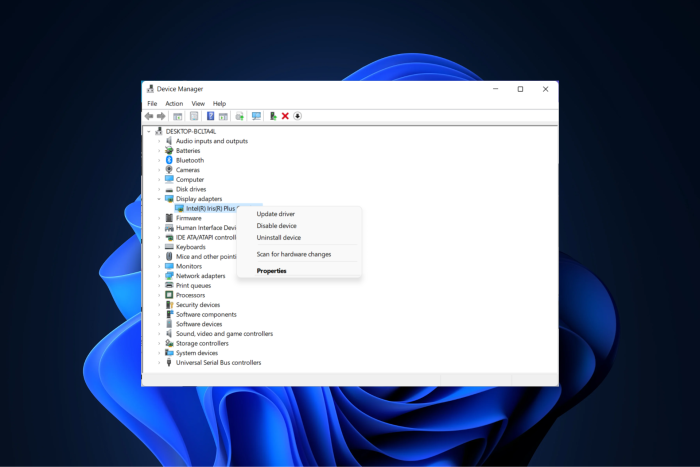
Um driver é um software crítico que facilita a retransmissão de comandos entre o sistema operacional e o dispositivo. Cada hardware conectado ao PC possui uma unidade separada instalada. Mas o que acontece quando você encontra um erro de driver desatualizado no Windows 11?
E pode haver algumas outras perguntas que você sempre quis responder. Por exemplo, quando você encontra um erro de driver desatualizado, por que deveria atualizá-lo, quais são os benefícios disso e quais devem ser atualizados com frequência?
Nas seções a seguir, tentaremos responder ao maior número de dúvidas que os usuários geralmente têm e listar as melhores soluções para o erro.
Quando encontro o erro de driver desatualizado no Windows 11?
Erros com um driver desatualizado podem ser encontrados durante a execução de um aplicativo/ferramenta ou ao executar uma tarefa. Por exemplo, os usuários geralmente encontram esse problema com o driver gráfico ao jogar no Windows. Por exemplo, Battlefield 2042 exibiu recentemente este erro.
Alguns relataram problemas ao usar a webcam, outro problema atribuído a um driver desatualizado ou corrompido.
Além disso, você também pode encontrar problemas ao executar tarefas diárias e notar um desempenho ruim do computador quando estiver usando um driver desatualizado.
Além disso, existem vários dispositivos nos quais você pode encontrar esses erros. Alguns deles são os seguintes:
- Drivers AMD desatualizados no Windows 11 – As soluções abaixo são fáceis de seguir em laptops/computadores AMD.
- Drivers desatualizados da Asus no Windows 11 – Os usuários da Asus não são exceção em relação a problemas de driver. Os drivers precisam ser atualizados independentemente da marca do computador que você está usando.
- Drivers desatualizados da Lenovo no Windows 11 – Drivers desatualizados podem causar uma multiplicidade de erros que podem ser evitados.
- Drivers HP desatualizados no Windows 11 – Ao atualizar seus drivers regularmente, você não terá que se preocupar em solucionar erros de driver no futuro.
Onde posso encontrar os dispositivos listados no computador?
Todos os dispositivos conectados ao computador, externos e internos, podem ser listados no Gerenciador de Dispositivos. Eles são classificados com base na categoria em que se enquadram. Veja como você pode visualizar os vários dispositivos.
- Pressione Windows + R para iniciar o comando Executar . Digite devmgmt.msc no campo de texto e clique em OK ou pressione Enter para iniciar o Gerenciador de Dispositivos .
- Agora você encontrará várias categorias listadas aqui, basta clicar duas vezes em uma entrada individual ou clicar no ícone de cursor para expandir e visualizar os dispositivos abaixo dela.
Como posso encontrar a versão do driver atualmente instalado?
Ao atualizar drivers, é fundamental que você primeiro identifique a versão atualmente instalada para determinar se uma atualização está disponível. O processo é simples, direto e não leva mais de um minuto.
 NOTE
NOTE
- Inicie o Gerenciador de Dispositivos clicando com o botão direito no ícone Iniciar na barra de tarefas e selecionando-o nas opções.
- Clique duas vezes na entrada sob a qual o dispositivo está listado para expandi-lo e visualizá-lo.
- Clique com o botão direito no dispositivo e selecione Propriedades no menu de contexto.
- Navegue até a guia Driver e anote a versão do driver .
Depois de ter a versão do driver atualmente instalado, será fácil identificar se a versão que você está prestes a instalar é mais recente.
Preciso atualizar drivers para Windows 11?
Não deve ser surpresa que manter um conjunto atualizado de drivers de sistema seja essencial para alcançar o desempenho máximo do seu computador pessoal e um ambiente de trabalho livre de distrações.
Embora versões mais recentes do Windows, como o Windows 10 e 11, atualizem automaticamente os drivers por meio de atualizações do sistema operacional, muitos drivers podem permanecer desatualizados.
Sem mais delongas, vamos ver o que você pode fazer especificamente para resolver problemas de driver no Windows 11. Acompanhe!
Como posso corrigir o erro de drivers desatualizados no Windows 11?
1. Habilite a placa gráfica
- Pressione Windows + R para iniciar o comando Executar .
- Digite ou cole devmgmt.msc no campo de texto e clique em OK ou pressione Enter para iniciar o Gerenciador de Dispositivos .
- Localize e clique duas vezes na opção Adaptadores de vídeo .
- Clique com o botão direito no adaptador gráfico e selecione Habilitar dispositivo no menu de contexto.
- Feche o Gerenciador de Dispositivos e verifique se você pode executar a ação que foi restrita anteriormente.
Muitos usuários relataram o erro de driver desatualizado no Minecraft e o corrigiram com eficiência ativando a placa gráfica. No entanto, se o adaptador de vídeo estiver desativado, seu computador mudará para a versão genérica, o que pode causar problemas quando forem necessários gráficos de alta qualidade.
2. Atualize o driver
2.1 Através do Gerenciador de Dispositivos
- Pressione Windows + S para abrir o menu Pesquisar .
- Digite Gerenciador de Dispositivos no campo de texto na parte superior e clique no resultado de pesquisa relevante que aparece.
- Clique duas vezes na entrada sob a qual o dispositivo está colocado.
- Clique com o botão direito no dispositivo e selecione Atualizar driver no menu de contexto.
- Selecione Pesquisar drivers automaticamente entre as duas opções na janela Atualizar drivers . Veja como atualizar drivers desatualizados no Windows 11.
Você deve ter notado anteriormente que o Windows apenas verifica seu sistema em busca de atualizações disponíveis neste método. Então, em termos simples, apenas as atualizações que já foram baixadas para o computador podem ser instaladas desta forma.
Se o Windows conseguiu encontrar uma versão mais recente e instalá-la, vá em frente e verifique se o erro foi corrigido.
2.2 Através do Windows Update
- Pressione Windows + I para iniciar o aplicativo Configurações .
- Selecione Windows Update nas guias listadas no painel de navegação à esquerda.
- Clique em Opções avançadas à direita.
- Selecione Atualizações opcionais em Opções adicionais .
- Clique em Atualizações de driver, se houver alguma disponível. A figura entre colchetes ao lado mostra o número de atualizações disponíveis para download.
- Marque a caixa de seleção do driver e clique em Baixar e instalar para iniciar o processo.
- Aguarde a conclusão do processo de instalação e reinicie o computador para que as alterações tenham efeito. O erro do driver do Windows 11 será corrigido posteriormente.
Você deve baixar atualizações de driver por meio do Windows Update, pois todas são verificadas e testadas pela Microsoft. Além disso, a instalação é automática, então você não precisa fazer muito depois de baixar o driver.
Após a atualização, verifique se o erro de drivers desatualizados no Windows 11 foi corrigido.
Se você não conseguiu encontrar uma versão mais recente offline (Gerenciador de Dispositivos) e na seção Windows Update, procure-a no site do fabricante. Veja como você pode fazer isso.
2.3 Através do site do fabricante
- Abra o mecanismo de busca de sua preferência.
- Procure a atualização usando o nome do driver e o sistema operacional (Windows 11) como palavras-chave.
- Localize e abra o site do fabricante nos resultados da pesquisa.
- Como você já possui a versão do driver atualmente instalado, seria fácil identificar se há uma versão mais recente disponível. Se você encontrar um, baixe-o.
- Se o arquivo baixado estiver no formato .exe , clique duas vezes nele para iniciar o instalador e siga as instruções na tela para concluir o processo.
- Depois de instalar a versão mais recente do driver, reinicie o computador para que as alterações tenham efeito.
Você pode encontrar facilmente todas as atualizações recentes no site do fabricante e instalá-las.
Você teve que passar por muitos problemas porque muitos fabricantes, em vez de enviar a atualização do driver para a Microsoft, carregam-na em seu site oficial. Esses drivers poderão ser acessados posteriormente por meio do Windows Update, mas se você se esforçar mais, obterá o driver mais recente antes dos outros.
Abaixo, listamos os links para as páginas de suporte de driver de alguns dos fabricantes:
Em muitos desses sites, você encontrará uma ferramenta que detecta automaticamente os drivers instalados no seu computador e lista as atualizações disponíveis.
 NOTE
NOTE
3. Defina as atualizações do driver como automáticas
- Pressione Windows + S para abrir o menu Pesquisar .
- Insira alterar configurações de instalação do dispositivo no campo de texto e clique no resultado da pesquisa relevante para iniciar Configurações de instalação do dispositivo .
- Selecione Sim (recomendado) e clique em Salvar alterações .
Você também pode definir as atualizações de driver como automáticas e deixar o Windows cuidar de todos os downloads futuros. Assim que a configuração for habilitada, seu sistema instalará todas as novas versões disponíveis e manterá seus drivers atualizados.
4. Atualize o Windows 11
- Pressione Windows + I para iniciar Configurações .
- Selecione Windows Update nas guias listadas no painel de navegação à esquerda.
- Clique em Verificar atualizações para verificar e baixar, se houver alguma disponível.
- Após a atualização, verifique se o erro de drivers desatualizados foi corrigido.
Quando você atualiza o Windows, patches, atualizações de driver e novos recursos ou alterações são adicionados ao computador. Isso garante que seu sistema permaneça atualizado, incluindo os drivers instalados, oferecendo alto desempenho e níveis mais elevados de segurança e privacidade.
Devo atualizar todos os drivers instalados no PC?
Pode ser uma surpresa para muitos usuários, mas a resposta é Não . Se os drivers atualmente instalados estiverem funcionando bem, não há necessidade de se intrometer.
No entanto, se você começar a encontrar erros com frequência ou notar um desempenho ruim do sistema, isso pode ser devido a um driver desatualizado. Nesses casos, você deve atualizá-los.
Qual driver devo atualizar no PC?
Em relação à atualização, é recomendável manter atualizados os mais críticos: o driver gráfico, os do adaptador de rede e os discos.
Embora os drivers para periféricos, como teclado, mouse e alto-falantes, sejam bons e não precisem ser atualizados com muita frequência. Mesmo que haja uma atualização disponível, você não notará nenhuma mudança considerável no desempenho após atualizar para a versão mais recente.
Portanto, o ponto principal aqui é não atualizar um driver até que ele comece a gerar erros ou afete o desempenho do sistema.
Como faço para reinstalar os drivers no Windows 11?
- Clique com o botão direito no ícone Iniciar na barra de tarefas e selecione Gerenciador de dispositivos.
- Expanda a seção com o driver que deseja desinstalar, clique com o botão direito e selecione Desinstalar dispositivo.
- Reinicie o seu computador para reinstalar o driver automaticamente. É isso!
As correções acima provavelmente resolverão o erro de drivers desatualizados no Windows 11. Tudo que você precisa fazer é identificar o responsável pelo problema e atualizá-lo.
Agora você também sabe quando atualizar um driver e quais. Conclua a solução de problemas e tenha seu sistema instalado e funcionando como novo.
Deixe-nos saber qual correção funcionou para você na seção de comentários abaixo.

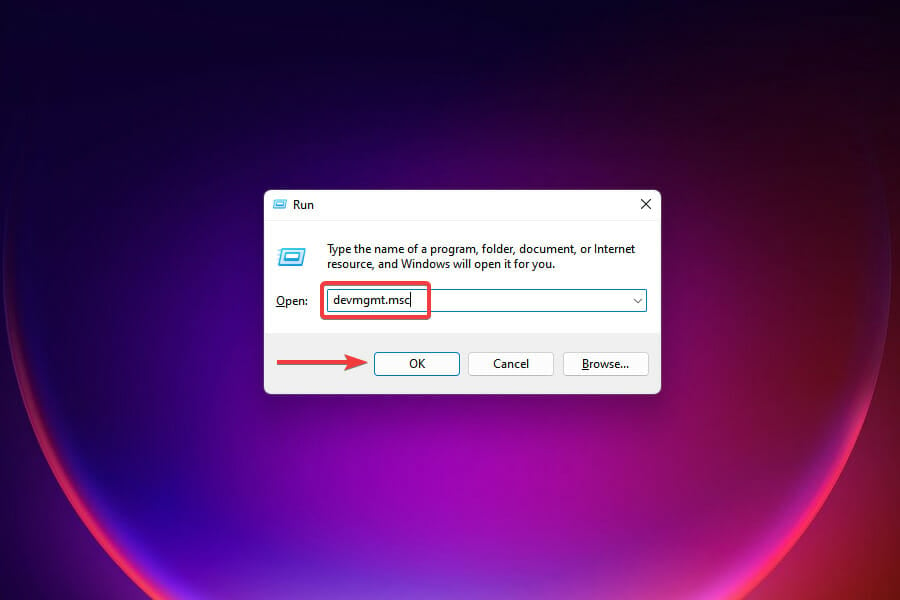
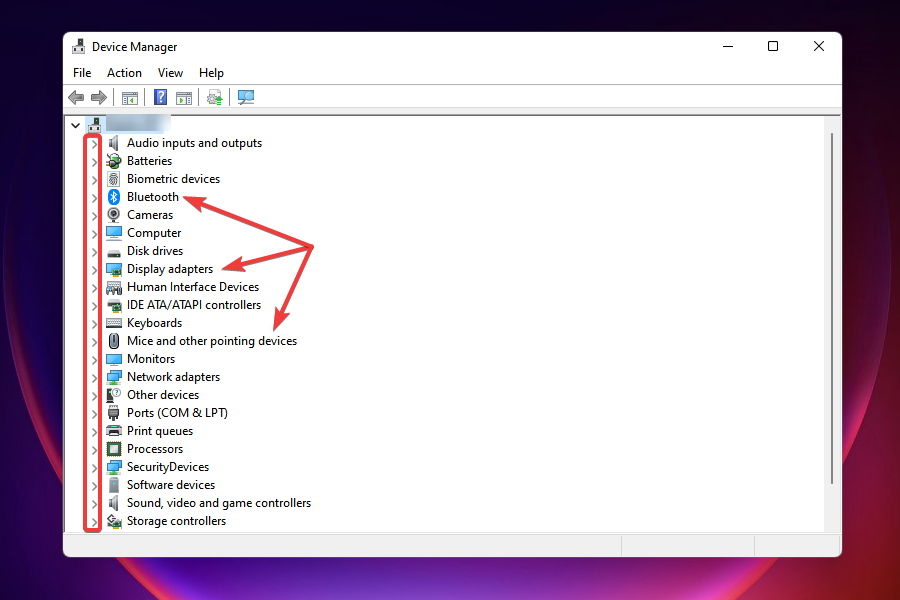
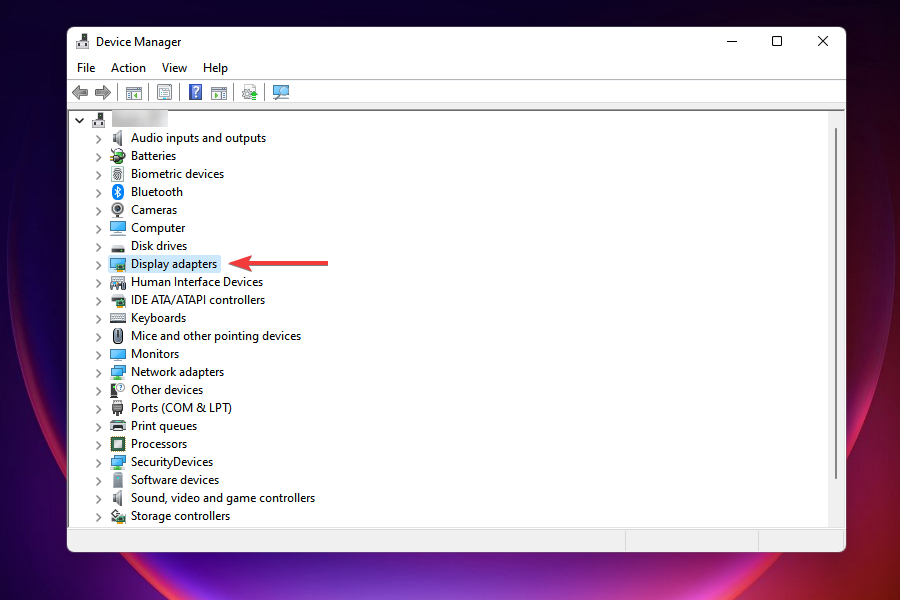
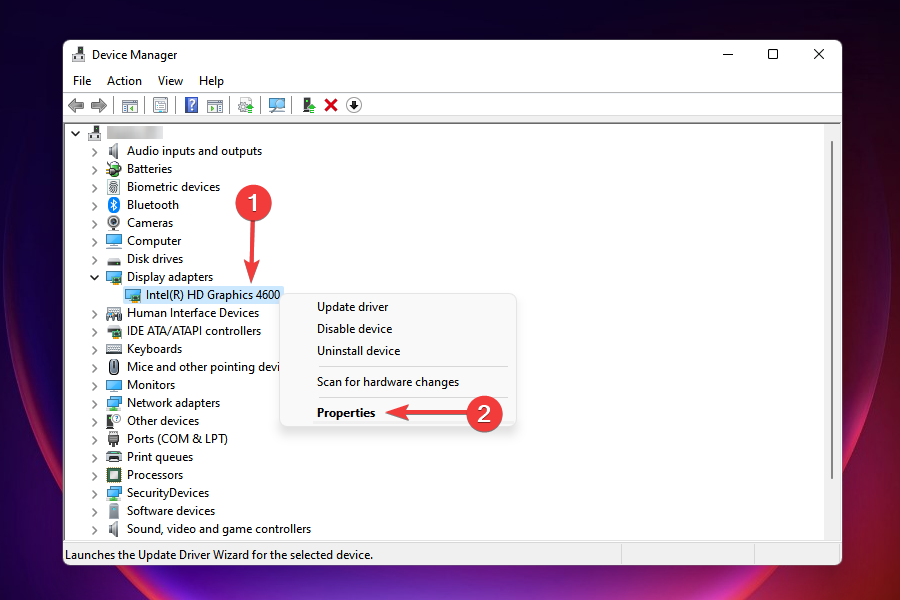
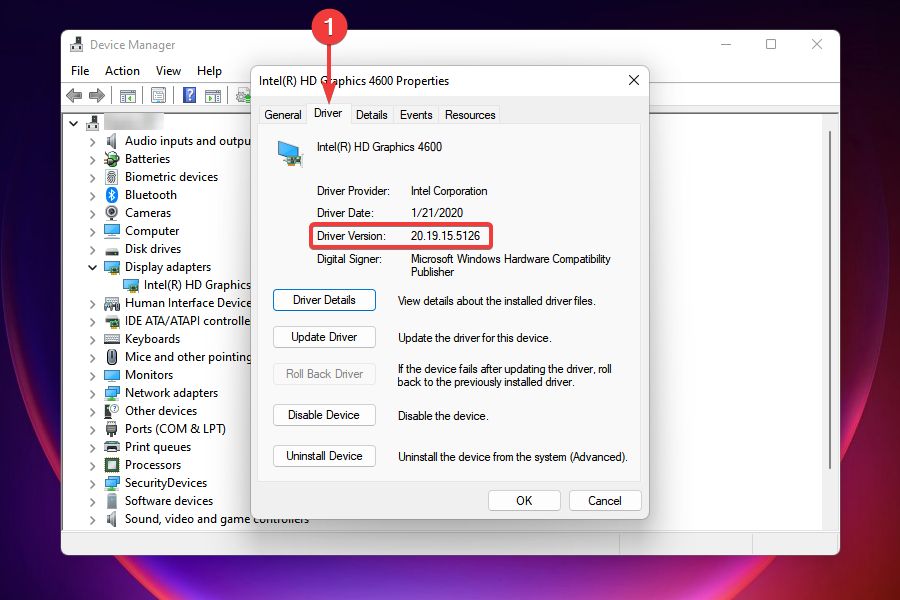
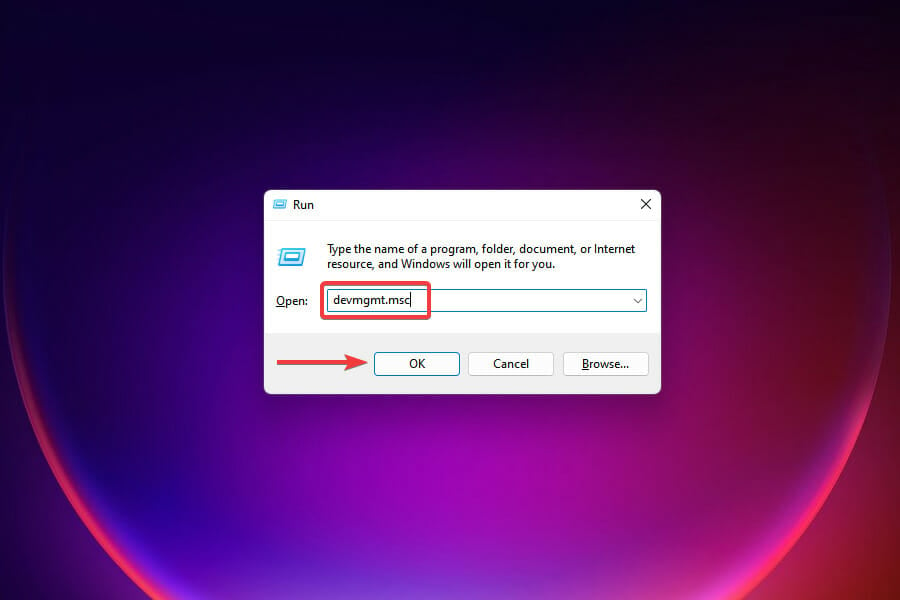
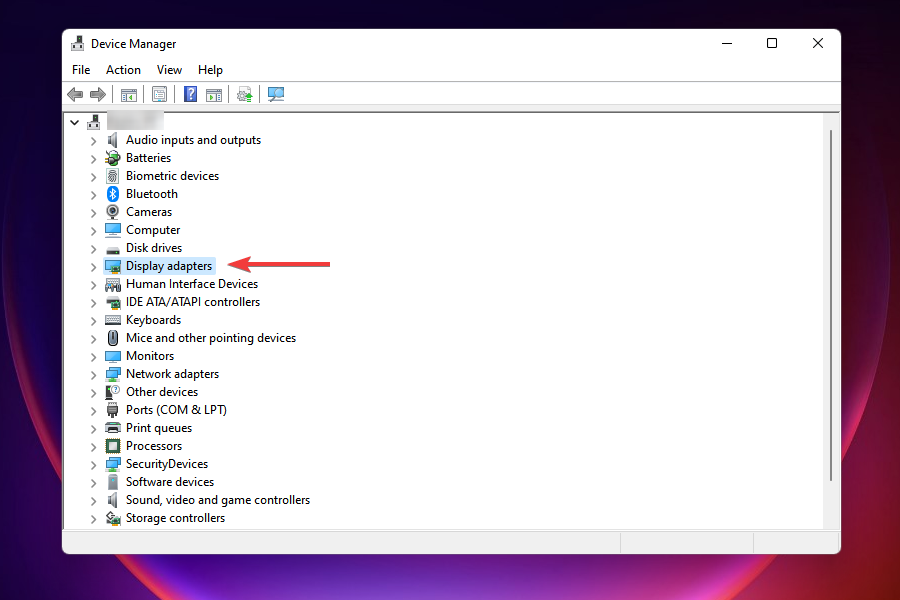
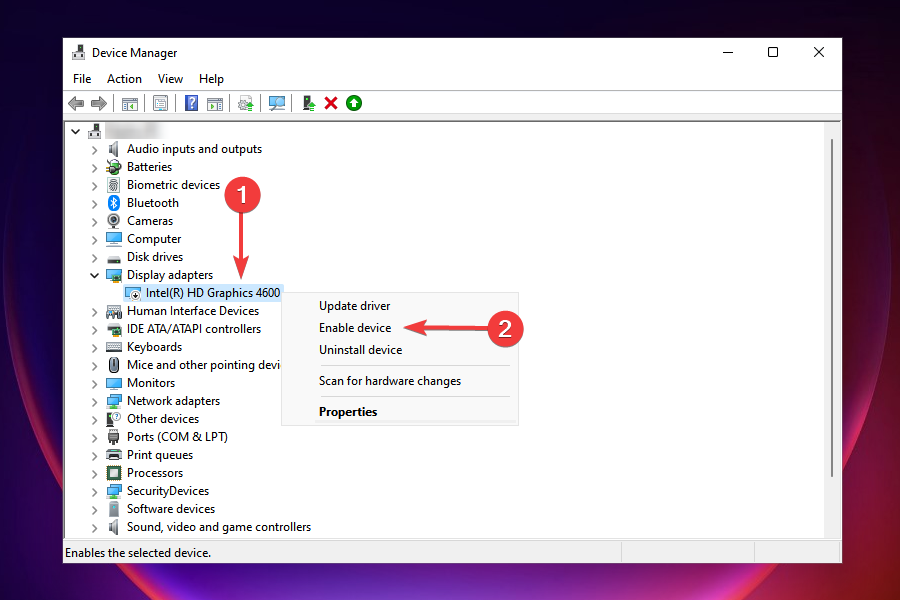
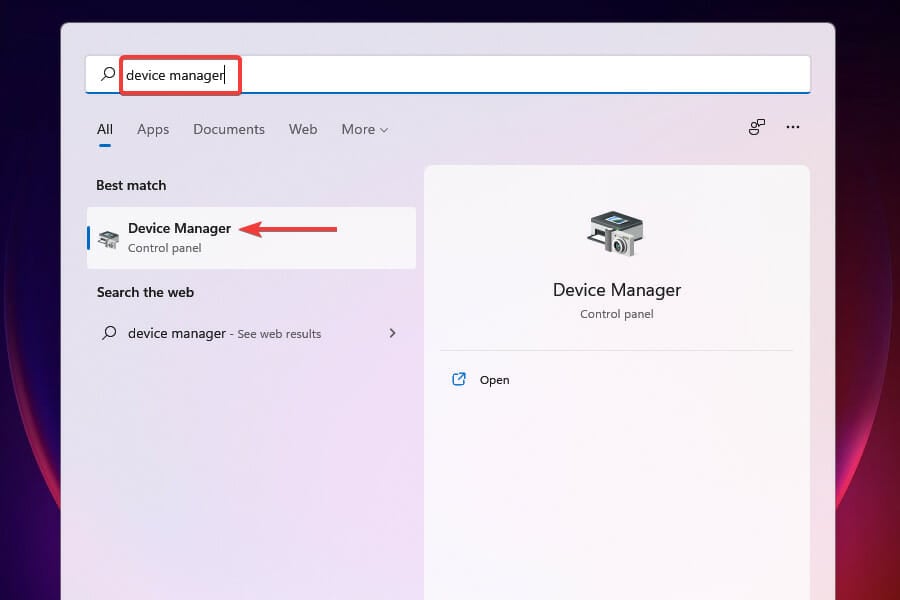
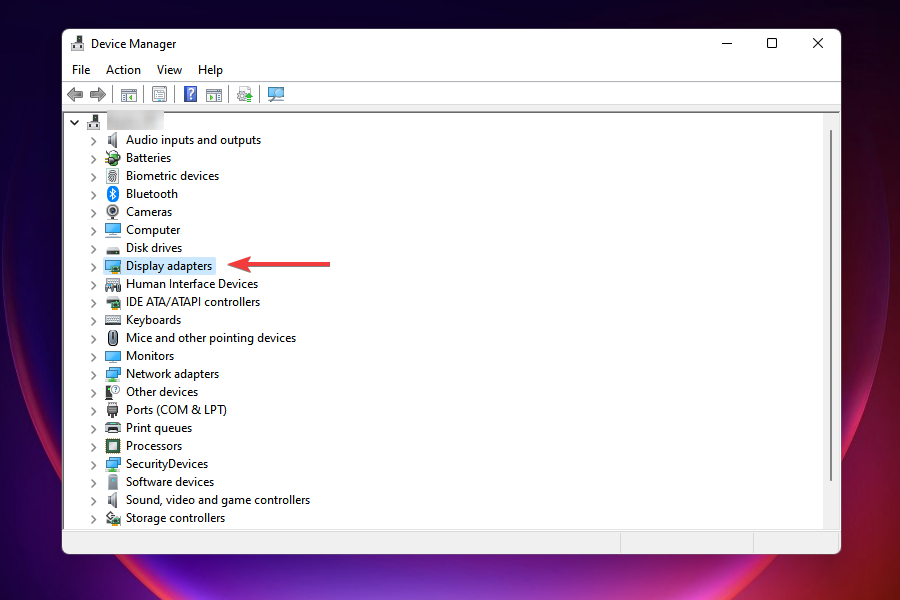
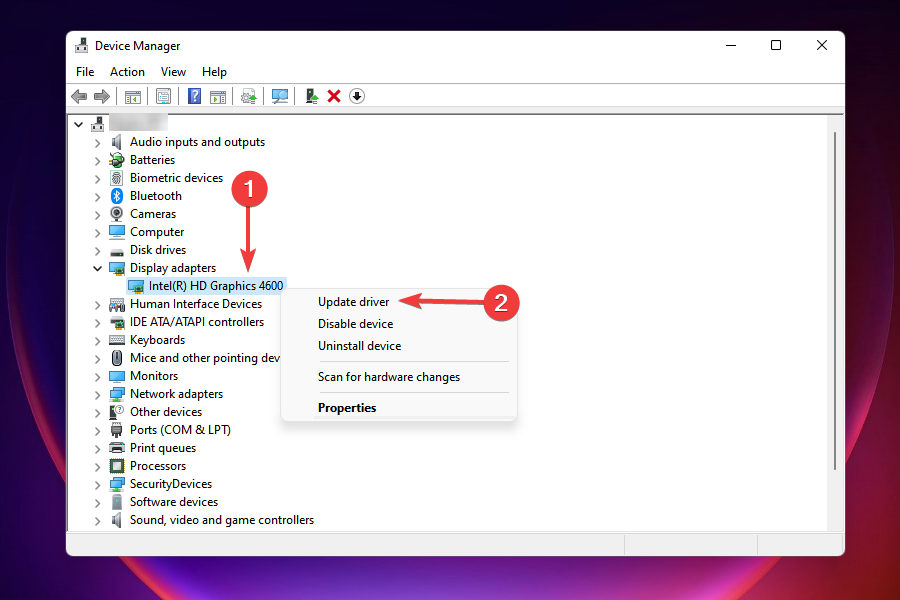
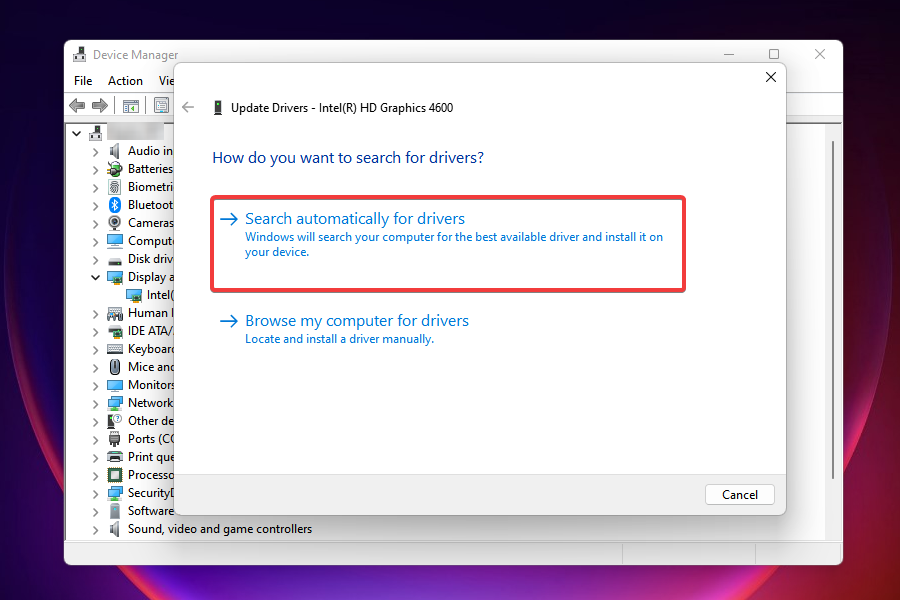
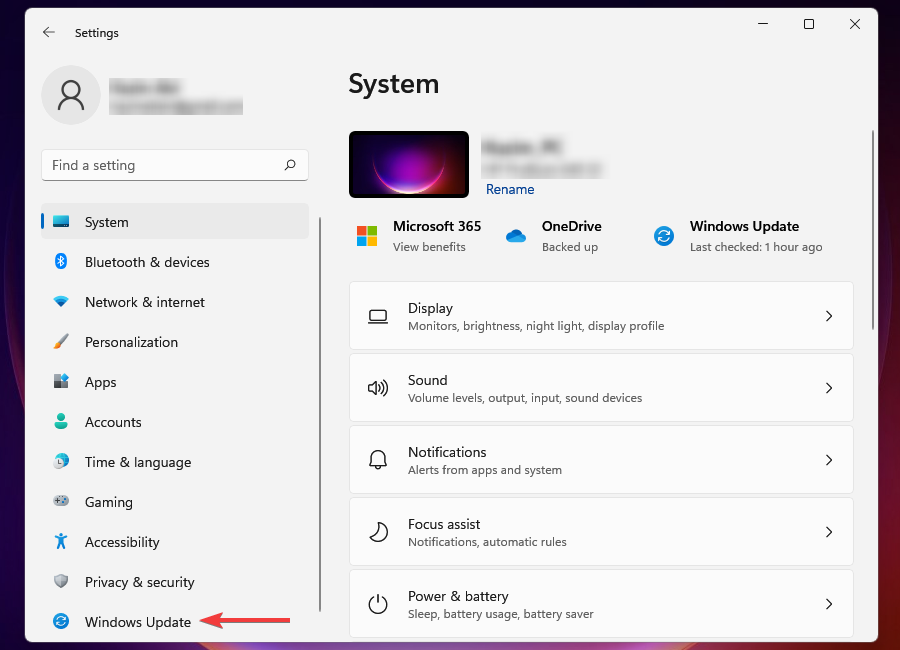
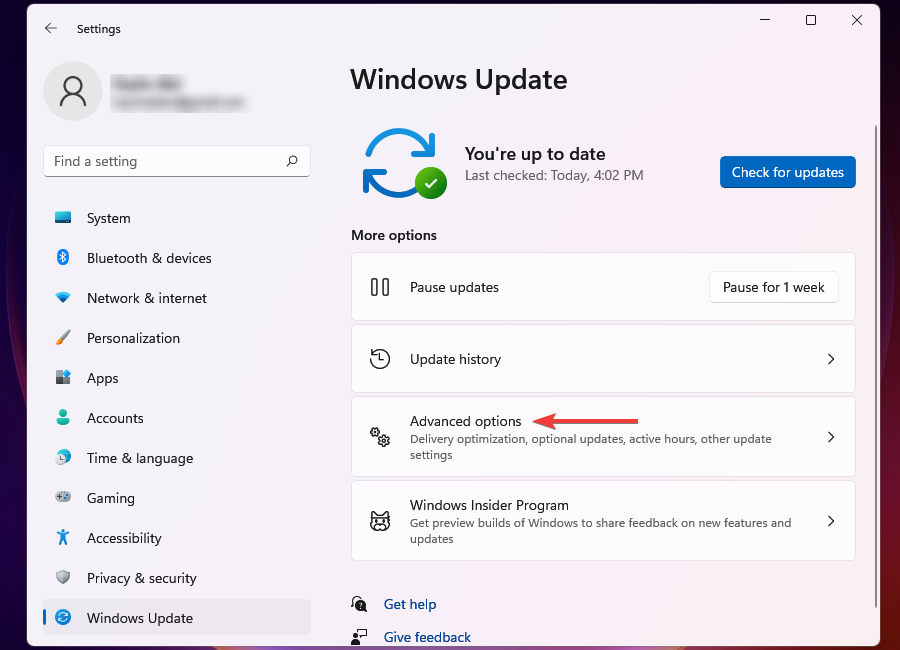
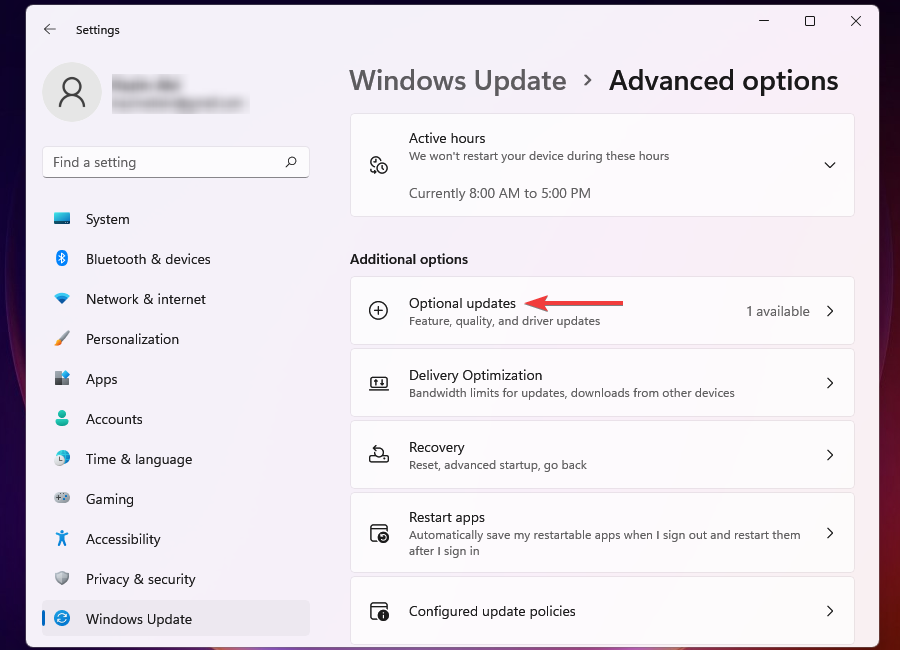
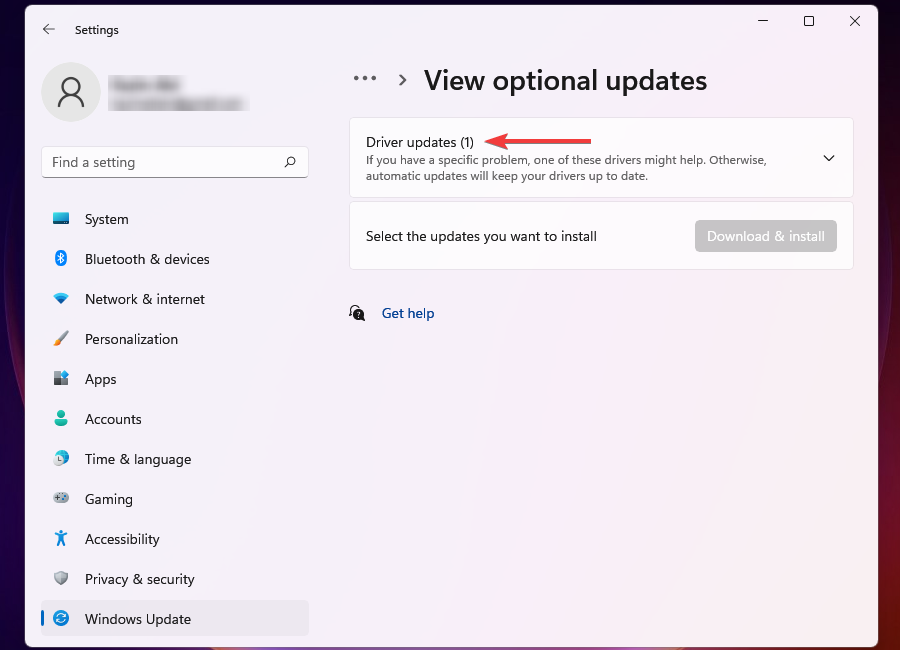
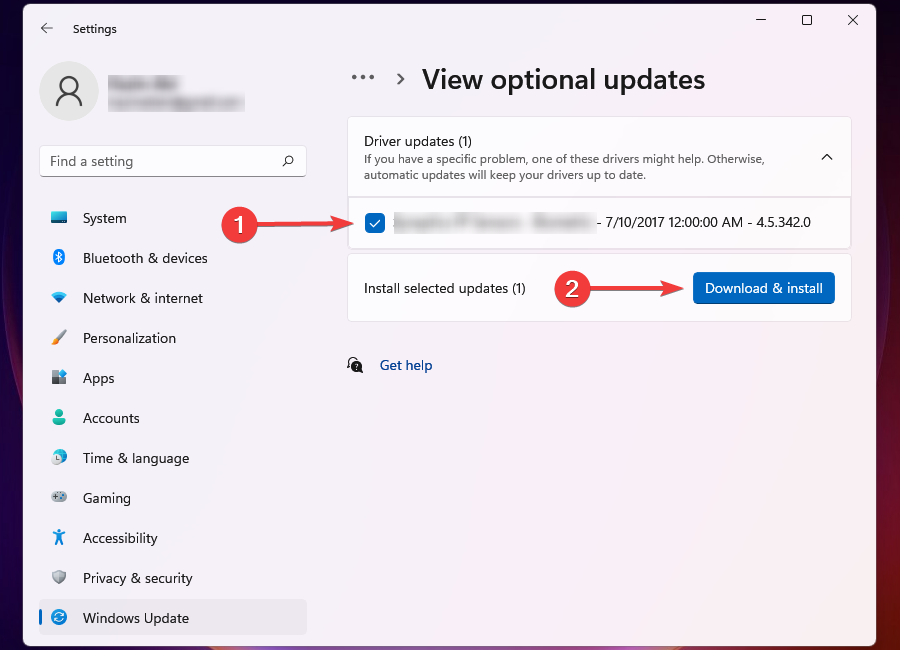
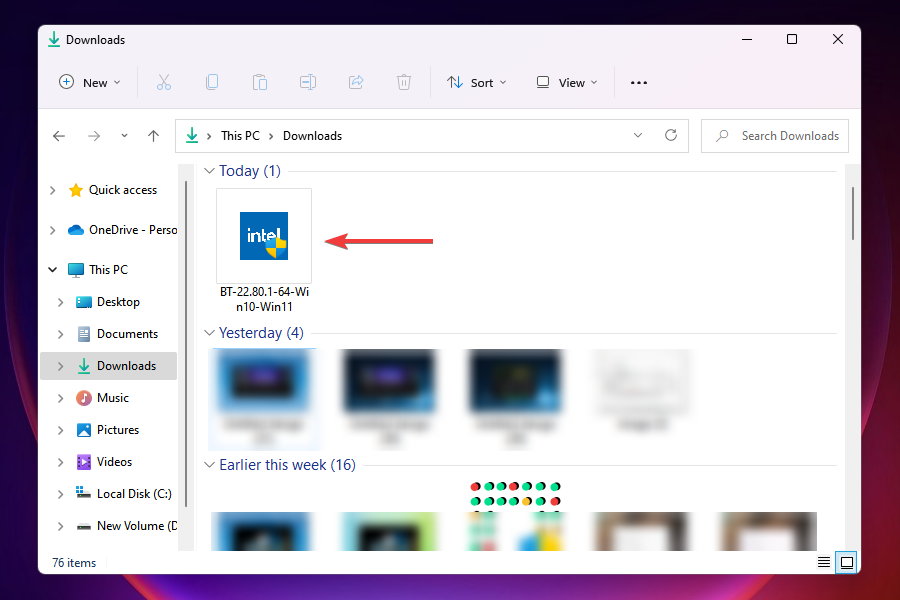
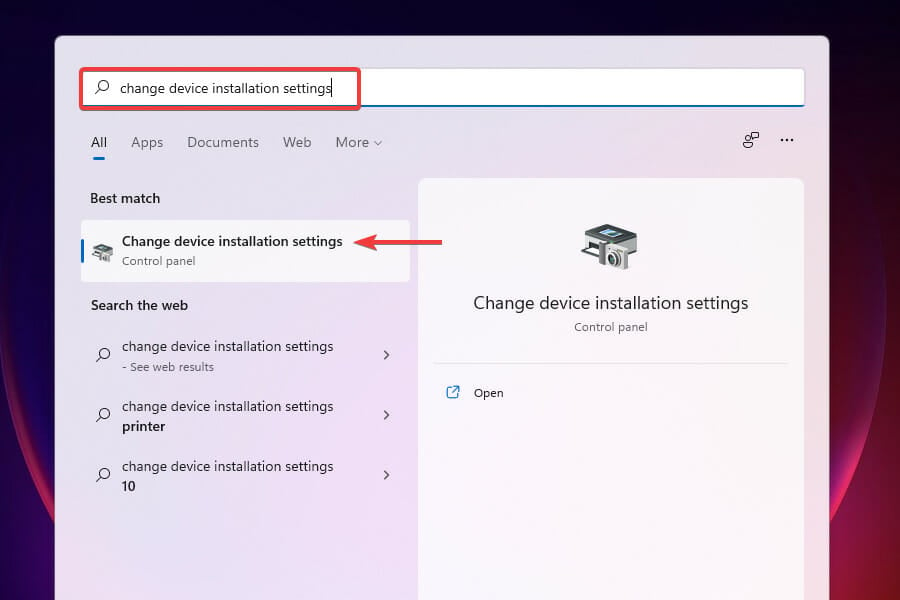

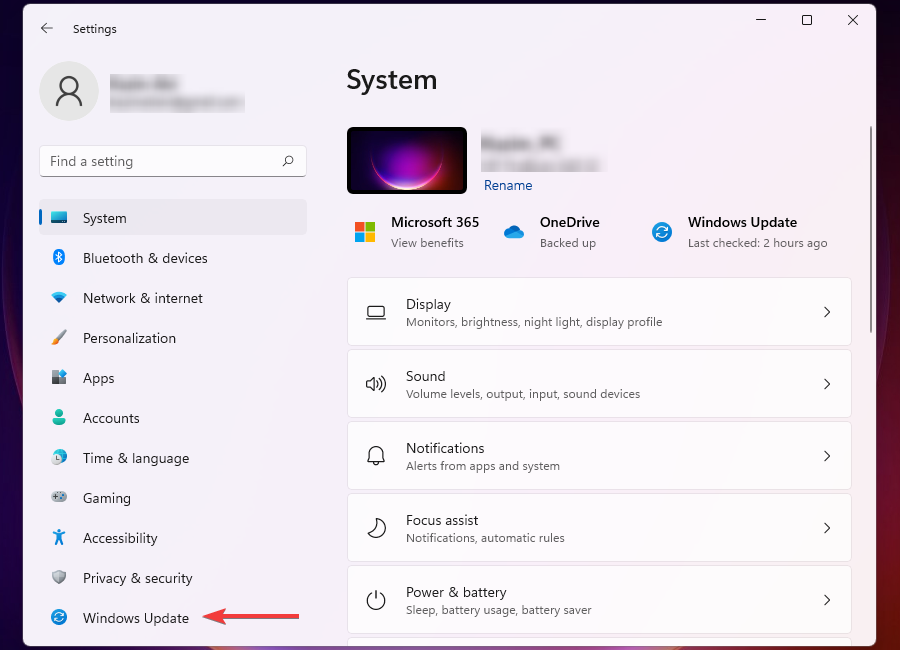
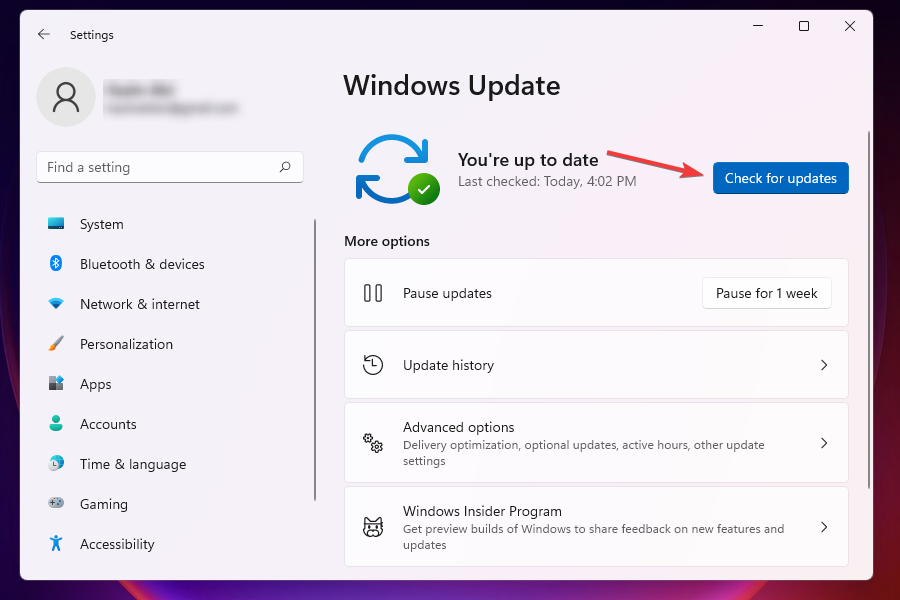

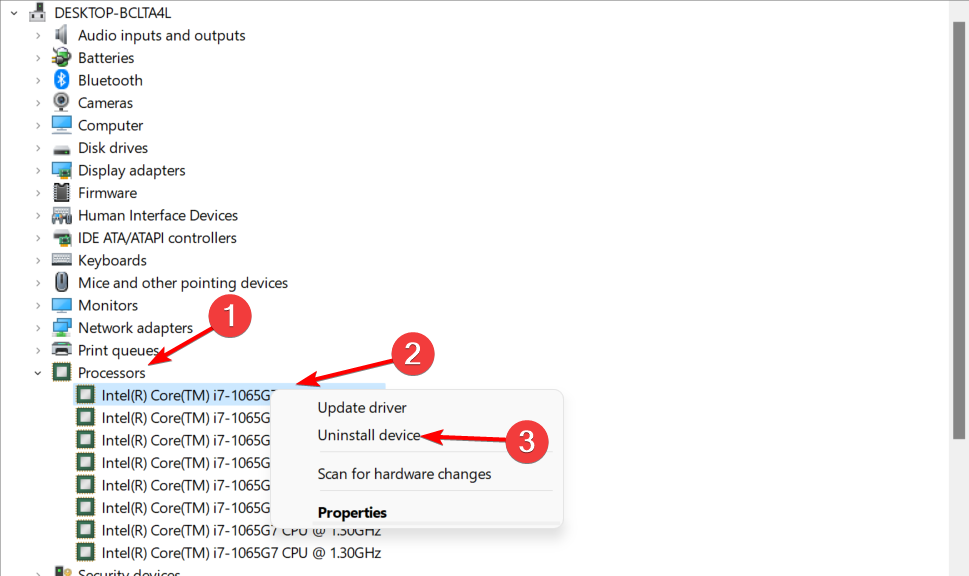








User forum
0 messages