Como corrigir “Você não tem acesso suficiente para desinstalar”
8 min. read
Published on
Key notes
- Cansado de ver o mesmo erro Você não tem acesso suficiente para desinstalar um programa ? Conte conosco para resolver o problema.
- Primeiro de tudo, tente obter permissões de administrador. Outra solução é usar o Editor do Registro.
- Para obter conselhos dedicados sobre como lidar com outros programas incômodos, visite também nossa seção Desinstalar .
- Para se livrar de problemas irritantes semelhantes, sinta-se à vontade para marcar nosso Hub de erros do Windows 10 .

Um dos recursos padrão instalados no Windows 10 é o Controle de Conta de Usuário UAC. Este protocolo é o motivo pelo qual você costuma receber a seguinte mensagem de erro Você não tem acesso suficiente para desinstalar .
Como você já pode perceber, esse recurso foi adicionado para garantir um sistema Windows seguro que oferece acesso limitado a arquivos e programas instalados.
Nesse caso, talvez você não consiga desinstalar algumas ferramentas e aplicativos do seu dispositivo Windows 10.
Portanto, se você deseja desabilitar o protocolo UAC e se livrar do alerta Você não tem acesso suficiente para desinstalar , não hesite e aplique as etapas abaixo.
Como posso corrigir a mensagem de erro de acesso insuficiente para desinstalar?
1. Tente obter permissões de administrador
- Navegue até o diretório de instalação do aplicativo que deseja remover.
- Localize o executável de desinstalação, clique com o botão direito e escolha Executar como administrador no menu.
- Siga as instruções na tela para concluir o processo de desinstalação.
A primeira coisa que você deve tentar é garantir que possui direitos de administrador ao tentar desinstalar um programa do Windows 10. Para fazer isso, vá até o aplicativo que deseja remover.
Tente desinstalá-lo e se a mensagem Você não tiver acesso suficiente para desinstalar for exibida, você precisará executar o arquivo de desinstalação como administrador.
Isso deve resolver o seu problema; mas se você ainda não conseguir desinstalar seus programas sem ver o alerta, vá para a próxima seção deste tutorial.
2. Use um desinstalador rápido de terceiros
Se você ainda estiver recebendo a mesma mensagem de erro informando Você não tem acesso suficiente para desinstalar , talvez seja possível resolver esse problema usando um desinstalador de terceiros.
Com esta alternativa, você terá a liberdade de desinstalar todos os aplicativos extras do seu computador, além de se beneficiar de uma poderosa verificação de arquivos temporários e quaisquer outros restos de programas desinstalados.
Para fazer isso, você deve aproveitar as vantagens de ferramentas dedicadas usando o melhor software desinstalador para PC com Windows 10 e remover completamente aplicativos específicos.
3. Use o Editor do Registro
- No seu dispositivo Windows 10, vá para a tela inicial e use a tecla Windows + R Command Prompt (Admin).
- Agora clique com o botão direito dentro da janela do prompt de comando para colar o caminho e pressione Enter
Depois de fazer isso, o processo de desinstalação será iniciado e você poderá desinstalar seu aplicativo.
Vale ressaltar que este método não funciona para aplicativos que utilizam instaladores MSI, portanto, lembre-se disso.
4. Verifique se o caminho de desinstalação está correto em seu registro
- Abra o Editor do Registro . Mostramos como fazer isso em nossa solução anterior.
- Assim que o Editor do Registro abrir, você precisa ir para uma das seguintes chaves no painel esquerdo.
- Para aplicativos de 32 bits, acesse:
HKEY_LOCAL_MACHINESOFTWAREMicrosoftWindowsCurrentVersionUninstall - Para aplicativos de 64 bits, acesse:
HKEY_LOCAL_MACHINESOFTWAREWow6432NodeMicrosoftWindowsCurrentVersionUninstall - No painel direito, você verá muitas subchaves representadas por números e letras. Você precisa clicar em cada tecla individual até encontrar o aplicativo problemático. A maneira mais fácil de reconhecer um aplicativo é procurar a string DisplayName no painel direito.
- Depois de localizar o aplicativo problemático, procure o valor UninstallString no painel direito. Às vezes, essa string pode ter uma barra ou algum outro caractere na frente de seu valor, causando o aparecimento do problema. Clique duas vezes em UninstallString .
- Agora certifique-se de remover caracteres extras do campo Dados do valor e clique em OK para salvar as alterações. Lembre-se de que seus dados de valor devem permanecer encapsulados entre aspas.
Se você estiver recebendo a mensagem de erro Você não tem acesso suficiente para desinstalar ao tentar desinstalar determinados aplicativos, o problema pode estar relacionado ao seu registro.
Segundo os usuários, seu registro possui um caminho de desinstalação para cada aplicativo instalado e, se esse caminho não estiver correto, você poderá encontrar este e outros erros.
No entanto, você pode corrigir esse problema verificando o caminho de desinstalação no registro. Para fazer isso, siga as etapas acima.
Na maioria dos casos, seu UninstallString terá uma barra invertida em seu nome, mas após removê-lo o problema deverá ser resolvido.
Em alguns casos, esta string pode ter uma variável de ambiente em vez do diretório de instalação. Corrija isso removendo a variável de ambiente e substituindo-a pelo diretório de instalação real.
Se você não sabe o que é uma variável de ambiente, já escrevemos um artigo sobre variáveis de ambiente, então não deixe de conferir para obter mais informações.
Como você pode ver, esta pode ser uma solução um pouco confusa, pois você precisa passar pelo seu registro e encontrar o aplicativo problemático e sua sequência de desinstalação por conta própria.
No entanto, se você for um usuário avançado, não deverá ter problemas ao seguir estas etapas.
As coisas são muito complicadas para você? Escolha um editor de registro mais fácil de usar em nossa nova lista.
5. Instale a versão mais recente e desinstale-a
Vários usuários relataram a mensagem de erro Você não tem acesso suficiente para desinstalar ao tentar desinstalar o uTorrent.
Segundo os usuários, basta atualizar o aplicativo para a versão mais recente e tentar desinstalá-lo.
Esta solução funcionou com o uTorrent, mas também pode funcionar com outros aplicativos, então experimente.
6. Desative o controle de conta de usuário
- Pressione a tecla Windows + S e entre no controle do usuário . Selecione Alterar configurações de controle de conta de usuário no menu.
- Mova o controle deslizante totalmente para baixo até Nunca notificar . Agora clique em OK para salvar as alterações.
Depois de desativar o Controle de Conta de Usuário, você poderá desinstalar seus aplicativos sem problemas.
O Windows vem com um recurso integrado chamado Controle de Conta de Usuário que evita que você execute ações que exijam privilégios administrativos.
Segundo os usuários, às vezes esse recurso pode interferir no seu sistema e fazer com que essa mensagem de erro apareça.
Para corrigir o problema, você precisa desabilitar o Controle de Conta de Usuário seguindo o procedimento acima.
7. Exclua a chave Safer do seu registro
- Abra o Editor do Registro .
- Quando o Editor do Registro abrir, no painel esquerdo navegue até:
HKEY_LOCAL_MACHINESOFTWAREPoliciesMicrosoftWindows
- Expanda a chave do Windows e navegue até a chave safercodeidentifiers . Se você tiver as subchaves 0 e Paths , é bastante provável que seu registro tenha sido alterado por malware. Basta clicar com o botão direito na tecla Caminhos e escolher Excluir no menu.
- Quando a caixa de diálogo de confirmação aparecer, clique em Sim .
De acordo com os usuários, às vezes o malware pode fazer com que a mensagem de erro Você não tem acesso suficiente para desinstalar apareça.
O malware pode realizar alterações em seu registro e essas alterações impedirão que você desinstale seus aplicativos.
Você também pode corrigir esse problema removendo a chave mais segura do seu registro, mas se o seu registro for afetado, remover a chave Paths deve ser mais que suficiente.
Depois de remover esta chave do seu registro, o problema deverá ser resolvido e você poderá desinstalar os aplicativos novamente.
Então, aí está; é assim que você pode remover a mensagem Você não tem acesso suficiente para desinstalar dos dispositivos Windows 10.
Tenha em mente que as etapas acima podem ser aplicadas em todos estes cenários relatados pelos usuários:
- Você não tem acesso suficiente para desinstalar o uTorrent – Este problema pode afetar o uTorrent, e uma maneira de corrigi-lo é atualizar o uTorrent para a versão mais recente e tentar removê-lo.
- Você não tem acesso suficiente para desinstalar o BitTorrent – Como você pode ver, o problema não está relacionado apenas ao uTorrent. No entanto, as linhas acima fornecem soluções para o problema que você está enfrentando.
- Você não tem acesso suficiente para desinstalar Hotspot Shield, Search Protect, Spotify, Web Companion, Relevantknowledge, iTunes, Microsoft Office, Google Chrome, Ccleaner, Visual Studio – Segundo os usuários, esse erro pode afetar todos os tipos de aplicativos. Pode afetar aplicativos regulares como iTunes, Spotify ou Chrome, mas também pode afetar malware como Search Protect, Relevantknowledge, etc.
- Não é possível desinstalar o programa do Windows 10 – Se não conseguir desinstalar um aplicativo no Windows 10, você poderá corrigir esse problema usando uma de nossas soluções.
- Não é possível desinstalar o programa usando o Painel de Controle – Muitos usuários relataram que não conseguem desinstalar aplicativos usando o Painel de Controle. Provavelmente, isso é causado pelo seu registro, mas pode ser facilmente resolvido.
- Como forçar a desinstalação de um programa no Windows 10 – Às vezes, você precisa forçar a desinstalação de um programa para removê-lo. A melhor maneira de fazer isso no Windows 10 é usar um desinstalador de terceiros. Já escrevemos sobre o melhor software desinstalador para Windows, então não deixe de conferir esse artigo.
- Como desinstalar programas não listados no Painel de Controle do Windows 10 – Em alguns casos, certos aplicativos podem não estar listados no Painel de Controle. Para removê-los, você precisa remover todos os seus arquivos e entradas de registro, portanto, use um desinstalador de terceiros para esse fim.

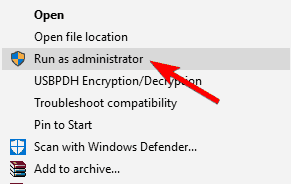

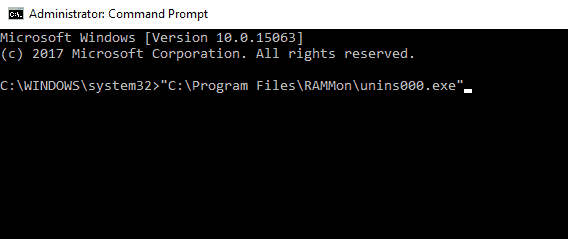


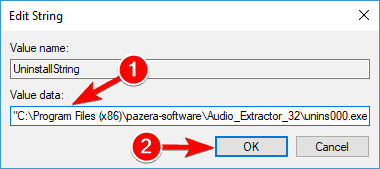
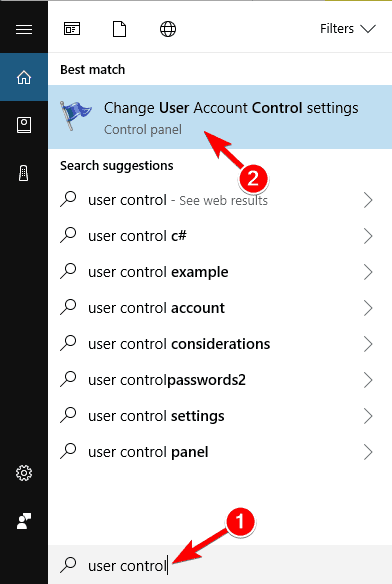
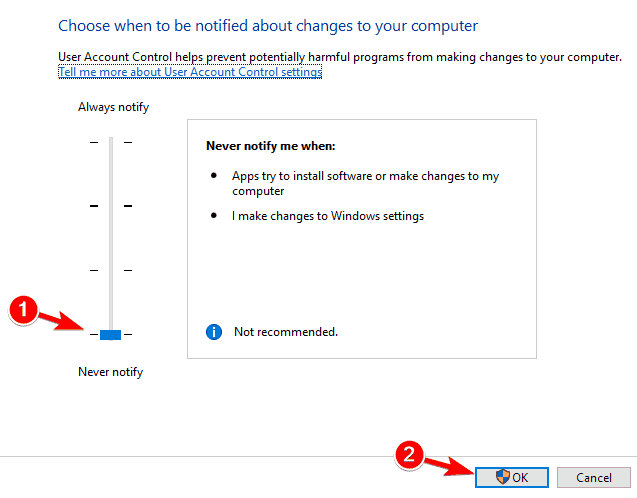
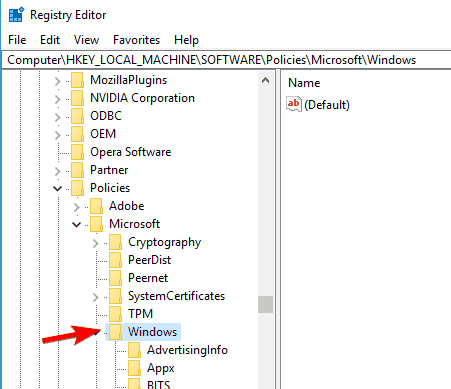
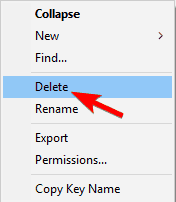
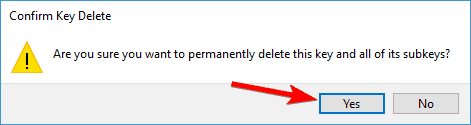








User forum
0 messages