Como encontrar e excluir arquivos duplicados no Windows 11 [3 etapas]
4 min. read
Published on
Key notes
- A remoção de arquivos duplicados libera espaço de armazenamento e aumenta o desempenho do sistema no Windows 11.
- Para fazer isso, você pode usar o File Explorer, executar alguns comandos no prompt de comando ou usar software confiável de terceiros.
- Além disso, descubra como excluir arquivos temporários no Windows 11, pois eles também ocupam um espaço considerável.

Seu sistema está ficando lento devido ao pouco armazenamento? Esse é um problema que todos enfrentamos em algum momento, mas cada um tem uma abordagem diferente. Embora muitos desinstalem aplicativos, é recomendável que você primeiro remova os arquivos duplicados no Windows 11.
Não importa o quão cuidadoso você seja ao organizar os vários arquivos em seu PC, sempre há uma chance de que alguns deles sejam duplicados inadvertidamente. E se estiverem espalhados por pastas e unidades, o processo fica ainda mais difícil.
Você também pode verificar como remover arquivos duplicados no Windows 10.
Existe uma maneira de procurar arquivos duplicados no Windows?
Antes de remover arquivos duplicados no Windows 11, você deve saber como encontrá-los. Existem algumas maneiras de fazer isso e aqui estão nossos principais métodos:
- Ferramentas de terceiros – Neste domínio você encontrará mais que suficientes; você, no entanto, deve ter cuidado para usar apenas aplicativos confiáveis de localização de duplicatas de terceiros.
- Função de classificação – Funciona quando você está usando o File Explorer. Você pode pesquisar por nome, tamanho e outros parâmetros.
- Visão do File Explorer – Esta pode não ser a maneira mais elegante de fazer isso globalmente, mas é eficiente, especialmente ao pesquisar em uma pasta.
Se você encontrar problemas com o File Explorer, o primeiro método seria sua opção preferida.
Vamos explorar maneiras melhores de encontrar e eliminar essas duplicatas no Windows 11.
Como encontro arquivos duplicados no Windows 11?
1. Através do Explorador de Arquivos
- Clique no menu Classificar e selecione Nome .
- Clique em Exibir e selecione Detalhes .
- Selecione as duplicatas individualmente e clique no ícone Excluir na barra de comandos ou pressione a tecla Del .
- Uma maneira mais direta de excluir muitos de uma só vez seria pressionar e segurar a tecla Ctrl , selecionar todos os arquivos a serem excluídos e, em seguida, pressionar a tecla Del .
- Clique em Sim caso a caixa de confirmação apareça em ambos os casos.
Esta é provavelmente a maneira mais simples de remover arquivos duplicados no Windows 11, mas é monótona. Navegar para cada pasta, classificar os arquivos, encontrar os duplicados e removê-los pode não ser algo que você consiga fazer.
Mas também é mais seguro, pois você não exclui nenhum arquivo crítico. Infelizmente, houve casos em que as pessoas usaram uma solução de software de terceiros e acabaram excluindo alguns arquivos importantes.
2. Use o prompt de comando
u003cspanu003e1. Locate the folder where the duplicate files to be removed are stored, right-click on it, and select u003c/spanu003eu003cstrongu003eCopy as pathu003c/strongu003eu003cspanu003e from the context menu.u003c/spanu003e
2. u003cspanu003eOnce you have the path to the folder, press u003c/spanu003eu003ckbdu003eWindowsu003c/kbdu003eu003cspanu003e + u003c/spanu003eu003ckbdu003eSu003c/kbdu003eu003cspanu003e to launch the u003c/spanu003eu003cemu003eSearchu003c/emu003eu003cspanu003e menu.u003c/spanu003e
3. u003cspanu003eEnter u003c/spanu003eu003cstrongu003eWindows Terminalu003c/strongu003eu003cspanu003e in the text field at the top.u003c/spanu003e
4. Ru003cspanu003eight-click on the relevant search result, and select u003c/spanu003eu003cemu003eRun as administratoru003c/emu003eu003cspanu003e from the context menu.u003c/spanu003e
5. u003cspanu003eClick u003c/spanu003eu003cstrongu003eYesu003c/strongu003eu003cspanu003e on the u003c/spanu003eu003cemu003eUAC (User Account Control)u003c/emu003eu003cspanu003e prompt that pops up.u003c/spanu003e
6. u003cspanu003eNow, click on the downward-facing arrow at the top, and select u003c/spanu003eu003cstrongu003eCommand Promptu003c/strongu003eu003cspanu003e from the list of options. Alternatively, you can hit u003c/spanu003eu003ckbdu003eCtrlu003c/kbdu003eu003cspanu003e + u003c/spanu003eu003ckbdu003eShiftu003c/kbdu003eu003cspanu003e + u003c/spanu003eu003ckbdu003e2u003c/kbdu003eu003cspanu003e to launch u003c/spanu003eu003cemu003eCommand Promptu003c/emu003eu003cspanu003e in a new tab.u003c/spanu003e
7. u003cspanu003eType/paste the following command while replacing the u003c/spanu003eu003cemu003efolder pathu003c/emu003eu003cspanu003e with the actual one that you copied earlier, and hit u003c/spanu003eu003ckbdu003eEnteru003c/kbdu003eu003cspanu003e: u003ccodeu003eu003cstrongu003ecd /d u0022folder pathu0022u003c/strongu003eu003c/codeu003eu003c/spanu003e
8. u003cspanu003eExecute the following command while replacing the name and extension here for the files to be deleted: u003ccodeu003eu003cstrongu003edel u0022* – Copy.pngu0022 u003c/strongu003eu003c/codeu003eu003c/spanu003ernrnu003cspanu003eFor instance, if you want to delete u003c/spanu003eu003cstrongu003e.txtu003c/strongu003eu003cspanu003e files with the suffix u003c/spanu003eu003cemu003e1u003c/emu003eu003cspanu003e, the command becomes as follows: u003c/spanu003eu003ccodeu003eu003cstrongu003edel u0022* – 1.txtu0022u003c/strongu003eu003c/codeu003e
In case you are comfortable using commands to execute tasks, you can use a command line tool to automatically delete a large chunk of duplicate files in one go.rnrnThe recommended tool to use is Command Prompt, but this method works with Powershell as well. Through commands, you can modify your PC’s files and sort out the duplicates.
É isso! Os arquivos duplicados sob o comando agora serão removidos no Windows 11. É simples e rápido, mas existe um método ainda mais direto e rápido, ou seja, usar software confiável de terceiros.
3. Use um software de terceiros confiável
Se você fizer uma pesquisa no Google, uma infinidade de softwares de terceiros serão listados. E a maioria deles afirma ser o melhor na remoção de arquivos duplicados no Windows 11.
Mas nem todos são eficazes. Pelo contrário, alguns podem até remover arquivos críticos e impedir a inicialização do sistema operacional. Portanto, seria melhor se você escolhesse um software confiável de terceiros.
Recomendamos o uso do Easy Duplicate Finder , uma ferramenta dedicada que verifica todos os arquivos duplicados no computador e permite removê-los com um único clique.
É simples de executar e um dos mais rápidos. Além disso, ele pode encontrar duplicatas entre diferentes tipos de arquivos, sejam imagens, vídeos, clipes de áudio e muito mais. Ele pode encontrar arquivos duplicados no computador, Google Drive, iTunes, Windows Media e outras plataformas.
Agora você sabe como localizar e remover arquivos duplicados no Windows 11. Com um conhecimento adequado das várias formas, você pode escolher facilmente aquela que melhor atende às suas necessidades e é mais eficiente. E não se esqueça de remover também as unidades duplicadas.
Além disso, verifique as melhores ferramentas para localizar e remover arquivos duplicados no Windows 10. Isso deve funcionar caso você tenha outro PC rodando o sistema operacional anterior.
Nossos leitores também tiveram problemas para remover e-mails duplicados no Outlook, mas o guia destacado fornecerá ajuda para isso.
Diga-nos qual método funcionou melhor ou se você escolheu um aplicativo de terceiros para remover arquivos duplicados na seção de comentários abaixo.

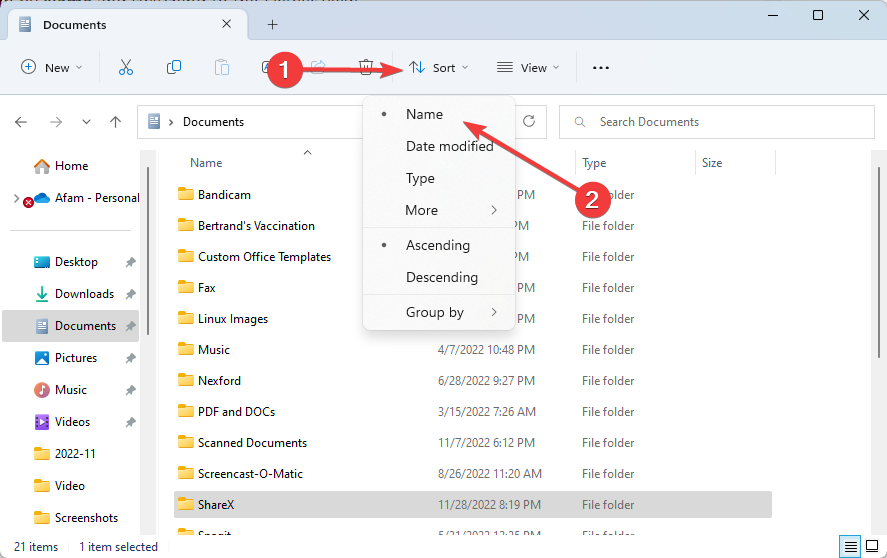
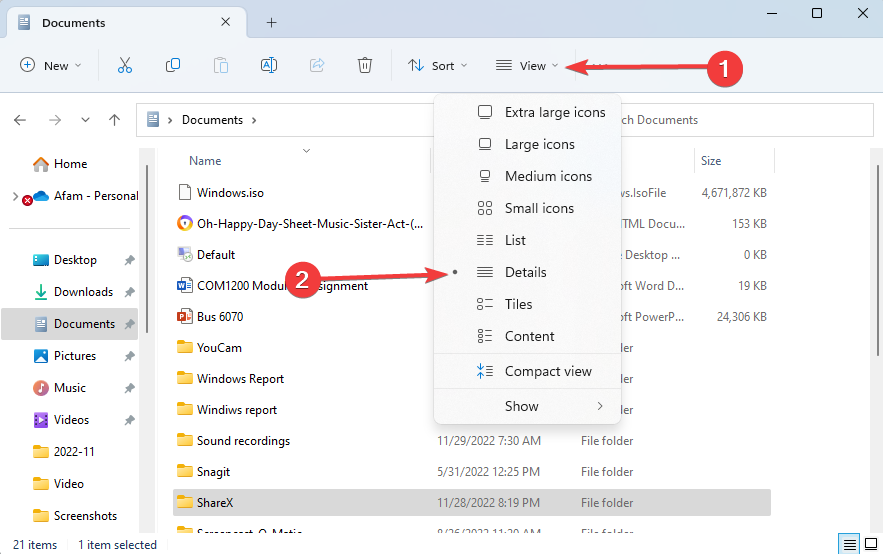
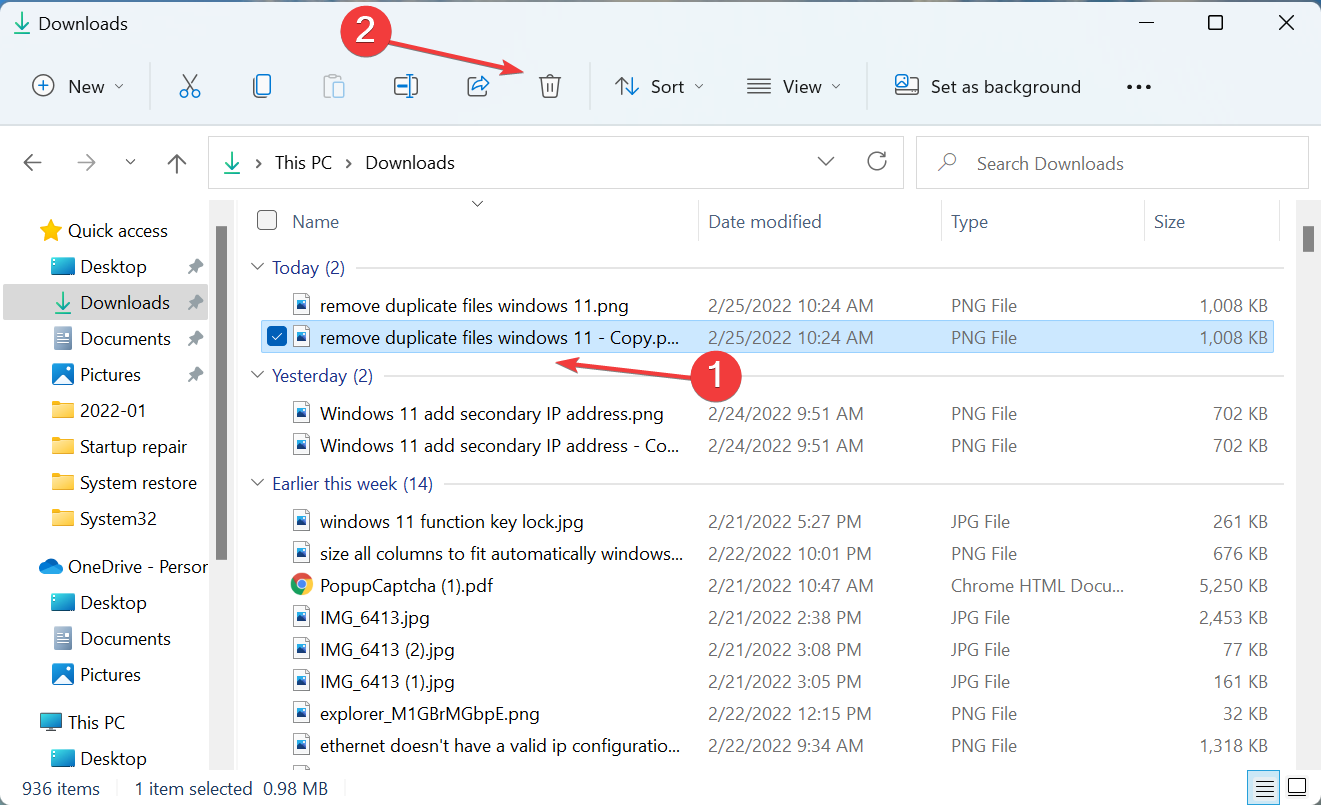
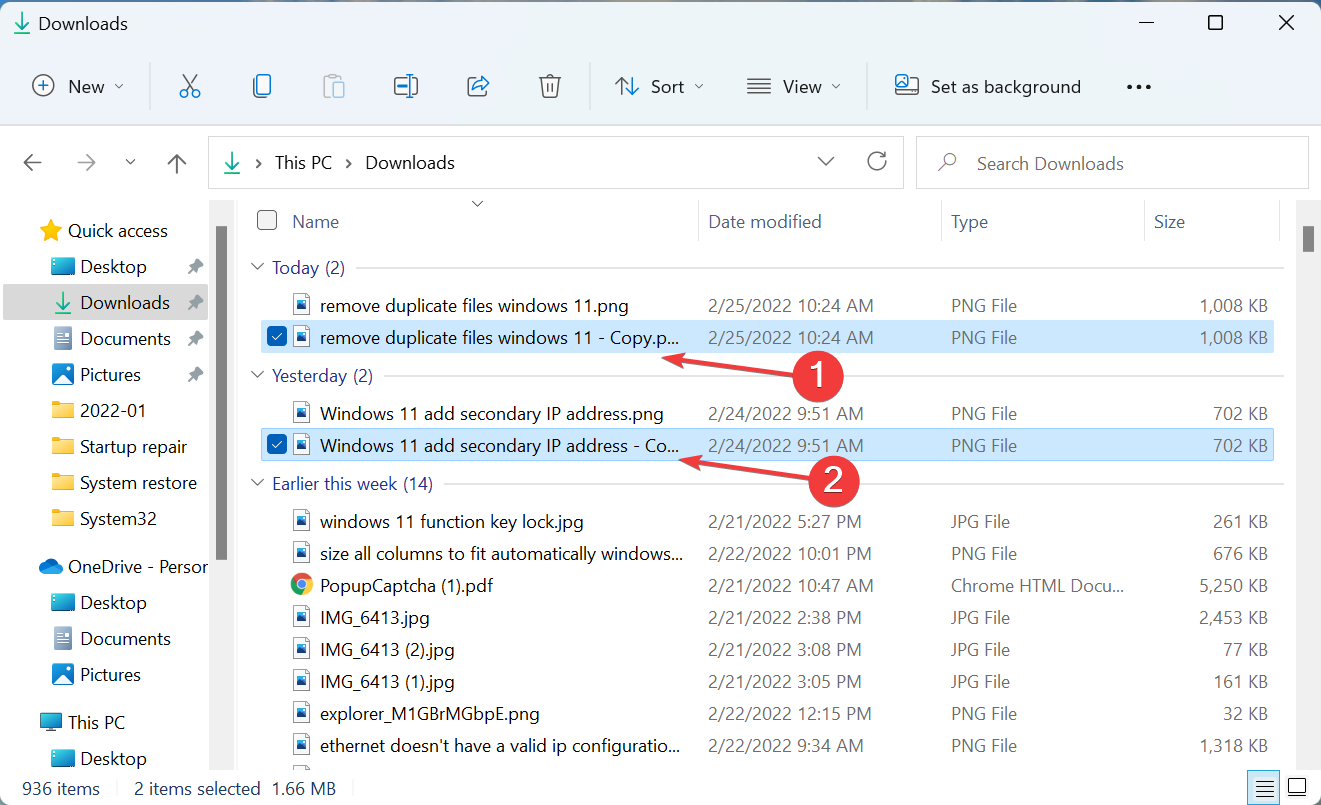








User forum
0 messages