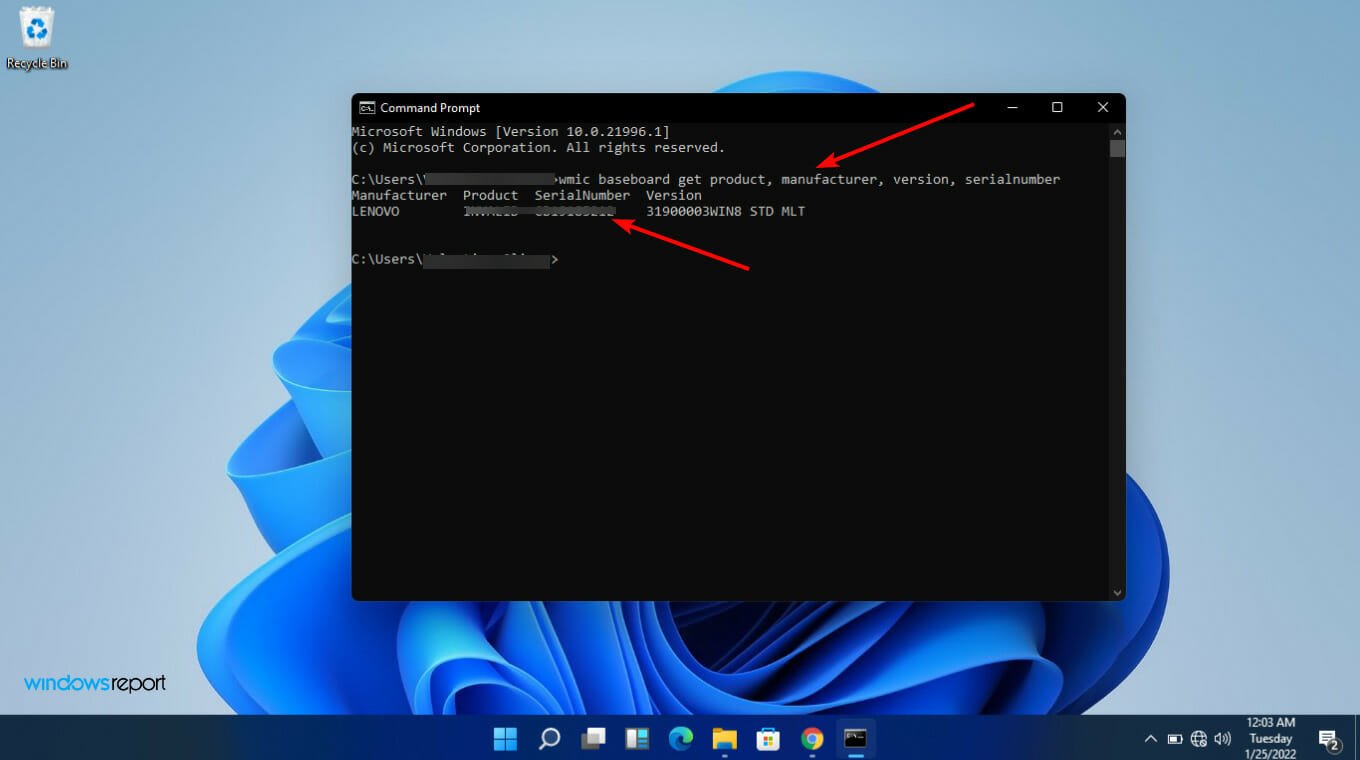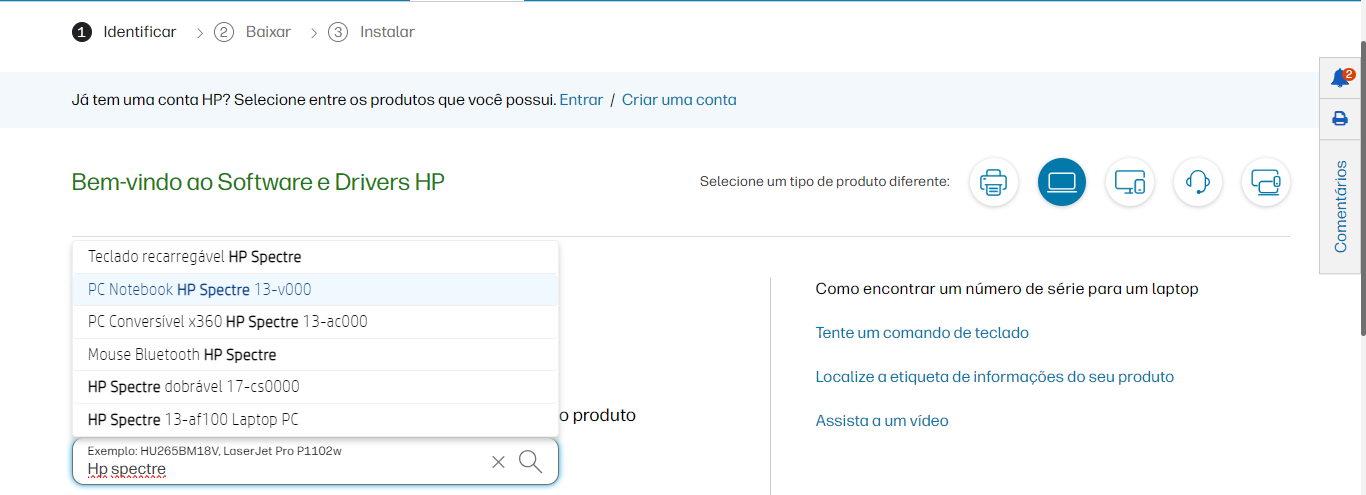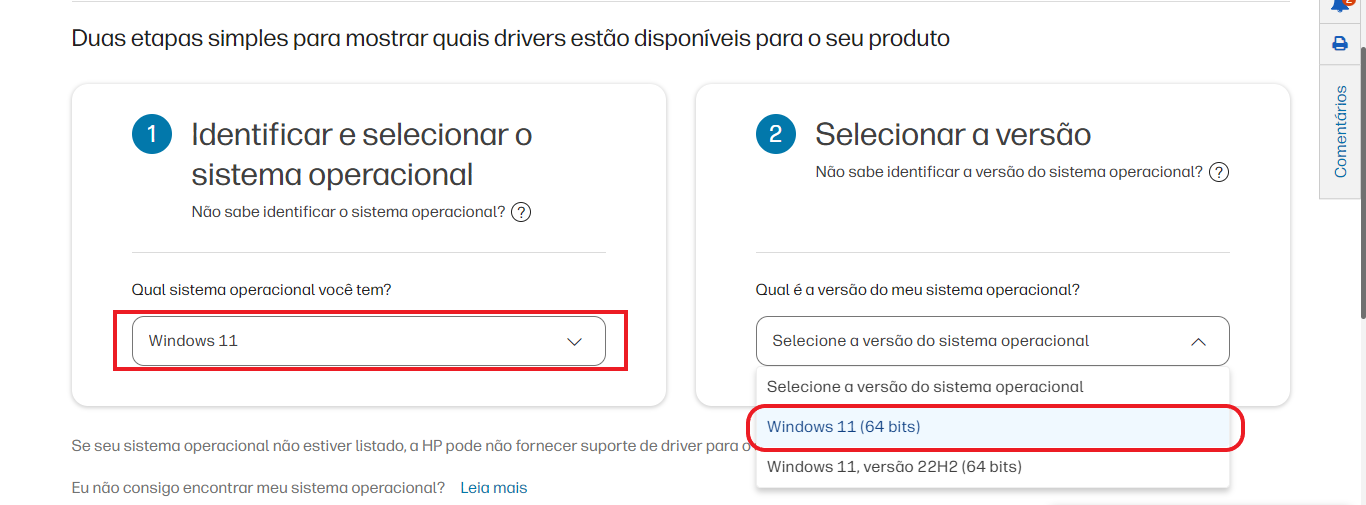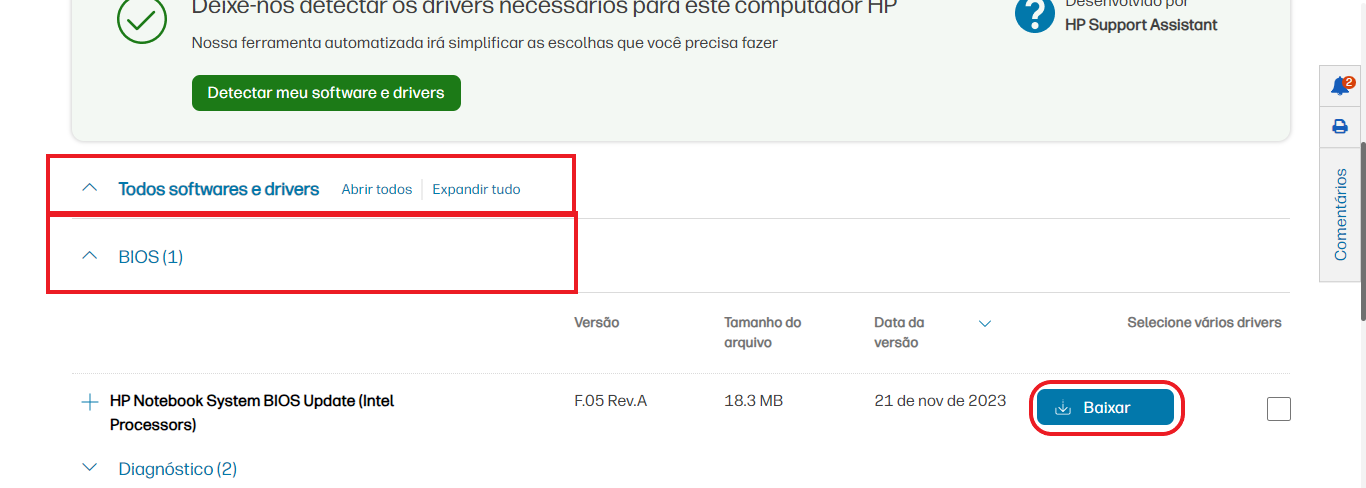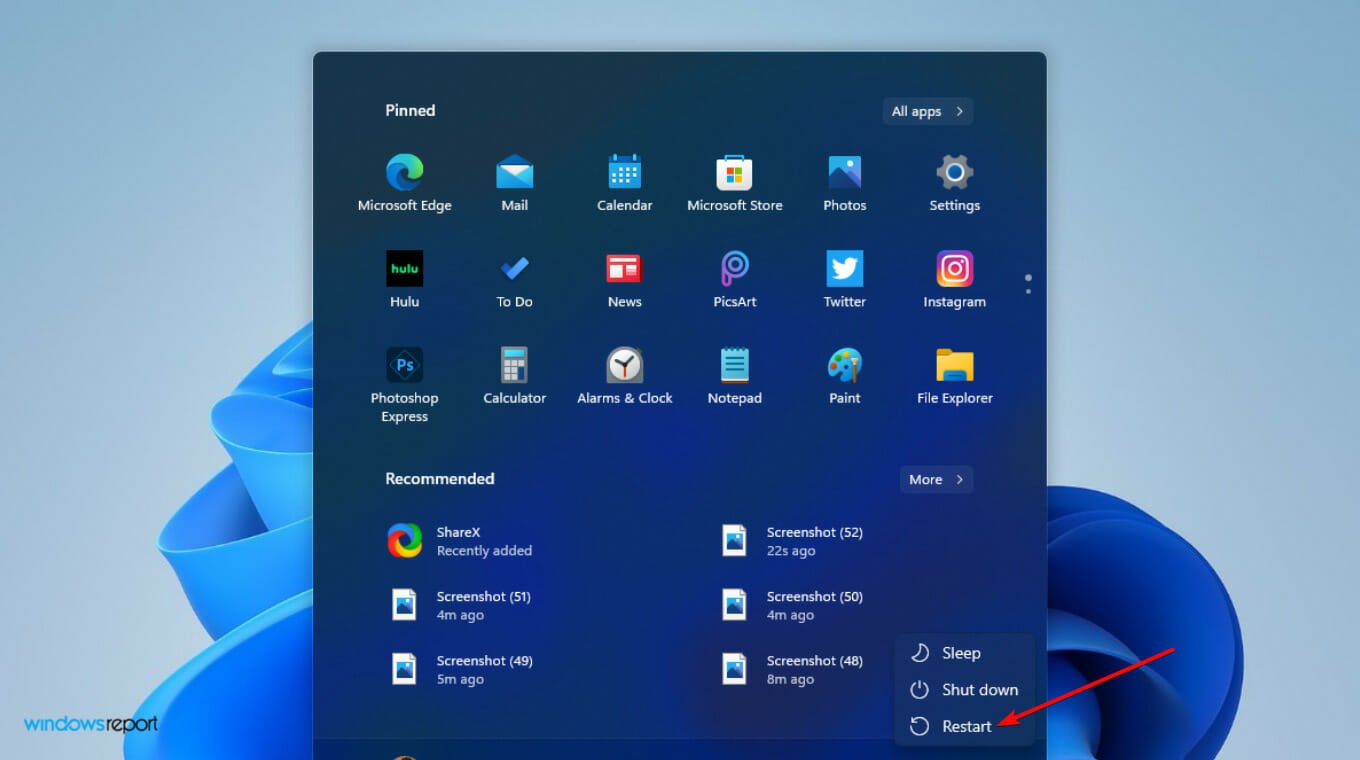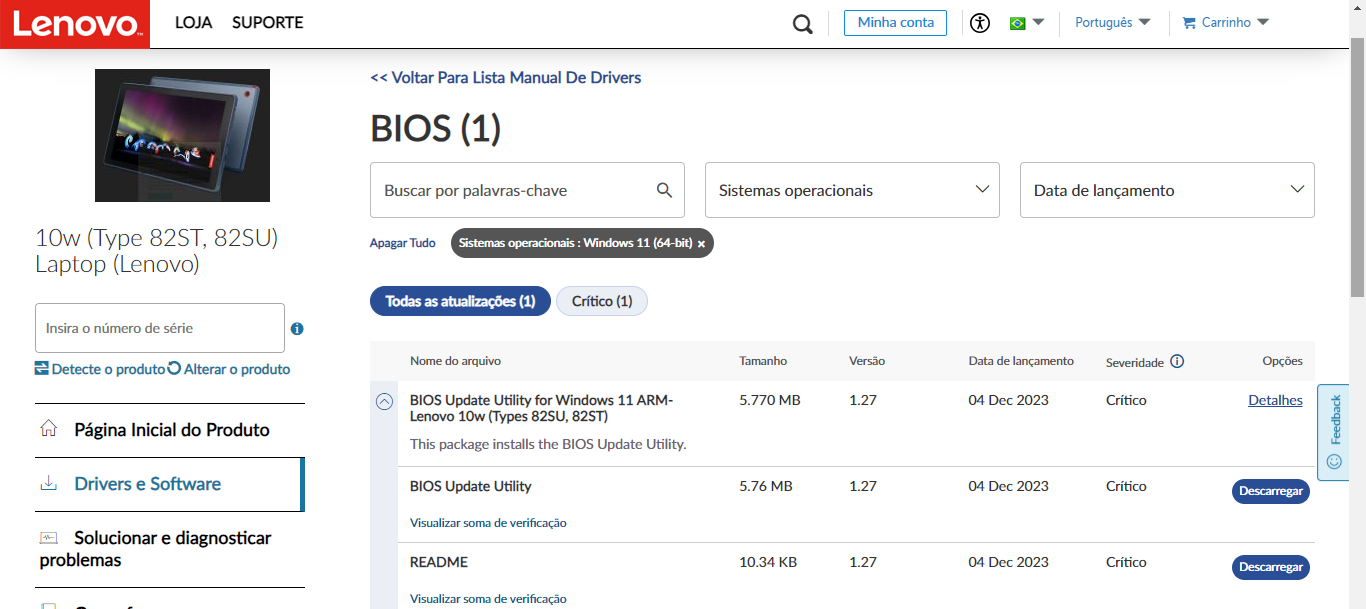Como verificar a versão e atualizar o BIOS no Windows 11
5 min. read
Published on
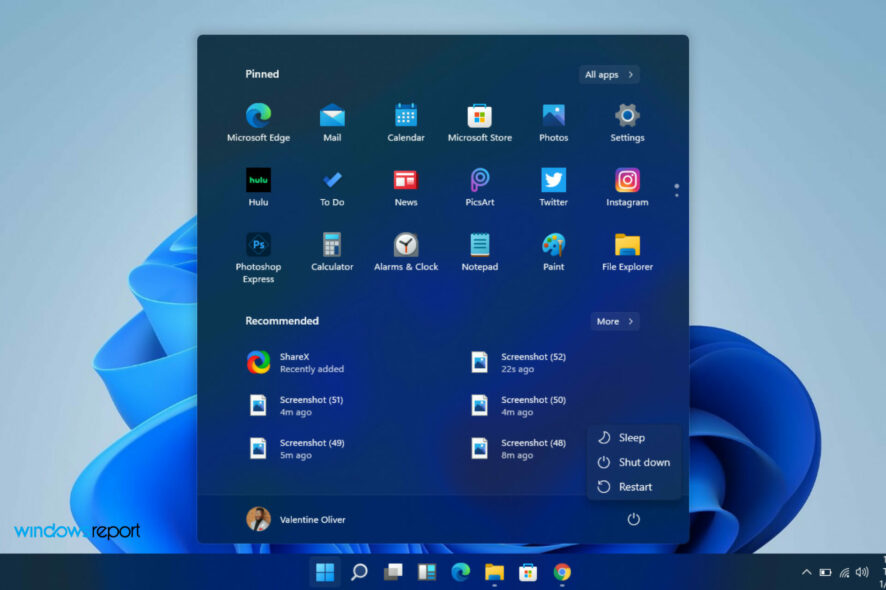
Não importa se você compra um dos laptops mais recentes ou se constrói o seu próprio. Em algum momento, pode ser necessário realizar uma atualização do BIOS ou fazer algumas alterações no software.
Ajudaremos você a aprender como atualizar o BIOS no Windows 11, então continue lendo.
Ao longo dos anos, surgiram argumentos de que é melhor deixar o BIOS como está. Isso ocorre porque as atualizações erradas podem bagunçar o seu PC e deixá-lo arrependido.
Você deve se lembrar, entretanto, que em algum momento serão necessárias correções importantes. É por isso que é sempre uma boa ideia familiarizar-se com os procedimentos de atualização.
Mas para realizar esta atualização, pode ser necessário fazê-lo de forma direta. Porém, não existe uma solução única que cubra todos os computadores. Além disso, o processo de atualização é peculiar a computadores específicos.
Por exemplo, o processo de atualização do BIOS no Asus Windows 11 e no HP Windows 11 será bem diferente.
Por que o BIOS é tão importante?
BIOS é um acrônimo para Basic Input Output System, um software que funciona com a placa-mãe do computador.
Este software permite que os computadores realizem determinadas operações assim que são ligadas. Ele controla o estágio inicial do processo de inicialização, garantindo assim que o sistema operacional seja carregado bem na memória.
O BIOS desempenha um papel em manter o seu computador seguro. O processo de inicialização pode ser protegido por senha na maioria das versões de software BIOS, o que significa que você deve fornecer uma senha antes que qualquer ação do BIOS possa ocorrer.
Como o BIOS executa quase todas as suas funções durante a inicialização, assim todo o computador está protegido por senha de forma efetiva.
Coisas a fazer antes de fazer a atualização
1. Verifique a versão do BIOS no Windows 11
- Pressione as teclas Windows e R juntas.
- Digite msinfo32 e então pressione ok.
- Localize a entrada marcada versão/data BIOS.
- Anote essas informações e então feche a janela.
2. Obtenha o número de série do seu computador
- Selecione o menu Iniciar e digite cmd . Selecione o aplicativo Prompt de Comando .
- Digite wmic rodapé, obtenha produto, fabricante, versão, número de série e pressione Enter no teclado.
- Então anote esta informação.
3. Baixe e atualize seu BIOS
Conforme mencionado antes, o processo de atualização é específico para o tipo de computador que você usa. Daremos uma olhada em três: Asus, HP e Lenovo.
Se o seu computador não se enquadra nesses três, você não precisa se preocupar. No final do dia, você deve ter uma idéia clara de como inicializar o BIOS no Windows 11.
Antes de iniciar o processo você deve fazer o seguinte:
- Feche todos os aplicativos abertos
- Desative por hora seu programa antivírus
- Além disso, desative por um tempo a criptografia de unidade BitLocker
Como posso atualizar o BIOS no Windows 11?
1. Atualize o BIOS no Asus
1. Visite o Asus Download Center, digite o modelo da sua placa-mãe e escolha-o quando aparecer na lista suspensa.

2. Selecione Driver e Utilitário e depois Driver e Ferramentas.
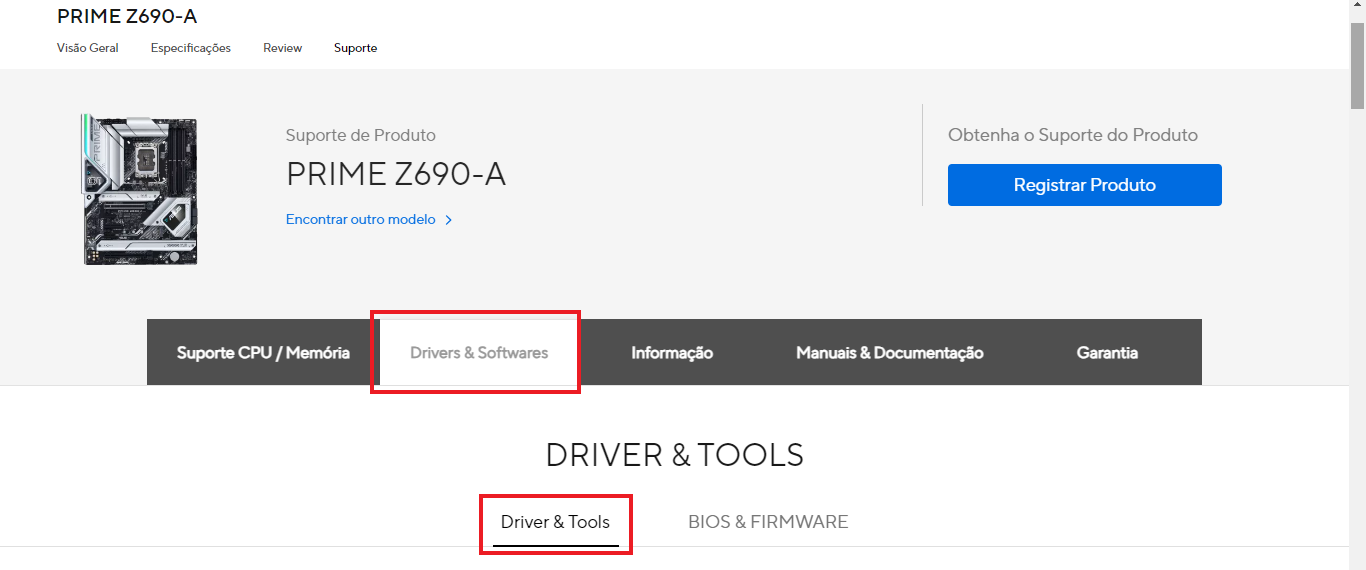
3. Escolha o seu sistema operacional (escolhemos o Windows 11 neste caso).

4. Em Software e Utilitários, procure ASUS AI Suite 3 e selecione Download.
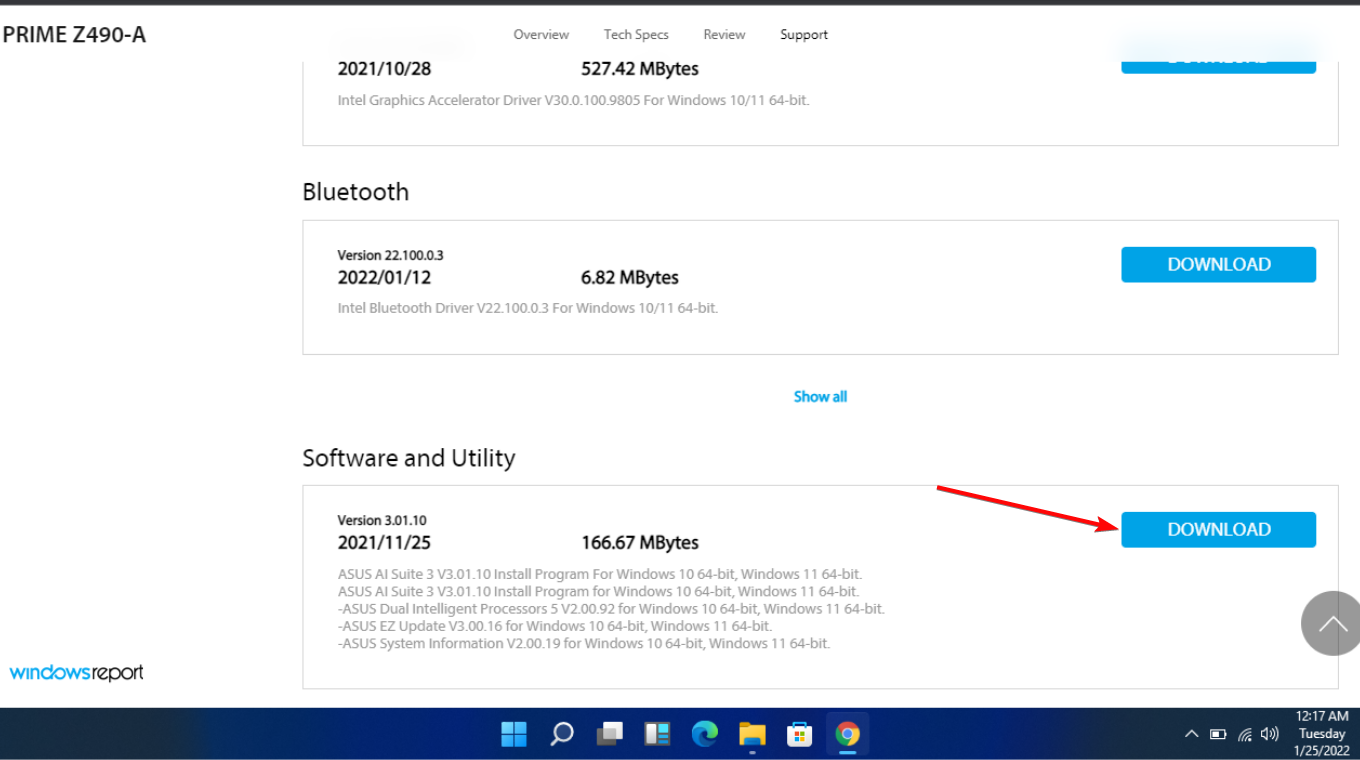
5. Role de volta ao topo e clique na guia BIOS e FIRMWARE.
6. A seguir, vá até a seção BIOS e selecione Download.
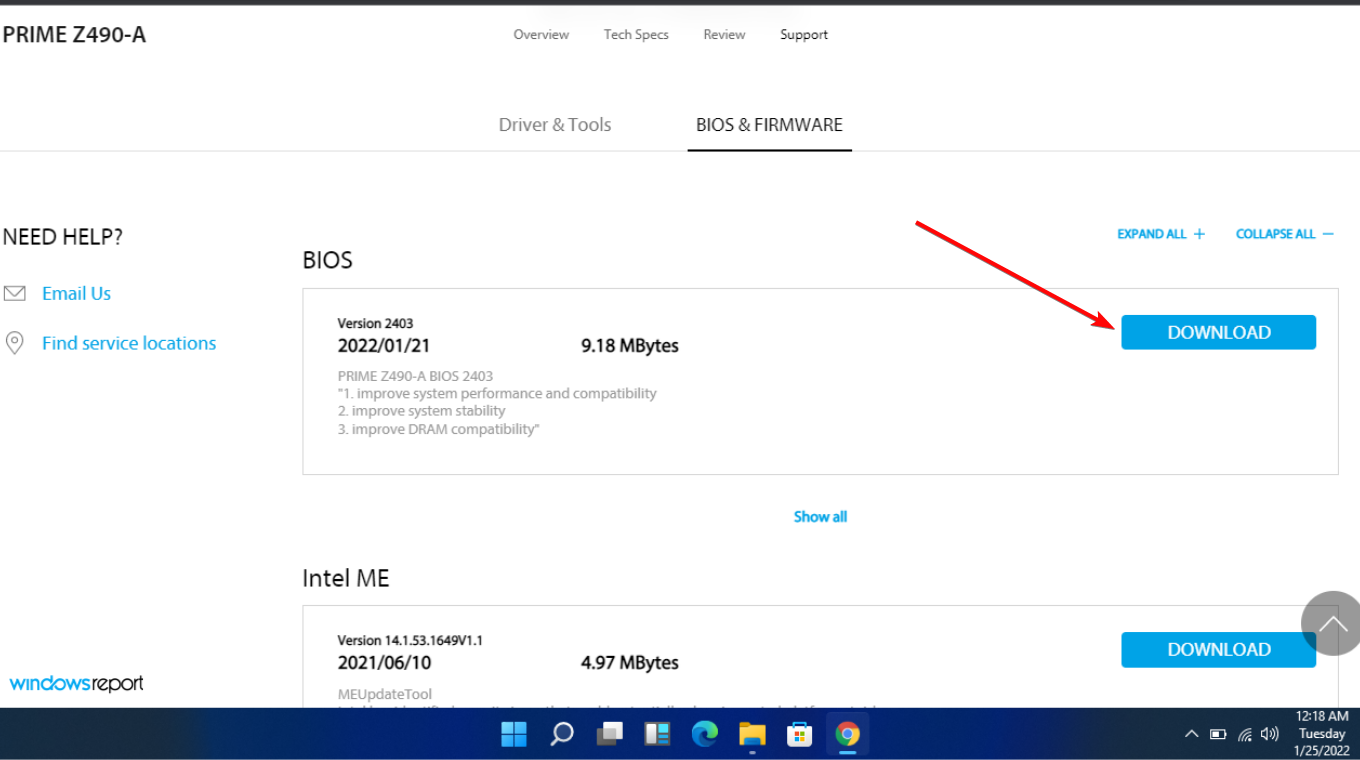
7. Extraia o arquivo ZIP contendo ASUS AI Suite 3, abra AsusSetup.exe e instale o programa. Quando terminar, reinicie o seu computador.
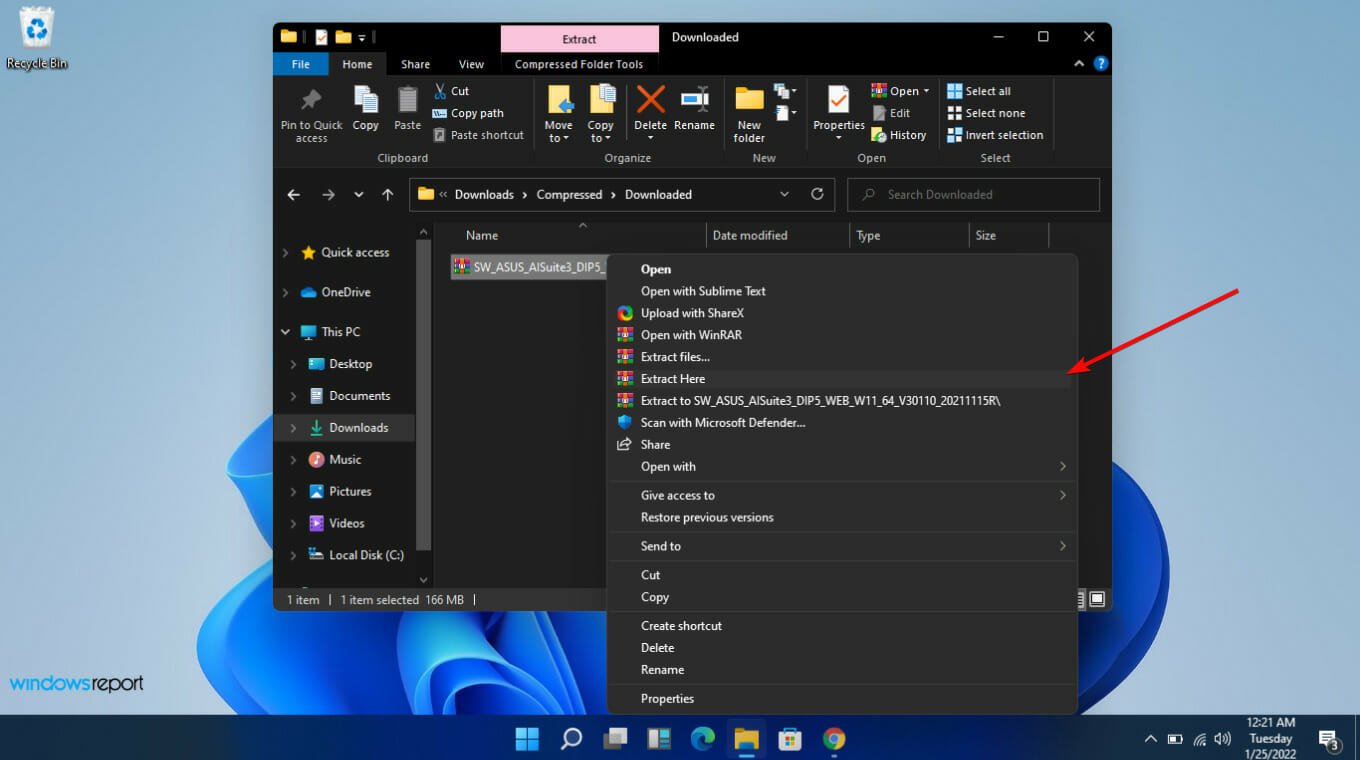
8. Extraia o arquivo ZIP que contém a pasta BIOS.
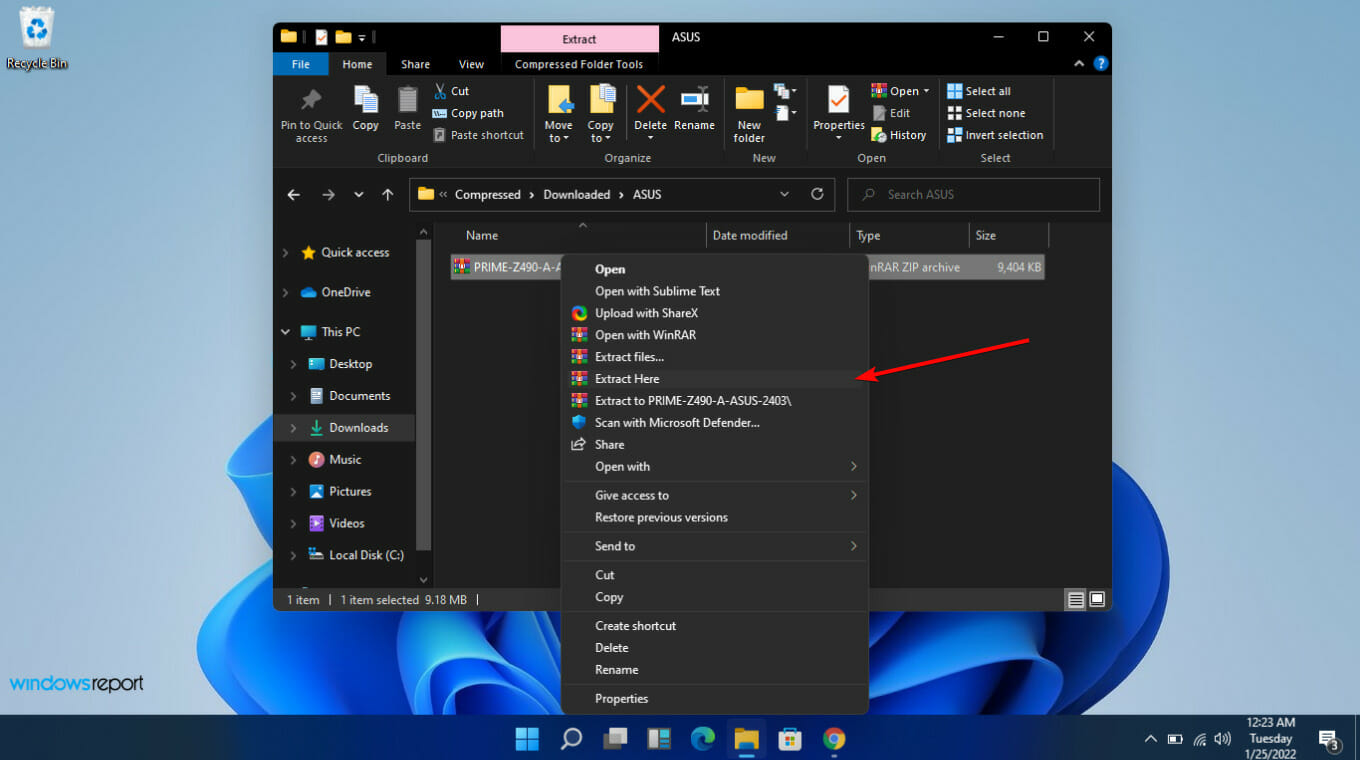
9. Abra o Asus AI Suite 3 e selecione o ícone Menu (as três linhas horizontais) no lado esquerdo.
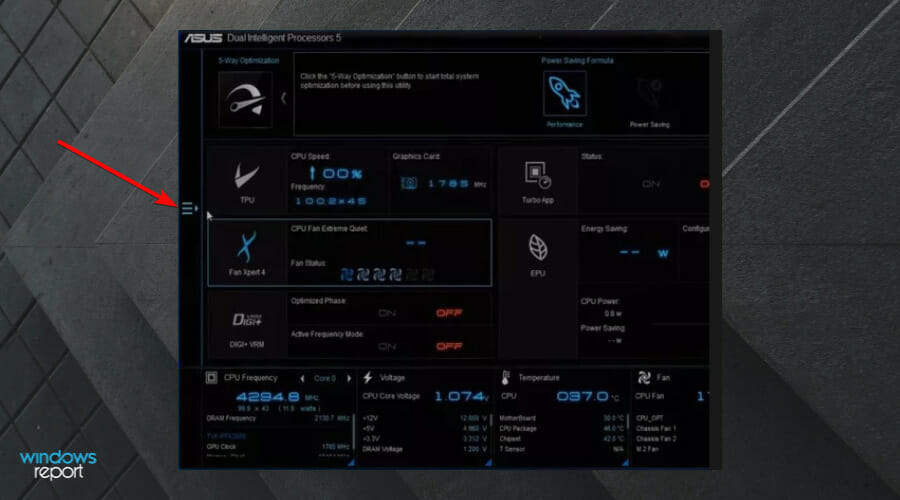
10. Selecione atualização EZ.
11. Em Atualizar manualmente o logotipo de inicialização ou BIOS, selecione as reticências (…) e escolha o mesmo arquivo BIOS que você extraiu anteriormente.
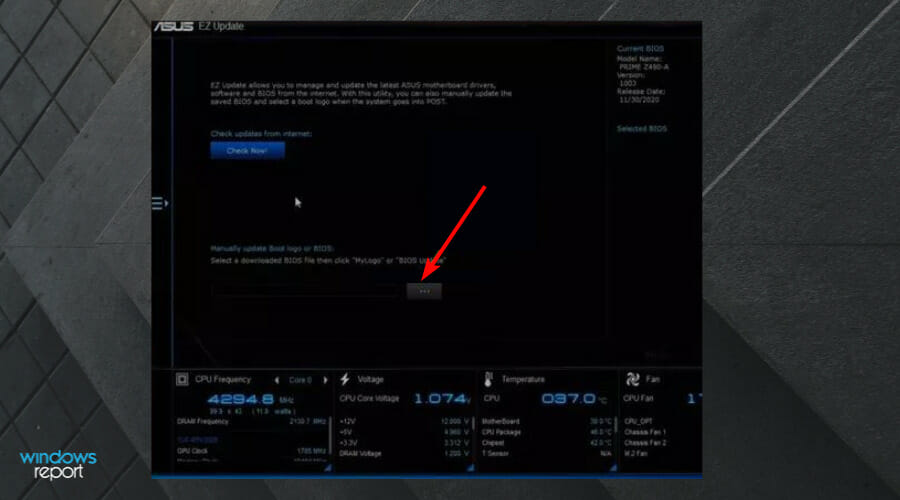
12. Escolha Atualizar no canto inferior direito.

13. Selecione Flash.
14. Escolha OK. Reinicie o seu computador assim que o processo for concluído.
Existem duas maneiras principais de atualizar o BIOS do seu computador Asus. Você pode usar a ferramenta de atualização EZ no Asus AI Suite 3 ou pode usar o Asus EZ Flash para atualizar o BIOS a partir de um dispositivo USB.
2. Atualize o BIOS na HP
- Navegue até o site de download de driver e software da HP .
- Escolha laptop ou desktop, dependendo do tipo de computador que você está usando.
- Insira o número de série exato ou o modelo exato do computador.
- Selecione o sistema operacional e a versão do sistema operacional e clique em Enviar .
- Clique em Todos os drivers e expanda BIOS para ver as atualizações disponíveis.
- Clique no ícone de download .
- Instale o arquivo .exe seguindo as instruções na tela.
- Reinicie o seu PC.
- Durante a inicialização, você pode selecionar Aplicar atualização agora .
3. Atualize o BIOS na Lenovo
- Acesse o site de suporte da Lenovo.
- Role para baixo e clique em Drivers e software em Suporte .
- Digite seu número de série (você já deve ter copiado isso do prompt de comando ).
- Escolha seu sistema operacional.
- Escolha Drivers e software e navegue até Atualização manual .
- Expanda a opção BIOS/UEFI .
- Clique em download assim que encontrar o que procura.
- Assim que o download do arquivo for concluído, extraia-o e execute-o. Siga as instruções na tela.
- Reinicie o seu computador depois de terminar
Preciso atualizar o BIOS no Windows 11?
O Windows 11 vem com muitos requisitos de sistema tanto em termos de software quanto de hardware. Um desses requisitos é o Trusted Platform Module 2.0 (TPM).
O objetivo da tecnologia é armazenar com segurança suas informações de login no sistema. No entanto, na maioria dos casos, o TPM não está ativado por padrão. Então você terá que reiniciar o computador e acessar as configurações do BIOS para alterá-lo.
Encontrar a função TPM pode ser bastante complicado, ainda mais para as pessoas menos experientes em tecnologia. No entanto, se tudo estiver atualizado, talvez você não precise se preocupar com a configuração manual.
Além disso, é necessário reiterarmos a importância de fazer backup dos seus dados antes de iniciar este processo. Você também deve certificar-se de ter uma fonte de energia confiável antes de começar.
Esperamos que este artigo tenha mostrado tudo o que você precisa saber sobre como iniciar as atualizações do BIOS no Windows 11. Mas se ainda precisar de mais informações sobre o BIOS, você pode verificar como atualizar seu BIOS.
Você também pode aprender como alterar as configurações do BIOS no Windows 11.
Sinta-se à vontade para nos deixar um comentário sobre como este artigo foi útil ou se você tiver algumas dicas para compartilhar sobre como atualizar o BIOS no Windows 11.