Correção: Driver Irql nem menor nem igual no Windows 11
6 min. read
Published on
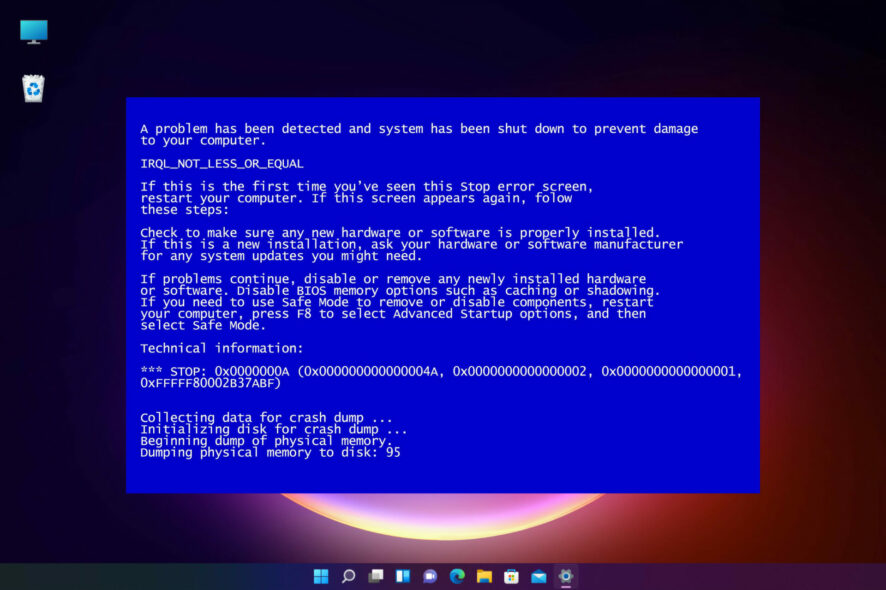
O erro de tela azul IRQL_NOT_LESS_OR_EQUAL é bastante conhecido no Windows 10 e, infelizmente, parece que o Windows 11 o herdou.
Ao ver esse código de parada, você precisa pensar nos drivers, pois eles são os principais culpados desse problema. Também pode ser um problema com o seu hardware, então você também deve estar pronto para fazer algumas alterações nesse departamento.
O que causa o erro IRQL_NOT_LESS_OR_EQUAL no Windows 11?
O erro IRQL_NOT_LESS_OR_EQUAL no código do Windows 11 refere-se a um problema relacionado à memória que ocorre quando um processo do sistema ou driver de dispositivo precisa de acesso a um endereço de memória, mas não tem direito a isso.
Algumas das causas para o IRQL NOT LESS OR EQUAL no Windows 11:
- Drivers de dispositivo incompatíveis/corrompidos/antigos – Como acontece com qualquer BSoD, drivers corrompidos, antigos ou incompatíveis podem causar esse problema. Desta forma, atualizar drivers no Windows 11 é essencial para resolver o problema.
- Arquivos de sistema corrompidos – Se você tiver arquivos de sistema ausentes ou corrompidos após uma atualização incompleta do sistema operacional ou falhas catastróficas, o código de erro IRQL_NOT_LESS_OR_EQUAL pode ocorrer.
- Hardware defeituoso ou com defeito – Infelizmente, erros de BSoD como este podem sinalizar um problema com um dos componentes de hardware e, neste caso, estamos apontando para módulos de RAM.
- Instalação incompleta do aplicativo – Embora menos provável, um software que não foi instalado de maneira adequada ou completa pode desencadear esse erro.
Como faço para corrigir o erro IRQL_NOT_LESS_OR_EQUAL BSoD?
[wr_toc]
1. Use o reparo de inicialização
1. Clique no ícone Iniciar na barra de tarefas, clique no botão liga / desliga, mantenha pressionada a tecla Shift e selecione Reiniciar.
Alternativamente, você pode criar uma mídia inicializável para Windows 11 e iniciar seu PC com ela.
2. Selecione Solução de problemas.
3. Clique em Opções avançadas e escolha Reparo de inicialização.
4. Se o sistema detectar algum problema, ele tentará resolvê-lo. Se não encontrar nenhum, você receberá a mensagem informando que o Reparo de Inicialização não conseguiu reparar o seu PC.
5. Clique no botão Opções avançadas. Isso o levará de volta à tela principal.
6. Selecione Solucionar problemas novamente, depois Opções avançadas e, na nova janela, clique em Configurações de inicialização.
7. Agora clique em Reiniciar para iniciar o PC no modo de segurança.
8. No menu anterior, você também tem a opção de selecionar Desinstalar atualizações e reverter quaisquer atualizações recentes se suspeitar que elas causaram esse problema.
Ou você pode escolher Restauração do sistema e reverter o sistema para um momento anterior antes da ocorrência desse erro.
9. Assim que o PC reiniciar, pressione a tecla 4 ou F4 no teclado para entrar no modo de segurança. Se o problema desaparecer, isso significa basicamente que um aplicativo de terceiros está causando o problema e você precisa desinstalá-lo.
A ferramenta de reparo de inicialização integrada em seu PC provavelmente resolverá o erro IRQL_NOT_LESS_OR_EQUAL sem que você precise tentar outras soluções mais complicadas.
2. Verifique a memória do seu PC
- Clique no ícone Pesquisar na barra de tarefas , digite diagnóstico de memória e selecione o aplicativo nos resultados.
- Escolha a primeira opção, Reinicie agora e verifique se há problemas .
- O PC irá reiniciar e fazer a verificação necessária em sua RAM e caso encontre algum problema, você receberá um relatório para que possa solucionar o problema.
O erro de inicialização IRQL_NOT_LESS_OR_EQUAL no Windows 11 pode ser causado por alguns problemas de memória, sendo assim é importante usar a ferramenta de diagnóstico de memória do Windows dedicada para obter uma leitura de seus módulos.
3. Atualize, desinstale ou reverta seus drivers
- Clique no ícone Pesquisar na barra de tarefas , digite gerenciador de dispositivos e selecione o aplicativo nos resultados.
- Selecione qualquer seção para expandi-la (recomendamos começar com Adaptadores de rede ), clique com o botão direito no driver e selecione Propriedades .
- Após isso, clique na guia Driver e comece selecionando Atualizar driver . Desta forma se o sistema encontrar um driver melhor, ele o instalará. Caso contrário, você também pode tentar as opções Roll Back Driver ou Uninstall Device , uma por uma, e ver se isso muda a situação.
Demonstramos este procedimento no driver do adaptador de rede porque é mais provável que cause esse erro, mas você deve atualizar todos os drivers.
4. Execute a verificação SFC
- Clique no botão Pesquisar na barra de tarefas , digite cmd e selecione Executar como administrador para iniciar o prompt de comando com privilégios totais.
- Digite ou cole o seguinte comando e pressione Enter para executá-lo:
sfc /scannow - Aguarde pacientemente que a verificação termine, pois isso levará alguns minutos. Se houver algum arquivo de sistema corrompido, a ferramenta irá detectá-lo e repará-lo.
5. Verifique se há erros na unidade
- Selecione o botão Pesquisar na barra de tarefas , digite cmd e selecione Executar como administrador para iniciar o prompt de comando com direitos administrativos.
- Digite o seguinte comando na janela e pressione Enter para executá-lo:
chkdsk C: /f
Embora o erro geralmente esteja relacionado a problemas de memória, ele também pode ser causado por problemas de disco, por isso não custa nada verificá-lo usando a solução acima.
O comando verifica a unidade C: do seu PC, pois estamos interessados na partição do sistema (que é C: por padrão), mas você pode substituir a letra se quiser verificar as outras partições.
6. Faça uma varredura em seu PC em busca de vírus
- Clique no botão Pesquisar na barra de tarefas , digite Segurança do Windows e selecione o aplicativo nos resultados.
- Agora selecione Proteção contra vírus e ameaças .
- Clique em Opções de verificação .
- Escolha a opção de verificação do Microsoft Defender Offline e clique no botão Verificar agora . Isso solicitará que você reinicie o PC.
O erro IRQL_NOT_LESS_OR_EQUAL do Windows 11 também pode ser causado por vírus ou malware, por isso recomendamos realizar uma verificação completa do seu sistema, de preferência offline, porque algumas ameaças podem escapar da verificação completa regular.
Nesta solução, mostramos como realizar uma verificação offline usando o Microsoft Defender, mas se você tiver um antivírus de terceiros, poderá usá-lo.
7. Reinicie seu PC
- Clique no botão Iniciar na barra de tarefas e selecione Configurações .
- Clique em Windows Update no painel esquerdo e clique em Opções avançadas .
- Agora selecione Recuperação na lista de opções.
- Clique no botão Reiniciar PC .
- Agora temos duas opções. Recomendamos escolher o primeiro, Manter meus arquivos , porque o outro limpará todos os dados da partição do sistema. Se você ainda quiser remover tudo, cancele este procedimento e faça backup dos seus arquivos primeiro.
- A seguir, recomendamos selecionar a opção de download na nuvem , mas se você tiver um kit Windows 11, também poderá optar pela segunda opção.
- O Windows 11 será baixado e reinstalado no seu PC se todos os requisitos necessários forem atendidos.
Como verificar a estabilidade do sistema no Windows 11?
Normalmente, um erro de tela azul é devido a vários problemas ou questões de instabilidade que são detectados pelo sistema, criando assim um relatório de erros.
No entanto, se quiser ver se uma instalação de software ou alteração de hardware criou tais distúrbios, você pode verificar o aplicativo Monitor de Confiabilidade no Windows 11. Veja então como fazer isso:
- Clique no ícone Pesquisar na barra de tarefas , digite confiabilidade e selecione Exibir histórico de confiabilidade nos resultados.
- Na parte inferior, você pode ver todos os eventos recentes e clicar neles para saber quais foram as implicações e os dados de cada um.
Contudo, caso você receba o erro IRQL_NOT_LESS_OR_EQUAL no Windows 10, abordamos algumas soluções compactativas para resolvê-lo com segurança e rapidez.
Para qualquer sugestão ou dúvida aguardamos sua opinião na seção de comentários abaixo e entraremos em contato o mais breve possível.




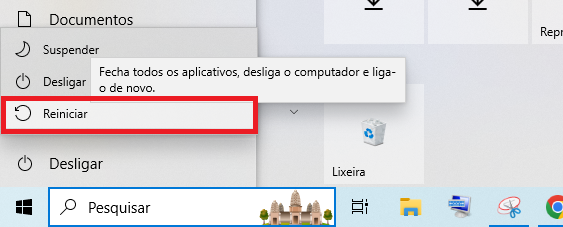
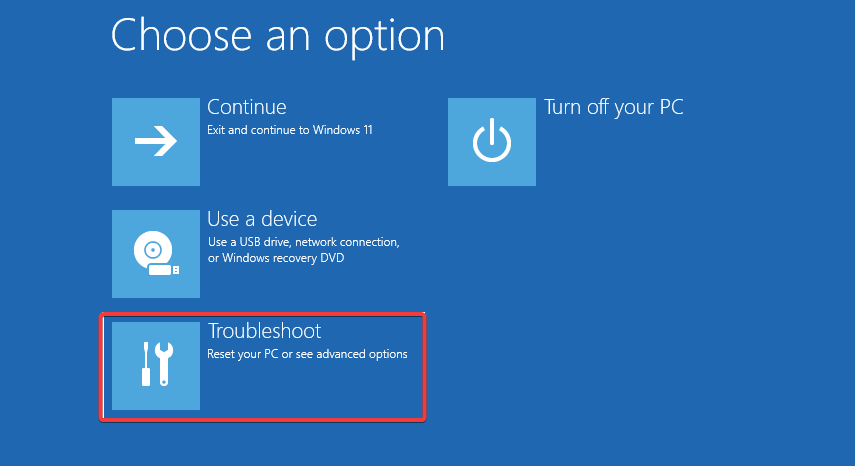
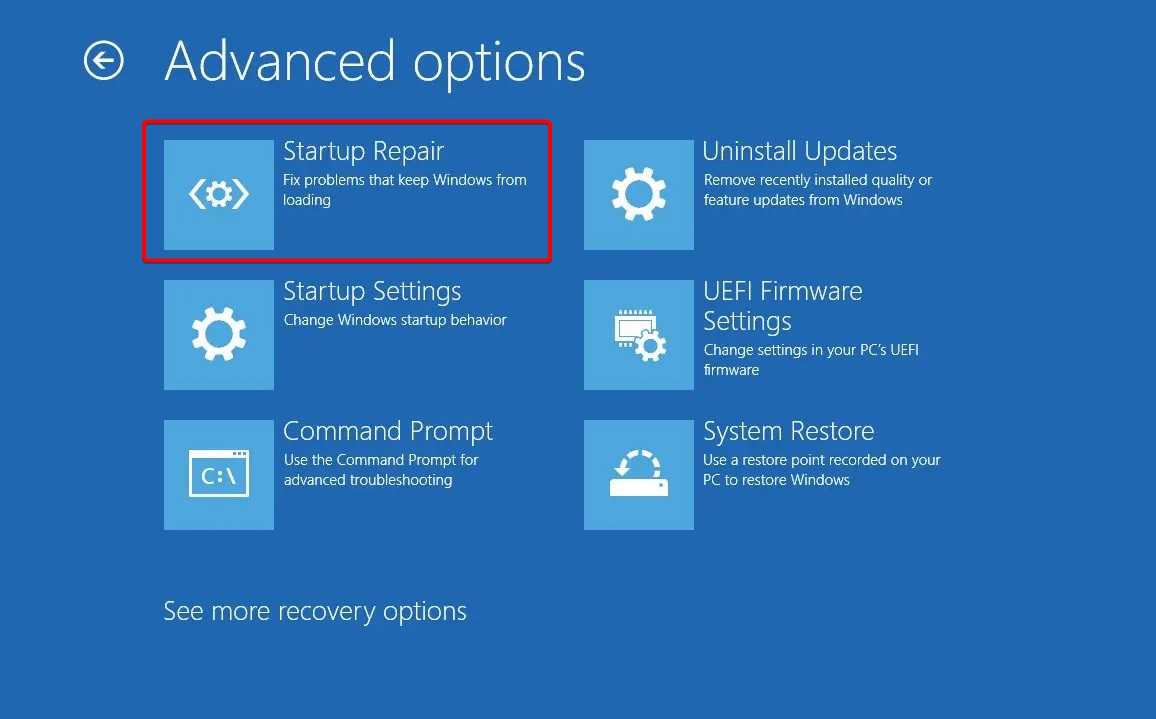
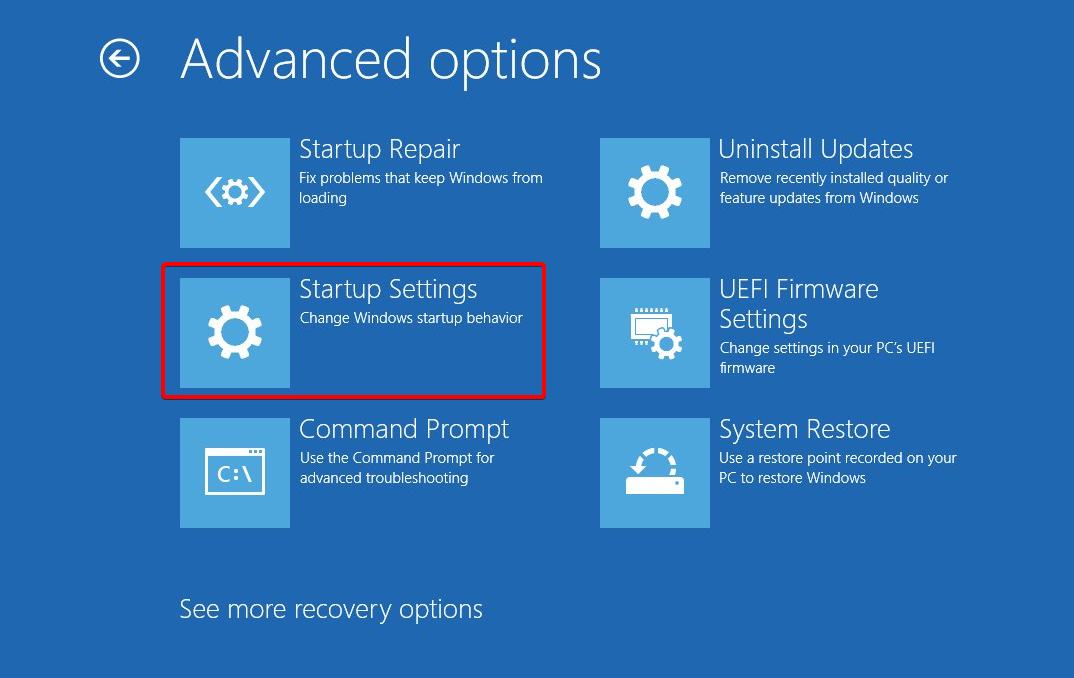
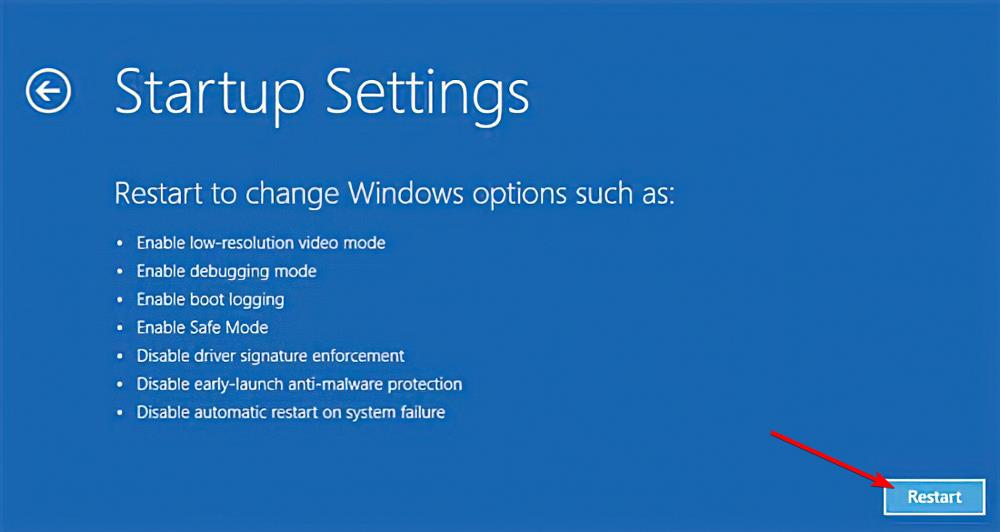
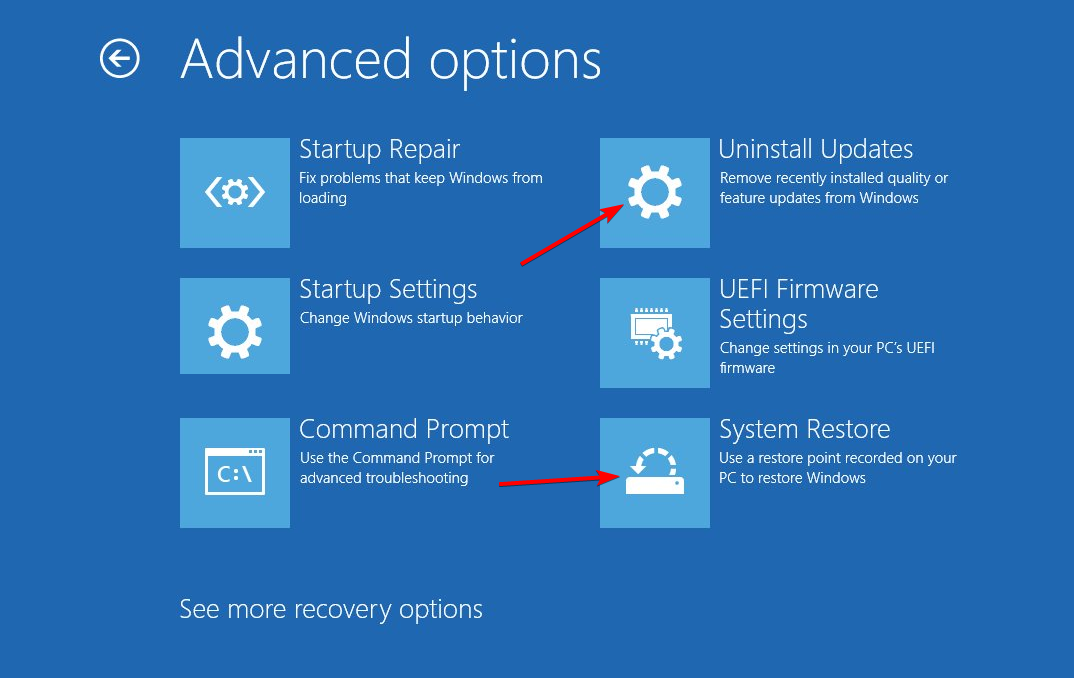
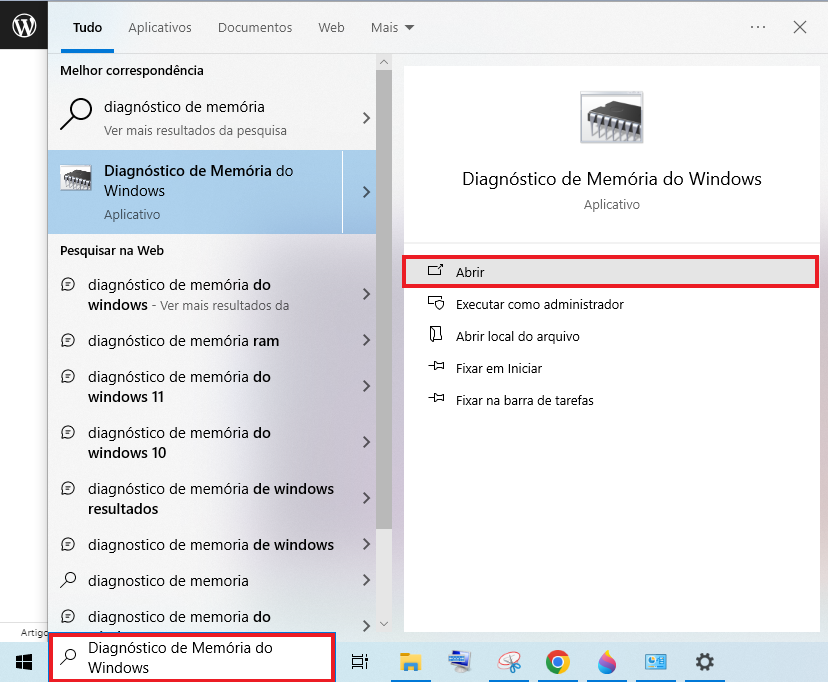
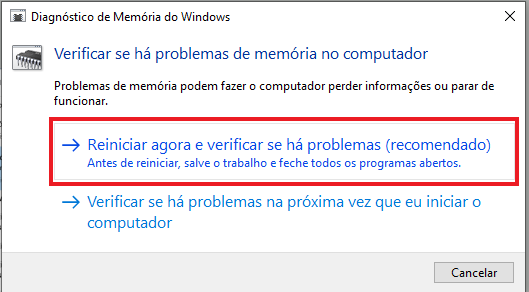
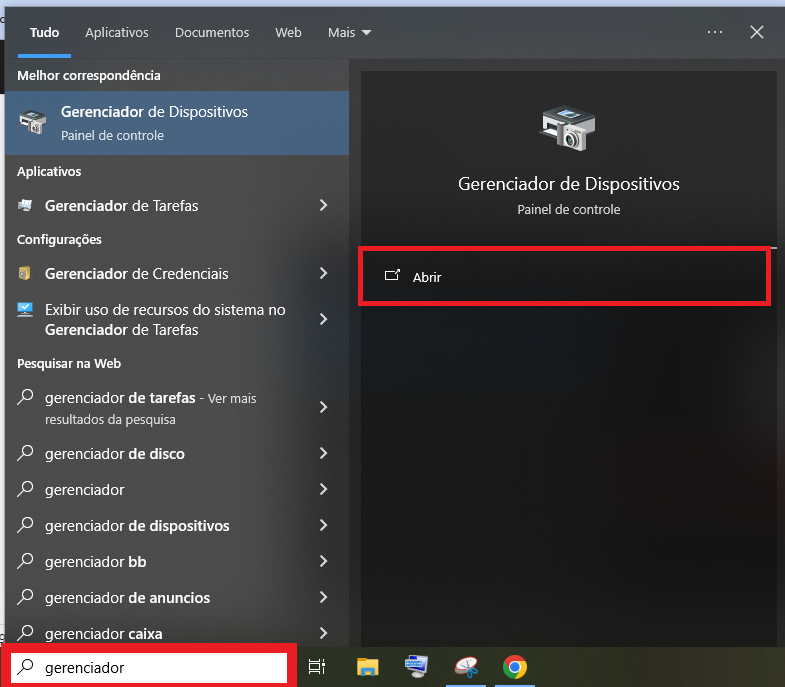
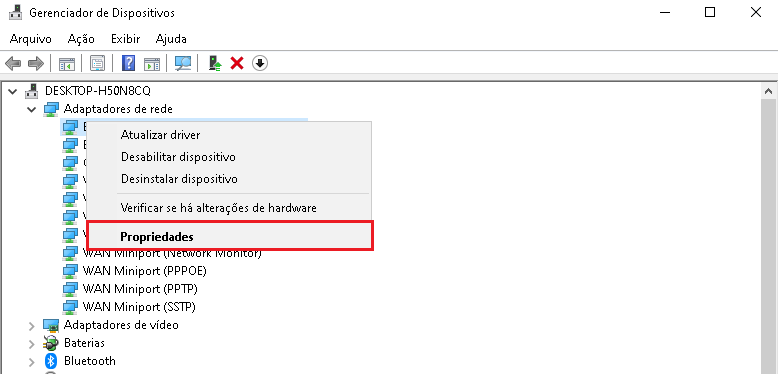
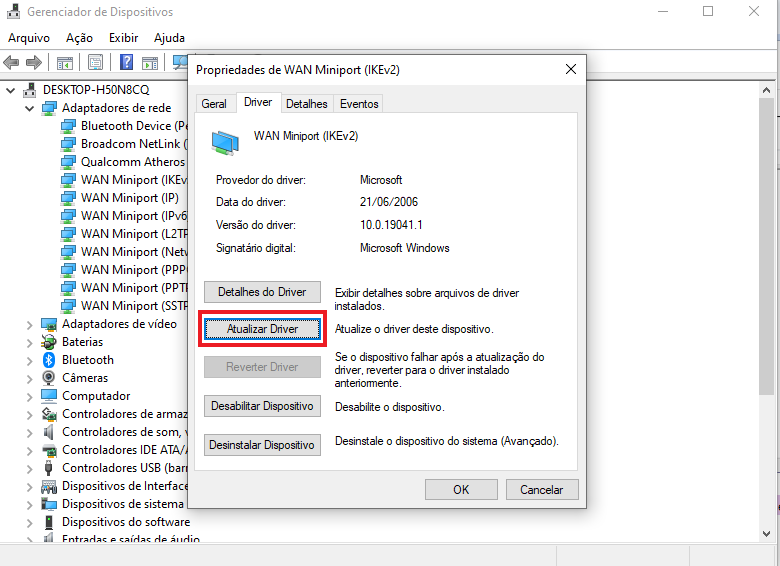
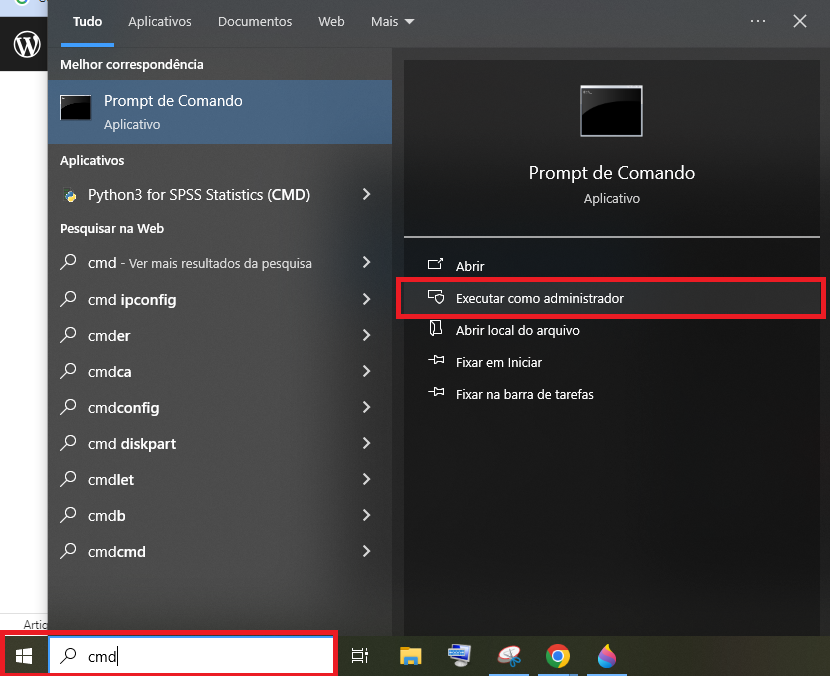


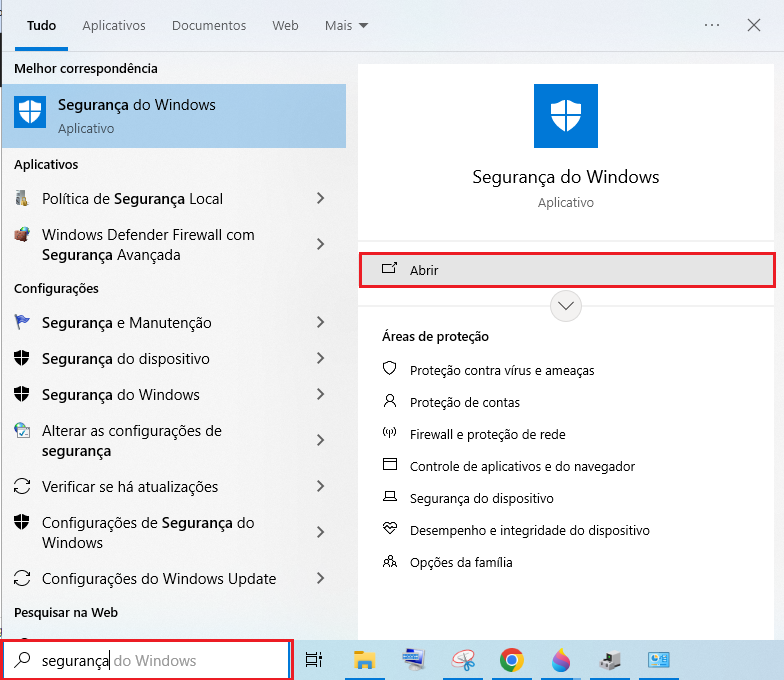

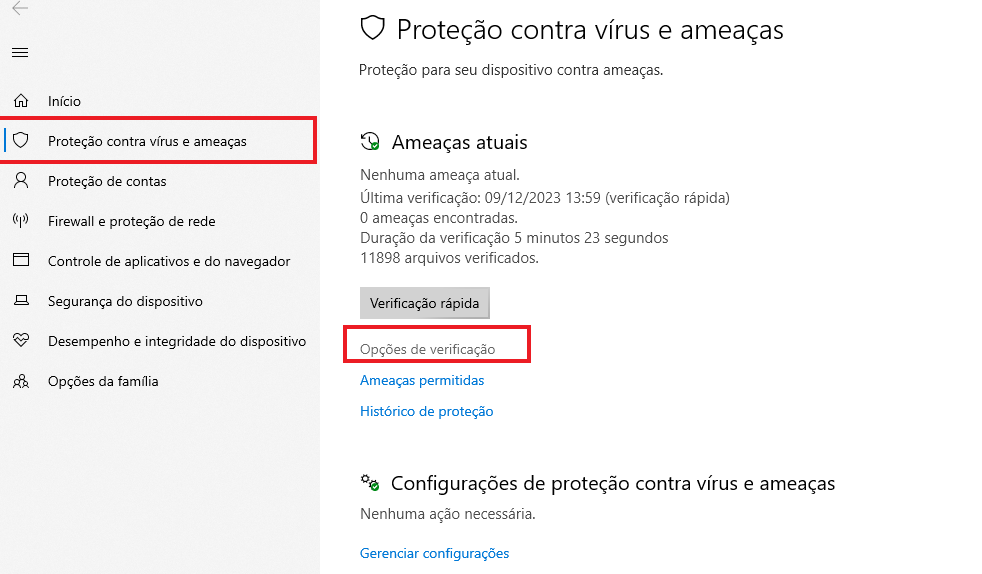
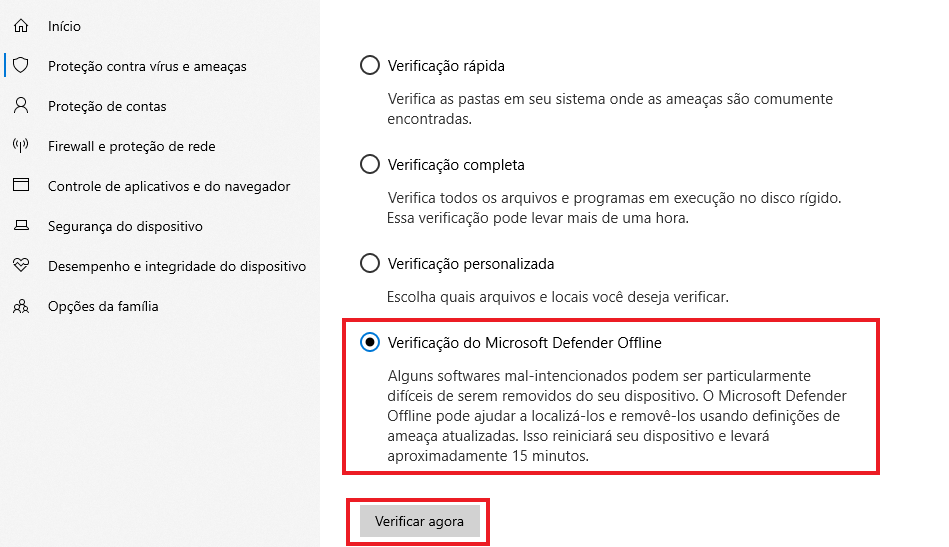
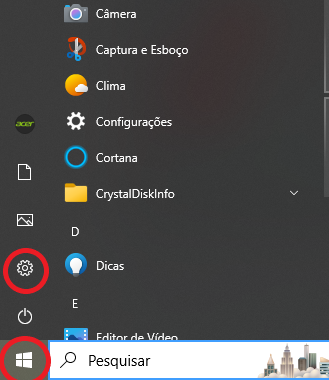
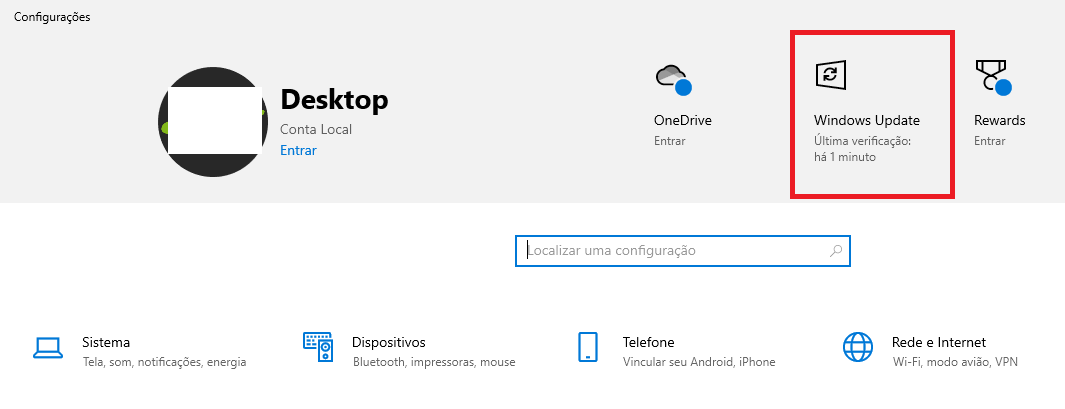
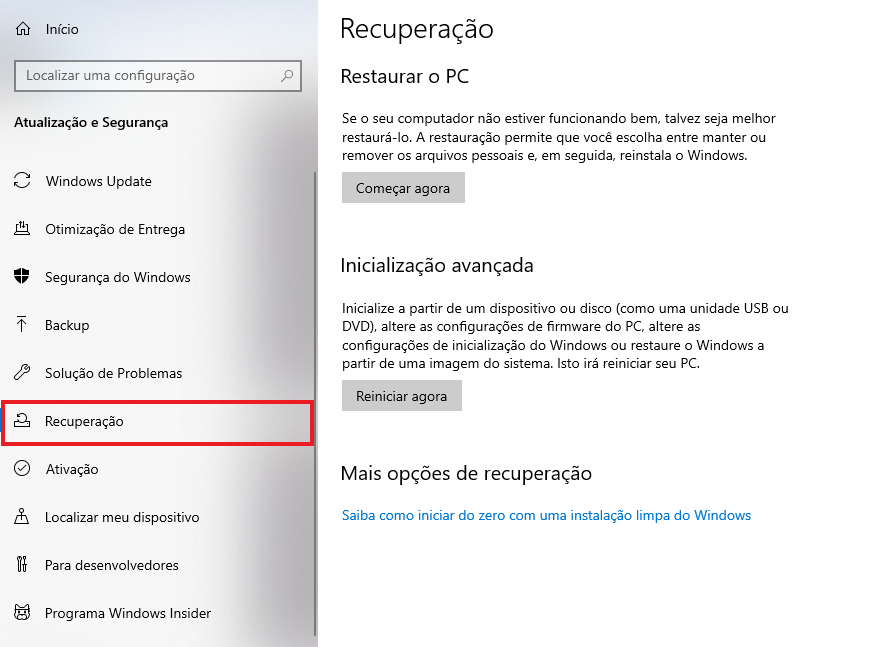


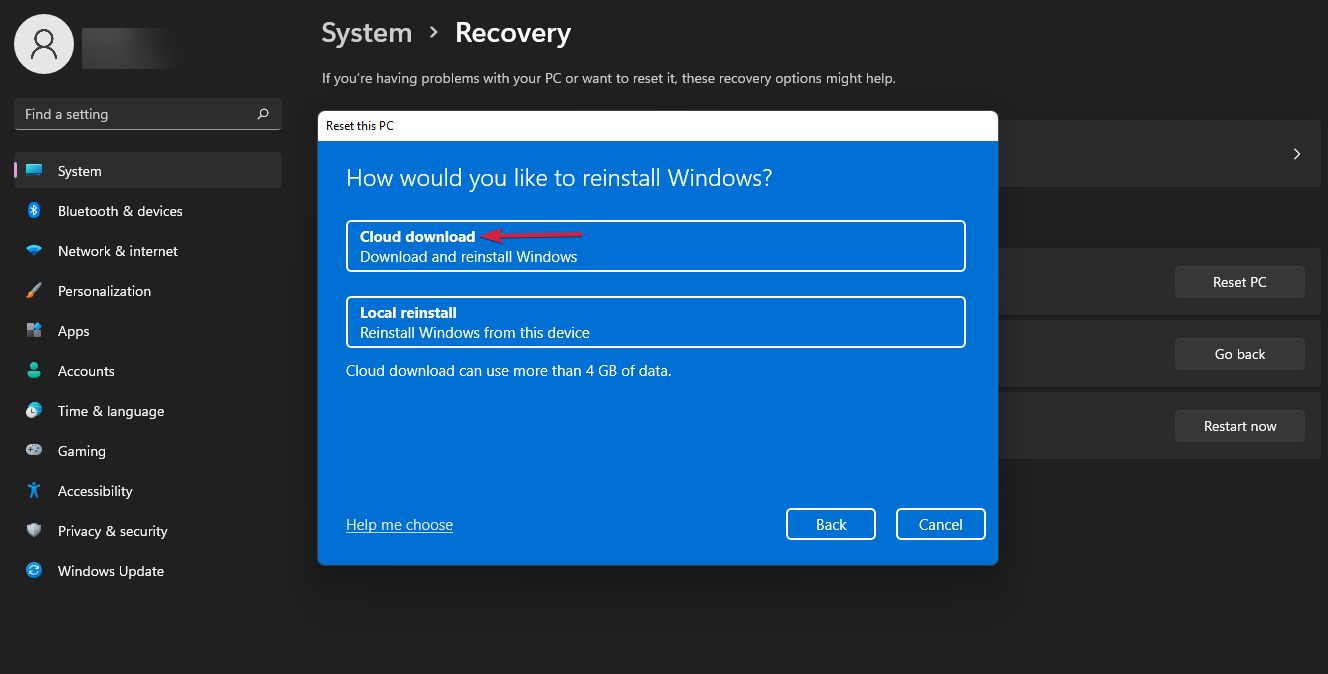
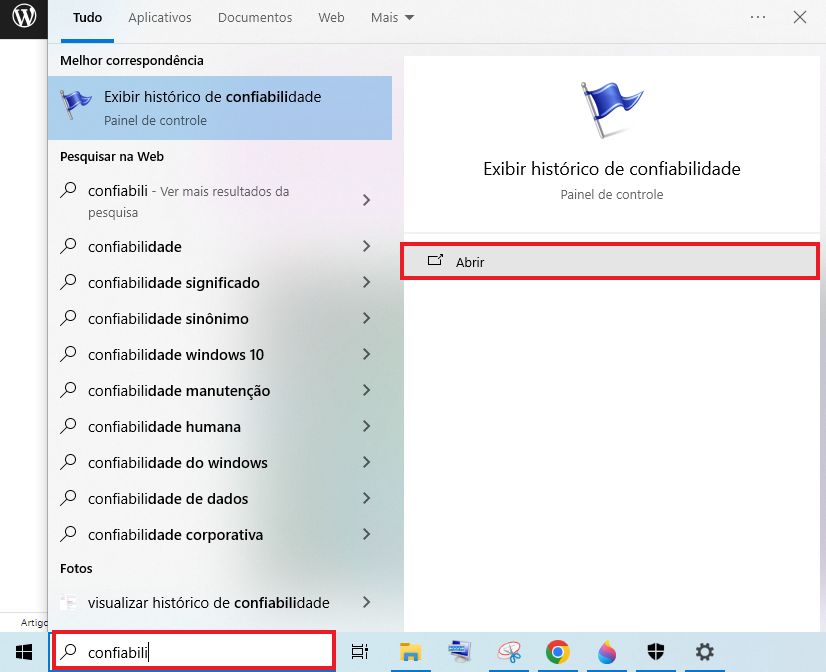
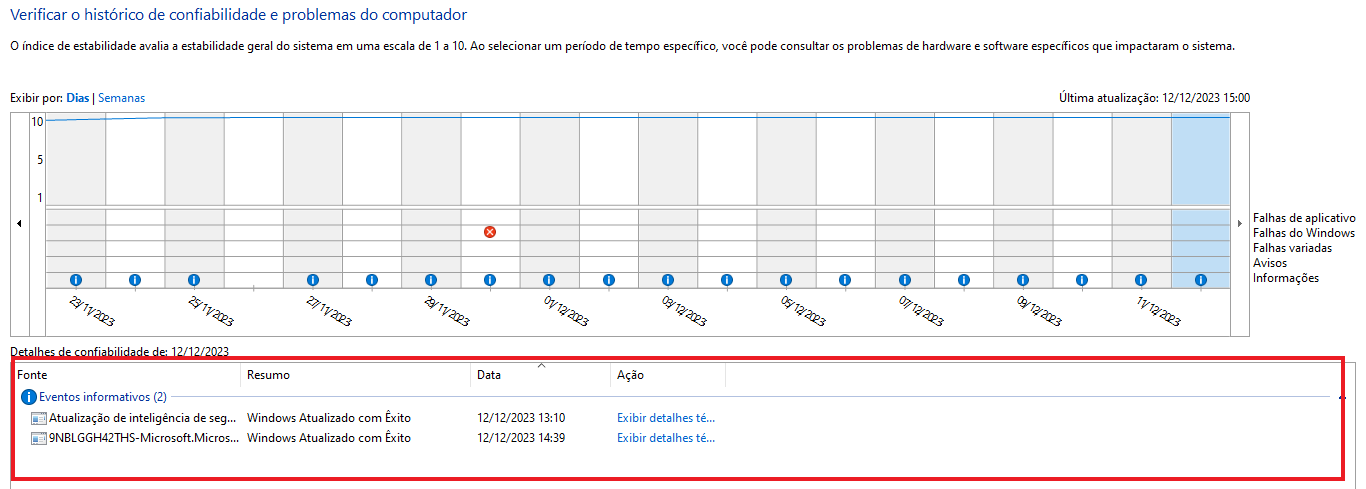








User forum
0 messages