Correção: impressora conectada ao Wi-Fi, mas o PC não consegue encontrá-la
6 min. read
Published on
Key notes
- Se a sua impressora Wi-Fi não estiver aparecendo, você definitivamente precisará de ajuda.
- Mostraremos como conectar uma impressora sem fio ao laptop corretamente.
- O problema pode ser que a impressora e o PC não estejam conectados ao mesmo ponto de acesso.

Muitos usuários do Windows 10 que tentaram instalar suas impressoras em uma rede sem fio estão tendo problemas para se conectar a ela. Mesmo que sua conexão de rede esteja funcionando perfeitamente e a impressora sem fio esteja conectada à rede, normalmente você ainda pode encontrar muitos problemas.
Por que não consigo ver minha impressora sem fio na minha rede – essa é a grande questão, e vamos tentar respondê-la adequadamente hoje.
Por que o computador não encontra minha impressora sem fio?
Alguns dos problemas comuns que podem aparecer são uma configuração incorreta da impressora sem fio que você pode ter esquecido ou o Windows 10 não possui o recurso Localizar dispositivos e alternar conteúdo .
Aqui estão algumas das causas prováveis para esse problema:
- O PC e a impressora sem fio não estão conectados à mesma rede – Para identificar a impressora, seu dispositivo deve estar conectado às mesmas configurações de compartilhamento dessa impressora no respectivo PC.
- A impressora está offline – Isso pode significar muitas coisas, inclusive que a impressora não está ligada, não está conectada corretamente ao roteador ou até mesmo que o toner está vazio.
Nossos leitores também relataram os seguintes problemas, que provavelmente serão resolvidos usando as mesmas soluções fornecidas abaixo: alguns não conseguem encontrar a impressora na rede ou a impressora Wi-Fi não aparece.
Quanto aos laptops que não conseguem encontrar a impressora sem fio, a lista inclui conectados ao Wi-Fi, mas o computador não consegue encontrá-la.
Agora que sabemos quais são os possíveis motivos desse problema, vamos corrigi-lo usando as soluções abaixo.
Como faço para que meu computador reconheça minha impressora sem fio?
Antes de passarmos às soluções reais de solução de problemas, vamos fazer algumas verificações preliminares e aplicar algumas correções fáceis:
- Desligue o roteador, aguarde pelo menos 30 segundos e ligue-o novamente. Aguarde mais 30 segundos para o roteador reiniciar e verifique se a impressora sem fio está conectada ao roteador.
- Certifique-se de ter o firmware mais recente para a impressora e o roteador. Para isso, recomenda-se conectar a impressora ao computador por meio de um cabo e instalar todos os softwares necessários.
- Verifique se a impressora e o PC estão conectados ao mesmo ponto de acesso Wi-Fi. Se a impressora for compartilhada por outro PC, certifique-se de conectar-se à mesma rede desse PC.
- Certifique-se de que a impressora esteja ligada e conectada ao roteador. Normalmente, você terá um indicador de luz verde ou um ícone mostrando isso em uma tela (se a impressora tiver um).
- Desative o antivírus e o firewall temporariamente.
- Aproxime a impressora do roteador e certifique-se de que não haja obstruções entre eles.
Se você verificou essas medidas simples, vamos tentar corrigir esse problema com as soluções fornecidas abaixo.
1. Adicione a impressora usando seu endereço IP
- Se você tiver certeza de que a impressora está conectada corretamente ao roteador, usando as informações fornecidas no manual do dispositivo, acesse as configurações do roteador para verificar o IP da impressora.
- Portanto, depois de fazer login na página de configurações do roteador, procure por dispositivos conectados ou conectados e lá você deverá encontrar sua impressora na lista de dispositivos sem fio . Anote seu endereço IP.
- Agora, clique no botão Iniciar , digite control e selecione Painel de controle nos resultados.
- Escolha Dispositivos e Impressoras .
- Se você puder ver a impressora na lista de dispositivos, clique nela e selecione Remover .
- Agora clique em Adicionar uma impressora e selecione A impressora que desejo não está listada .
- Na próxima janela, marque o botão de opção Adicionar uma impressora usando um endereço IP e clique em Avançar .
- Selecione o tipo de impressora, insira o endereço IP da impressora e clique em Avançar .
- O sistema deve identificar a impressora e instalar o software necessário.
Se esta solução não for abrangente o suficiente, temos um guia completo sobre como configurar sua impressora usando seu endereço IP.
2. Execute o solucionador de problemas da impressora
- Clique no botão Iniciar e selecione Configurações .
- Escolha Atualização e segurança .
- Agora clique em Solução de problemas no painel esquerdo e selecione Solucionadores de problemas adicionais à direita.
- Clique no menu Impressora e clique no botão Executar a solução de problemas .
- Siga as instruções na tela para identificar e corrigir o problema da impressora.
3. Desative e reative o adaptador de rede
- Clique no botão Iniciar , digite conexões de rede e selecione Exibir conexões de rede nos resultados.
- Clique com o botão direito no seu adaptador de rede sem fio. e selecione Desativar no menu. Você pode ser solicitado a fornecer uma conta e senha de administrador.
- Agora, clique com o botão direito no adaptador de rede novamente e selecione a opção Habilitar .
4. Instale as atualizações mais recentes do driver da impressora
Verifique no site do fabricante da impressora sem fio se você possui os drivers mais recentes instalados. Geralmente, esse é um dos problemas mais comuns se a sua impressora não for reconhecida na rede.
Além disso, a maioria das impressoras vem com seu próprio software administrativo que inclui um recurso de atualização de driver.
No entanto, se tudo mais falhar e se você estiver procurando uma solução mais rápida e fácil, usar uma ferramenta especializada como o Outbyte Driver Updater é o que você precisa.
Você pode atualizar qualquer driver do seu PC selecionando as opções de download e instalação no atualizador de driver.

Atualizador de driver Outbyte
Experimente este software fácil de usar e eficiente para manter seus drivers atualizados.Se nenhuma dessas soluções funcionou no seu caso, recomendamos conectar a impressora diretamente ao roteador ou PC com um cabo, se possível.
Ao conectá-lo ao roteador, você evitará quaisquer problemas relacionados a possíveis problemas sem fio.
Caso você tenha atualizado para o sistema operacional mais recente, aqui está um guia completo sobre como adicionar uma impressora sem fio ao Windows 11.
Se você tiver alguma dúvida adicional relacionada a este artigo, informe-nos na seção de comentários abaixo e nós o ajudaremos ainda mais.

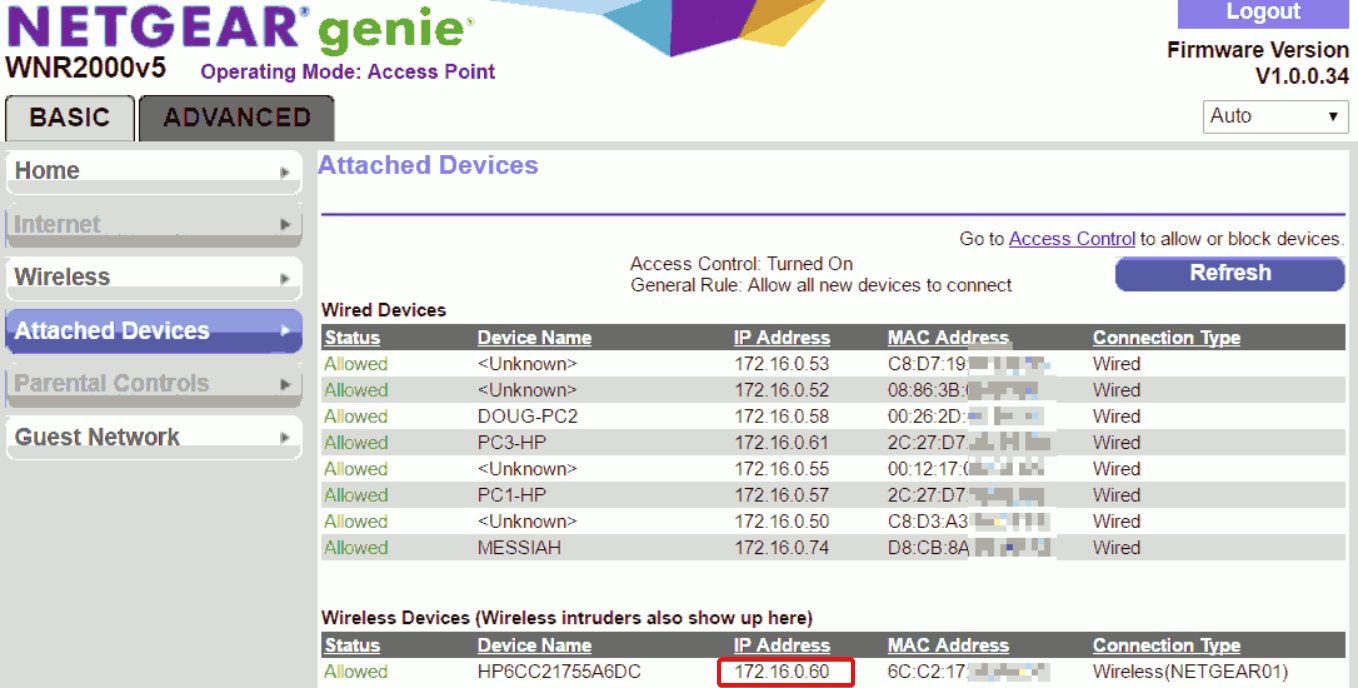
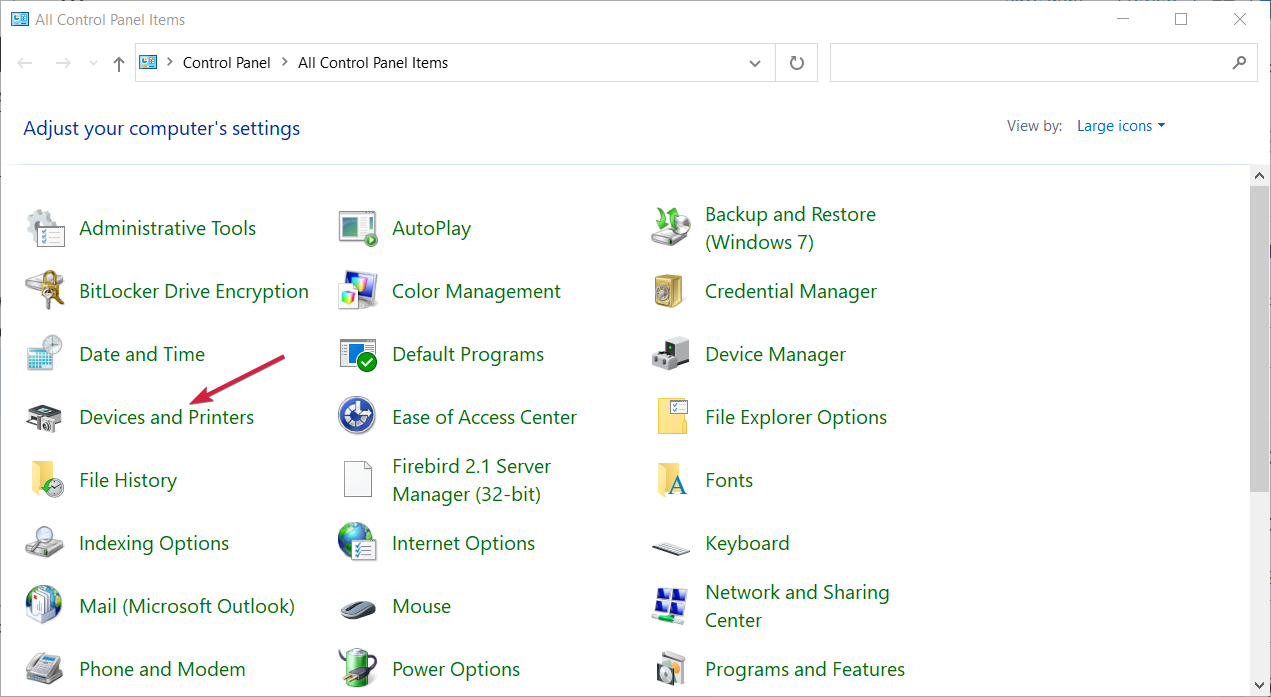
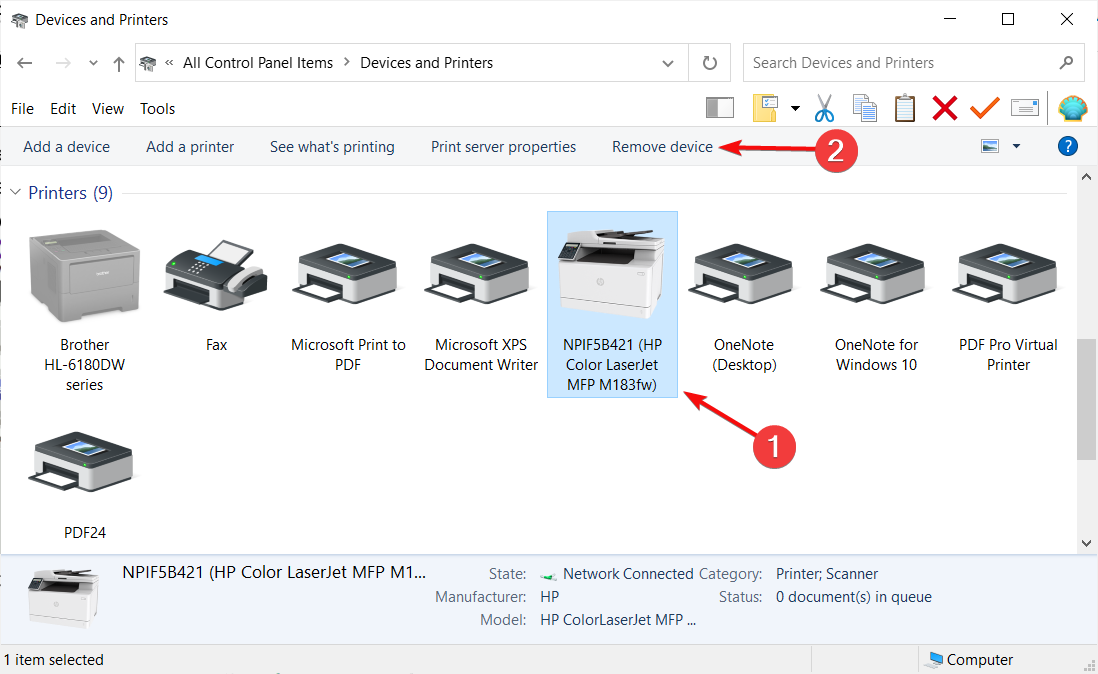

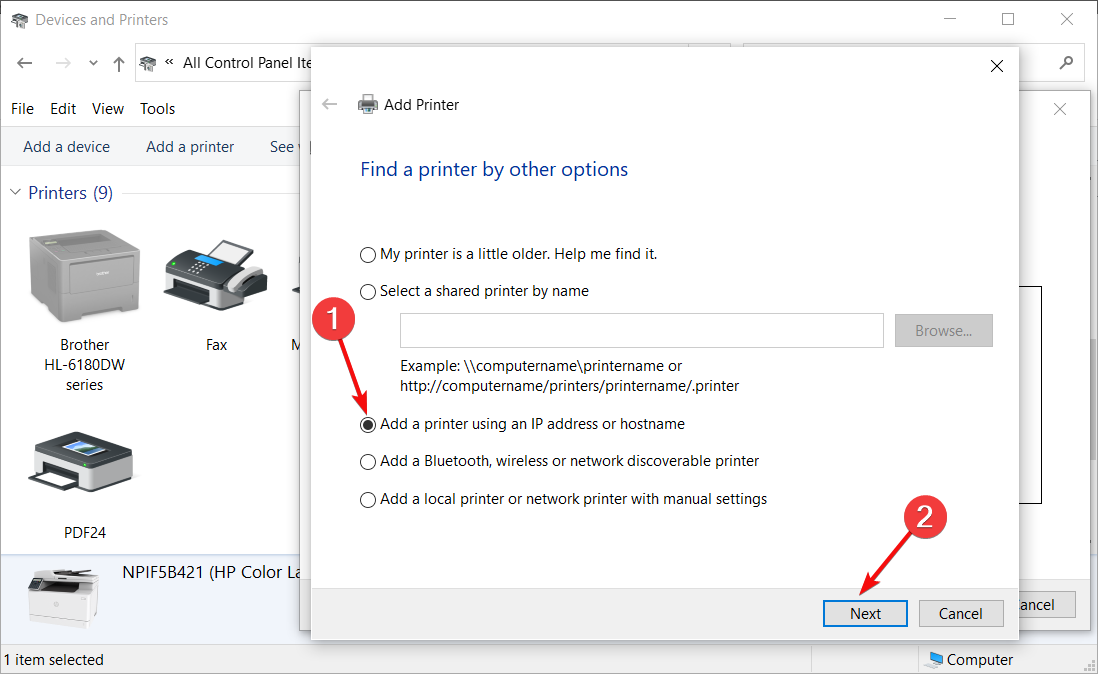
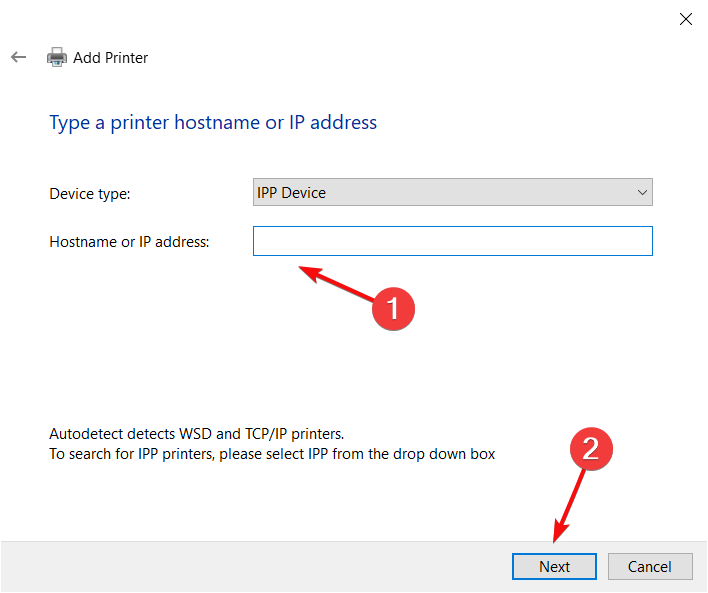
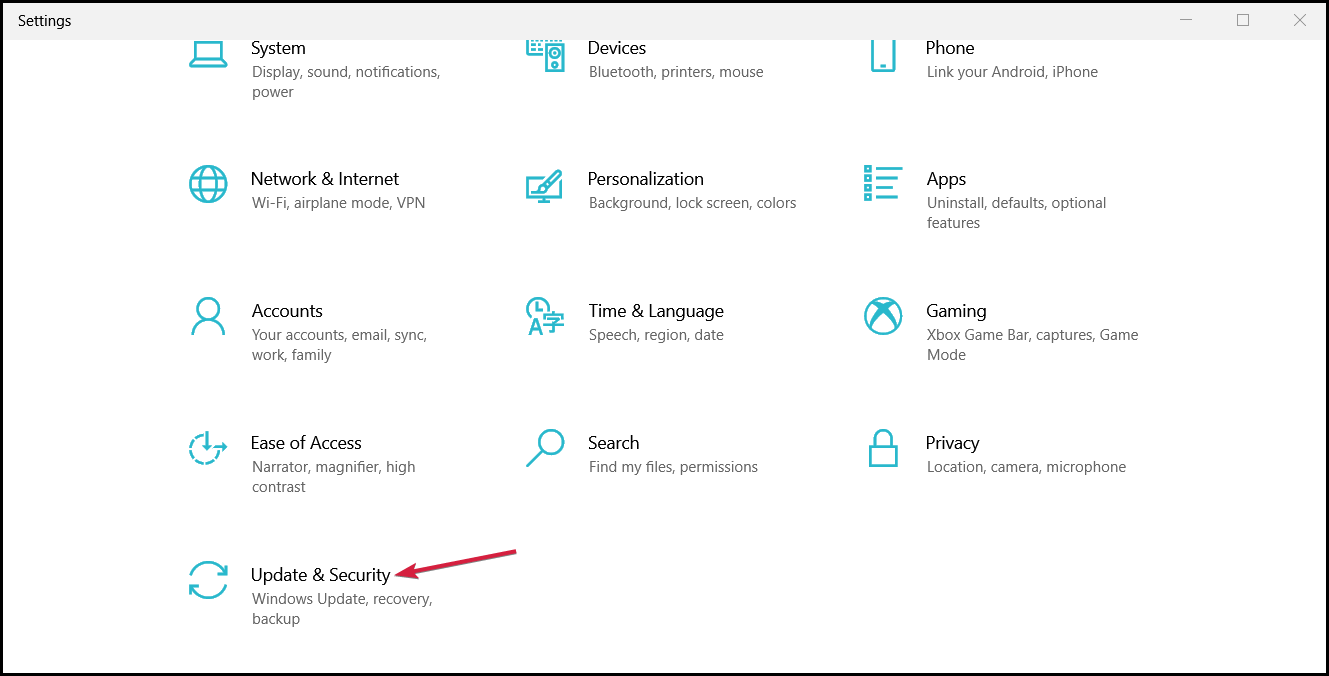

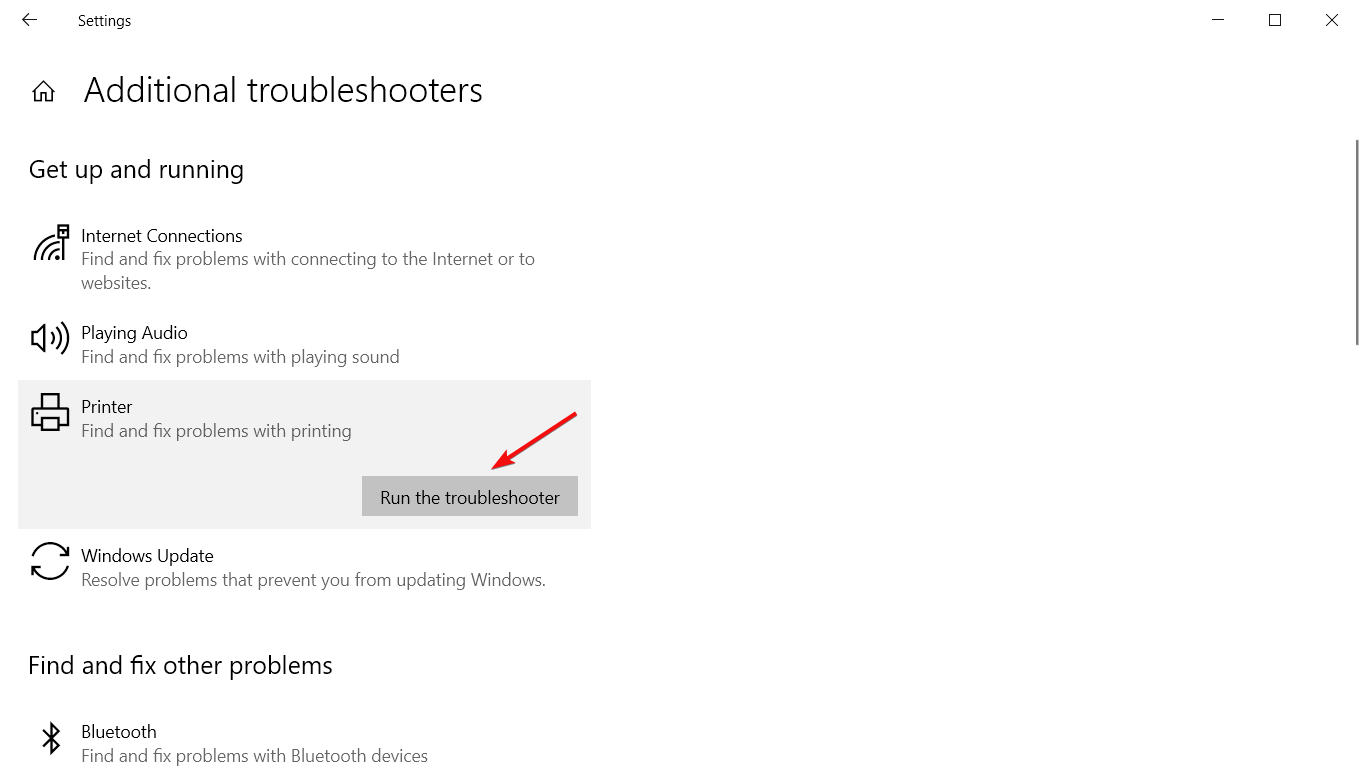
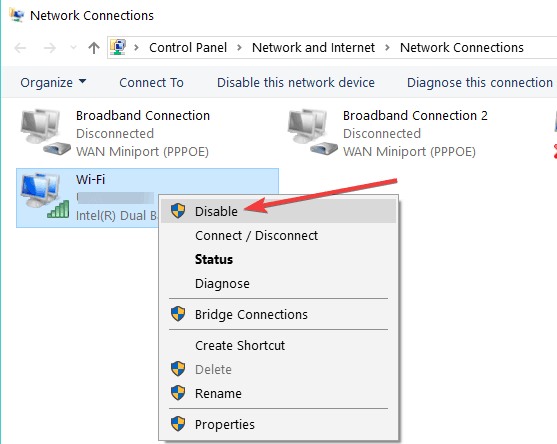








User forum
0 messages