CORREÇÃO: o Windows 10/11 se desconecta do Wi-Fi após o modo de suspensão
10 min. read
Published on

Muitos usuários relataram que o Wi-Fi é desconectado após o modo de suspensão em seus PCs, e isso pode ser um problema irritante. No entanto, existe uma maneira de resolver esse problema de uma vez por todas e mostraremos como fazer isso.
Todo mundo está falando sobre o Windows 10 Technical Preview e seus prós e contras. Mas não devemos esquecer os problemas de outros sistemas operacionais. Alguns usuários dizem que não conseguem se conectar ao WiFi depois de sair do modo de suspensão. Mas existem algumas soluções que podem ajudá-los.
O modo de suspensão desconecta a conexão de rede? Corrija-o com estas soluções
- Alterar configurações de gerenciamento de energia
- Desmarque a caixa IPv6
- Use o solucionador de problemas de rede
- Altere suas configurações de energia
- Desativar Broadcom Bluetooth
- Desative seu antivírus
- Certifique-se de que a Ethernet esteja desabilitada
- Mude sua conexão para Privada
- Desativar Exigir login
- Execute uma restauração do sistema
Muitos problemas com o Wi-Fi podem ocorrer e, neste artigo, abordaremos os seguintes problemas:
- Sem internet depois de dormir Windows 10 – Segundo os usuários, esse é um problema comum. Mesmo que o PC saia do modo de suspensão, não há conexão com a Internet disponível.
- O WiFi do Windows 10 continua caindo – Outro problema comum que os usuários podem enfrentar é a queda do Wi-Fi. Este é um problema irritante, mas você poderá corrigi-lo com uma de nossas soluções.
- O Windows continua se desconectando do WiFi – Este é outro problema comum que pode ocorrer com o Wi-Fi. Segundo os usuários, o Windows continua se desconectando do Wi-Fi depois de sair do modo de suspensão.
- É necessário fazer login para desconectar o WiFi – por padrão, o Windows solicitará que você faça login ao sair do modo de suspensão. Este é um recurso de segurança padrão, mas às vezes pode causar problemas com o Wi-Fi.
- Modo de suspensão O WiFi não conecta – Este é outro problema que pode ocorrer depois que você coloca o PC em suspensão. De acordo com os usuários, eles não conseguem se conectar ao Wi-Fi depois de ativar o PC.
- O modo de suspensão WiFi não funciona – Esta é outra variação desse problema, e os usuários relataram que o Wi-Fi não funciona depois de acordar o PC. Embora este seja um problema irritante, você poderá corrigi-lo com uma de nossas soluções.
1. Altere as configurações de gerenciamento de energia
Uma das causas mais comuns desse problema é o plano errado de gerenciamento de energia. Você deve verificar se o seu adaptador de rede sem fio não está configurado para ser desligado para economizar energia quando os computadores entrarem no modo de suspensão.
Se o plano atual de gerenciamento de energia desligar o adaptador sem fio durante o modo de suspensão, basta alterá-lo e seu problema será resolvido. Você pode verificar se for esse o caso e alterar seu plano atual de gerenciamento de energia no Gerenciador de dispositivos. Faça isso, siga estas instruções:
- Pressione a tecla do logotipo do Windows e a tecla X juntas e escolha Gerenciador de Dispositivos .
- Expanda Adaptadores de Rede , clique com o botão direito no adaptador e clique em Propriedades .
- Clique na guia Gerenciamento de energia e desmarque a caixa de seleção Permitir que o computador desligue este dispositivo para economizar energia .
Este recurso está associado ao wake on LAN e, para saber mais, temos um guia detalhado sobre como ativar ou desativar o wake on LAN que você deve conferir.
2. Desmarque a caixa IPv6
Se o plano de gerenciamento de energia errado não for um problema, você poderá ter alguns problemas com o protocolo IPv6. Para desativá-lo, você deve realizar algumas operações em sua Central de Rede e Compartilhamento. Para desmarcar a caixa IPv6, siga estas etapas:
- Vá para o Centro de Rede e Compartilhamento .
- Clique em Alterar configurações do adaptador (no painel esquerdo).
- Clique com o botão direito na conexão que você está usando. Clique em Propriedades .
- Agora remova a marca do IPv6 e clique em OK para salvar as alterações.
3. Use o solucionador de problemas de rede
Se o Windows se desconectar do Wi-Fi após dormir, você poderá corrigir esse problema com esta solução alternativa simples. Segundo os usuários, basta executar o solucionador de problemas de rede seguindo estas etapas:
- Clique com o botão direito no ícone de rede no canto inferior direito. Escolha Solucionar problemas no menu.
- O solucionador de problemas de rede será iniciado e tentará corrigir o problema.
Após a conclusão da solução de problemas, verifique se o problema ainda aparece. Muitos usuários relataram que esta solução funcionou para eles, então sinta-se à vontade para experimentá-la. Devemos mencionar que esta pode não ser uma solução permanente, então você terá que repeti-la sempre que o problema surgir.
4. Altere suas configurações de energia
Segundo os usuários, às vezes o Windows se desconecta do Wi-Fi após dormir devido às configurações de energia. Os usuários relataram que resolveram o problema simplesmente seguindo estas etapas:
- Pressione a tecla Windows + I para abrir o aplicativo Configurações .
- Quando o aplicativo Configurações for aberto, navegue até a seção Sistema .
- No painel esquerdo, navegue até a seção Energia e suspensão . Role totalmente para baixo e marque ambas as caixas na seção Wi-Fi.
Depois de fazer isso, seus problemas com o Wi-Fi deverão estar completamente resolvidos.
5. Desative o Bluetooth Broadcom
Se o Windows se desconectar do Wi-Fi após dormir, o problema pode ser o seu adaptador Bluetooth. Parece que o Broadcom Bluetooth inicia automaticamente com o Windows, causando a ocorrência desse problema. Para corrigir esse problema, você pode fazer o seguinte:
- Pressione Ctrl + Shift + Esc para abrir o Gerenciador de Tarefas .
- Quando o Gerenciador de Tarefas abrir, vá para a guia Inicializar e localize seu serviço Bluetooth. Clique com o botão direito e escolha Desativar no menu.
Se você não conseguir encontrar o serviço Bluetooth na guia Inicializar, poderá desativá-lo fazendo o seguinte:
- Pressione a tecla Windows + R e digite msconfig . Pressione Enter ou clique em OK .
- Navegue até a guia Serviços e clique em Ocultar todos os serviços Microsoft . Localize o serviço Bluetooth e desative-o. Agora clique em Aplicar e OK para salvar as alterações.
Depois de fazer as alterações necessárias, você precisa reiniciar o PC para aplicá-las. Lembre-se de que desabilitar o serviço Bluetooth pode não ser a melhor solução se você usa dispositivos Bluetooth com frequência. Para usar seus dispositivos Bluetooth novamente, você terá que ativar os serviços desativados.
6. Desative seu antivírus
Segundo os usuários, se o Windows se desconectar do Wi-Fi após dormir, o problema pode estar relacionado ao software antivírus ou firewall de terceiros. Para corrigir esse problema, é aconselhável desabilitar qualquer software antivírus ou firewall de terceiros e verificar se isso resolve o problema.
Se desabilitar o software antivírus ou firewall não resolver o problema, talvez seja necessário desinstalar completamente o software antivírus. Para fazer isso, é aconselhável usar uma ferramenta de remoção dedicada para remover todos os arquivos associados ao seu software antivírus.
Após remover o antivírus e firewall, verifique se o problema ainda persiste. Se o problema for resolvido, talvez seja necessário reinstalar o antivírus novamente ou mudar para uma solução antivírus diferente.
Você pode encontrar muitos softwares antivírus compatíveis com o Windows 10 que não interferirão no seu sistema. Apenas certifique-se de ter um bom banco de dados de ameaças, proteção em tempo real, uma política de privacidade transparente e boa segurança online.
7. Certifique-se de que a Ethernet esteja desabilitada
Se o Windows se desconectar do Wi-Fi após dormir, o problema pode ser sua conexão Ethernet. Uma das maneiras mais rápidas de corrigir esse problema é certificar-se de que sua conexão Ethernet esteja desativada. Isso é bastante simples e você pode fazer isso seguindo estas etapas:
- Abra o Centro de Rede e Compartilhamento e navegue até Alterar configurações do adaptador .
- Localize sua conexão Ethernet, clique com o botão direito e escolha Desativar no menu.
Após desativar sua conexão Ethernet, verifique se o problema foi resolvido. Além disso, você também pode executar esta solução simplesmente desconectando o cabo Ethernet do PC.
8. Mude sua conexão para Privada
Às vezes, esse problema pode ocorrer porque sua conexão de rede está definida como Pública. As conexões de rede pública usam um conjunto diferente de regras e, às vezes, isso pode causar a ocorrência de determinados problemas. Se o Windows se desconectar do Wi-Fi após dormir, você pode corrigir isso fazendo o seguinte:
- Clique no ícone do seu Wi-Fi no canto inferior direito e clique em Propriedades .
- Agora localize a seção Tornar este PC detectável e habilite-o.
Depois de ativar esta opção, sua conexão mudará automaticamente para Privada, corrigindo quaisquer problemas de Wi-Fi.
9. Desative Exigir login
Segundo os usuários, às vezes os problemas de Wi-Fi podem ser causados pelas suas configurações. Por padrão, o Windows solicitará sua senha assim que você ativar o PC.
Esta é uma medida de segurança, mas muitos usuários relataram que esse recurso está fazendo com que o Windows se desconecte do Wi-Fi. Para corrigir esse problema, basta desabilitar esse recurso seguindo estas etapas:
- Abra o aplicativo Configurações e vá para a seção Contas .
- Selecione Opções de login no menu à esquerda. No painel direito, na seção Exigir login, selecione Nunca .
Depois de alterar esta configuração, seu PC não exigirá que você faça login após sair do modo de suspensão. Desativar esse recurso pode ser uma pequena preocupação de segurança, mas deve ajudá-lo com esse problema.
10. Execute uma restauração do sistema
Se você ainda estiver tendo esse problema, talvez possa corrigi-lo executando a Restauração do Sistema. Para fazer isso, siga estas etapas:
- Pressione a tecla Windows + S e digite restauração do sistema . Agora escolha Criar um ponto de restauração na lista.
- A janela Propriedades do Sistema deve aparecer. Clique na Restauração do Sistema
- Assim que a janela Restauração do sistema abrir, clique no botão Avançar para continuar.
- Marque a opção Mostrar mais pontos de restauração , se disponível. Agora você precisa selecionar o ponto de restauração desejado e clicar em Avançar .
- Siga as instruções na tela para concluir o processo.
Assim que o seu PC for restaurado, verifique se o problema foi resolvido.
Se essas soluções não funcionaram para você, ou se você tiver outras sugestões, comentários ou talvez outras soluções úteis para este problema, escreva-as na seção de comentários abaixo, adoraríamos ler seus comentários.

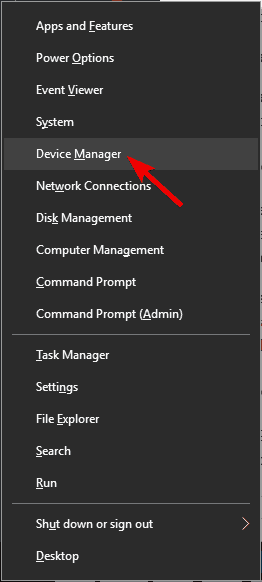
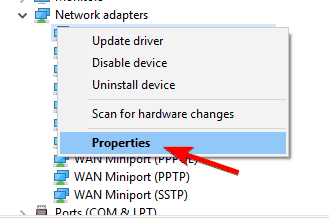
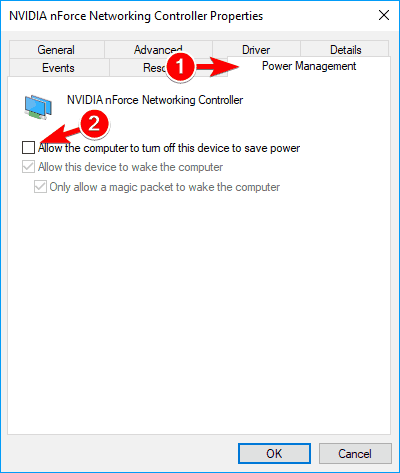
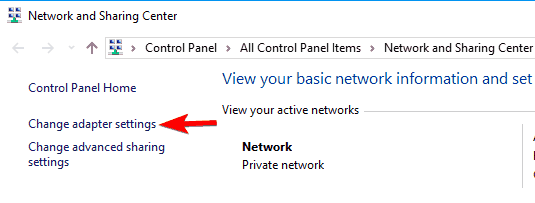

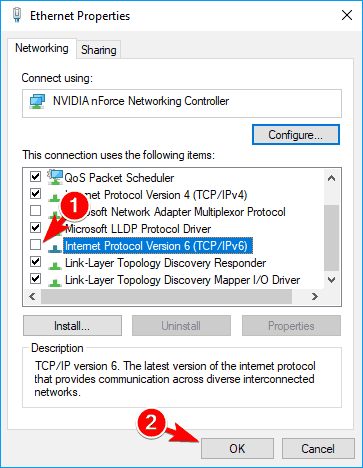

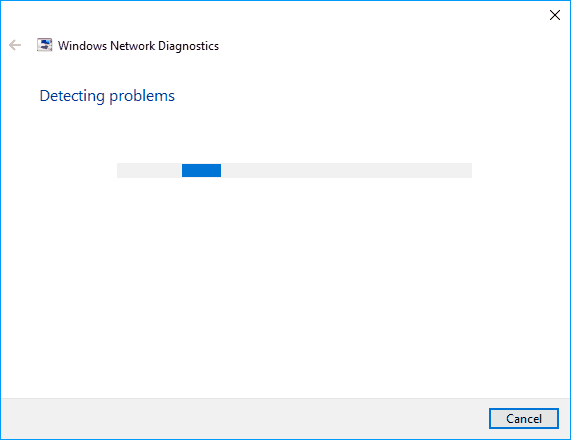
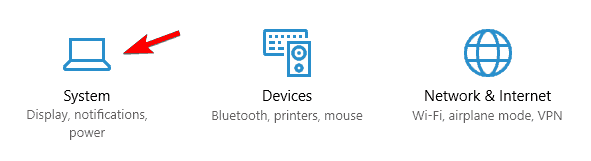
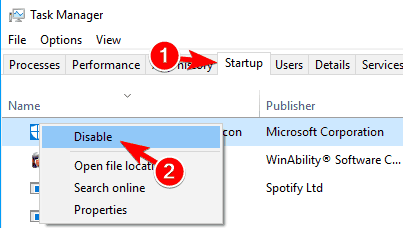
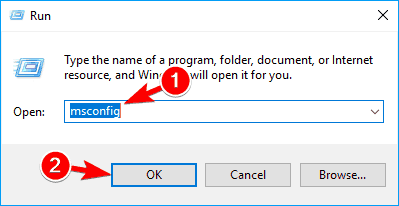
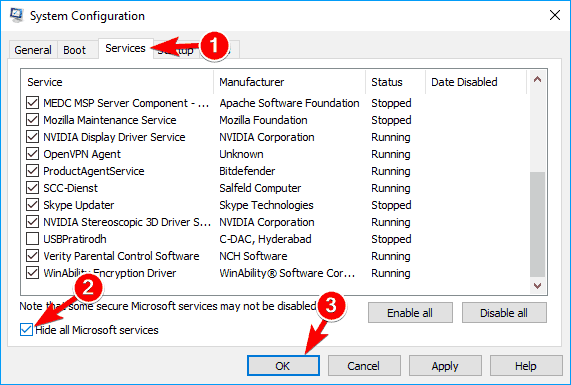

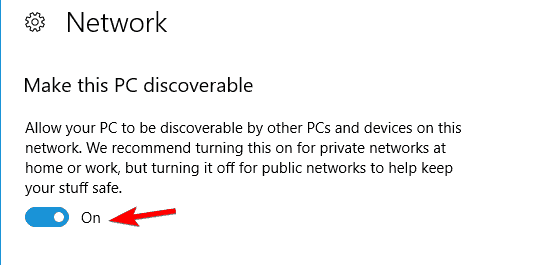
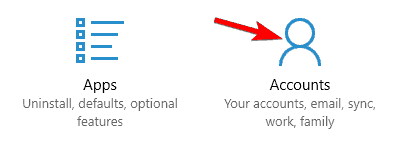









User forum
0 messages