Corrigir programas fechando sozinhos no Windows 10 [5 etapas]
5 min. read
Published on
Key notes
- Se os aplicativos do Windows 10 abrirem e fecharem imediatamente, é provável que a culpa seja de um conflito de terceiros.
- Remover o programa problemático do seu PC é a maneira mais rápida de corrigir esse problema.
- Caso o problema tenha começado após uma atualização, reinstale a versão anterior do Windows 10, conforme descrito a seguir.

Após certas atualizações do Windows 10, muitos usuários relataram que os aplicativos abrem e fecham imediatamente.
Quando os aplicativos do Windows 10 não abrem, isso indica um problema mais profundo que precisa ser identificado e eliminado. Além disso, para muitos, apenas os aplicativos da Microsoft Store abrem e fecham imediatamente.
Por que meus aplicativos estão fechando aleatoriamente?
Aqui estão alguns dos motivos pelos quais você está enfrentando o problema:
- Aplicativos de terceiros criando conflitos – Descobriu-se que vários aplicativos e processos de terceiros entram em conflito com o funcionamento do sistema operacional e causam falhas em outros aplicativos.
- como desinstalar uma atualização no Windows 11 se você estiver usando este sistema operacional.
Como faço para impedir que aplicativos fechem no Windows?
Vamos primeiro tentar algumas verificações rápidas que funcionaram para os usuários.
- Se esta for a primeira vez que você encontra esse problema, reinicie o computador. Em muitos casos, foi um problema único e não apareceu novamente.
- Tente fazer login com outro perfil de usuário, de preferência uma RAM devidamente encaixada.
Se esses métodos não funcionassem, as próximas soluções certamente funcionariam.
1. Desative e desinstale o Asus GPU Tweak
- Para corrigir o problema de fechamento imediato dos aplicativos da Microsoft, clique no ícone da bandeja do sistema , clique com o botão direito em Asus GPU Tweak 2/3 e escolha Fechar/Sair .
- Após fechá-lo, reinicie qualquer aplicativo no seu PC e verifique se ele permanece aberto sem problemas.
Se o problema parecer ter desaparecido, você deve desinstalar o Asus GPU Tweak .
Desinstalar o Asus GPU Tweak
- Pressione Windows + R para abrir Executar , digite appwiz.cpl no campo de texto e clique em OK .
- Localize o aplicativo Asus Tweak GPU e clique em Desinstalar .
- Siga as instruções na tela para concluir o processo.
- Depois de concluir a desinstalação, reinicie o computador.
Foi relatado que o aplicativo Asus GPU Tweak entra em conflito com outros aplicativos do Windows e, por causa disso, seu jogo abre e fecha imediatamente no Windows 10.
Lembre-se de que outros aplicativos também podem causar esse problema, portanto, talvez seja necessário removê-los também. Para garantir que um aplicativo seja completamente removido, sugerimos o uso de um utilitário dedicado como o CCleaner.
CCleaner é uma ferramenta especializada em limpar arquivos inúteis, localizar e desinstalar aplicativos antigos e não utilizados e fazer uma varredura profunda em seu computador em busca de outros erros.

CCleaner
Dê ao seu sistema a limpeza que ele merece para mantê-lo na melhor forma.2. Desative aplicativos de inicialização
- Para corrigir o fechamento dos aplicativos do Office imediatamente após o problema de abertura, pressione Ctrl + Shift + Esc para abrir o Gerenciador de Tarefas e vá para a guia Inicializar .
- Localize cada programa que diz Habilitado na coluna Status , selecione-o e clique em Desabilitar .
- Uma vez feito isso, reinicie o computador.
Se os aplicativos do Windows 10 abrirem e fecharem imediatamente na inicialização, pode ser um dos outros aplicativos de inicialização que causou o problema. Portanto, desative cada um deles e verifique se o problema foi resolvido.
3. Inicialize no modo de segurança
u003colu003ern tu003cliu003eu003cspanu003ePress u003c/spanu003eu003ckbdu003eWindowsu003c/kbdu003eu003cspanu003e + u003c/spanu003eu003ckbdu003eIu003c/kbdu003eu003cstrongu003eu003cspanu003e u003c/spanu003eu003c/strongu003eu003cspanu003eto open u003c/spanu003eu003cemu003eSettingsu003c/emu003eu003cspanu003e, and click on u003c/spanu003eu003cstrongu003eUpdate u0026amp; Security.u003c/strongu003eu003c/liu003ernu003c/olu003e
u003cspanu003e2. Navigate to the u003c/spanu003eu003cemu003eRecoveryu003c/emu003eu003cspanu003e tab, and click on the u003c/spanu003eu003cstrongu003eRestart nowu003c/strongu003eu003cspanu003e button under u003c/spanu003eu003cemu003eAdvanced startupu003c/emu003eu003cspanu003e.u003c/spanu003e
3. Click onu003cspanu003e u003c/spanu003eu003cstrongu003eTroubleshootu003c/strongu003e.
4. u003cspanu003eSelect u003c/spanu003eu003cstrongu003eAdvanced optionsu003c/strongu003eu003cspanu003e.u003c/spanu003e
u003cspanu003e5. Now, choose u003c/spanu003eu003cstrongu003eStartup Settingsu003c/strongu003eu003cspanu003e.u003c/spanu003e
u003cspanu003e6. Click the u003c/spanu003eu003cstrongu003eRestartu003c/strongu003eu003cspanu003e button.u003c/spanu003e
u003cspanu003e7. You will now find display multiple boot options. Press either u003c/spanu003eu003ckbdu003e4u003c/kbdu003eu003cspanu003e–u003c/spanu003eu003ckbdu003e6u003c/kbdu003eu003cspanu003e or u003c/spanu003eu003ckbdu003eF4u003c/kbdu003eu003cspanu003e–u003c/spanu003eu003ckbdu003eF6u003c/kbdu003eu003cstrongu003eu003cspanu003e u003c/spanu003eu003c/strongu003eu003cspanu003eto boot into the desired u003c/spanu003eu003cemu003eSafe Mode.u003c/emu003e
u003cspanu003eThe Safe Mode would provide you with an optimal environment to troubleshoot the problem.u003c/spanu003e
Uma vez no modo de segurança, inicie qualquer aplicativo em seu PC e verifique se os programas estão fechando sozinhos. O problema no Windows 7/10/11 desapareceu.
Além disso, você também pode desinstalar com segurança o aplicativo problemático que está causando o erro no modo de segurança, caso não tenha sido possível antes.
4. Desinstale a atualização mais recente do Windows
- Para corrigir o problema de abertura e fechamento imediato de aplicativos do Windows 10, pressione Windows + I para abrir Configurações e clique em Atualização e segurança .
- Clique em Ver histórico de atualizações .
- Escolha Desinstalar atualizações .
- Agora, selecione a última atualização instalada e clique em Desinstalar .
- Clique em Sim no prompt de confirmação.
Observe que você terá que desabilitar as atualizações do Windows 10 para impedir que elas sejam instaladas automaticamente até que uma versão mais recente com um patch seja lançada. E quando estiver disponível, vá em frente e instale-o.
5. Reinstale o Windows
Quando nada mais funciona, você não tem outra opção a não ser criar uma unidade USB inicializável usando Rufus e depois instalar o sistema operacional por meio dela.
Uma instalação limpa geralmente é a melhor escolha, pois novos arquivos do Windows são instalados e tudo no PC é limpo. Para a maioria dos usuários, reinstalar o Windows 10 é o que finalmente corrige as coisas quando os aplicativos abrem e fecham imediatamente.
Alternativamente, se um vírus estiver fechando programas automaticamente, veja como recuperar seu computador após uma infecção por malware.
Essas são todas as soluções de que você precisa para eliminar o problema, e ele certamente já deve estar resolvido.
Além disso, encontre o melhor software para instalar no Windows 10 e melhore a eficiência do seu trabalho.
Se as soluções deste guia ajudaram a resolver o problema, informe-nos nos comentários abaixo.

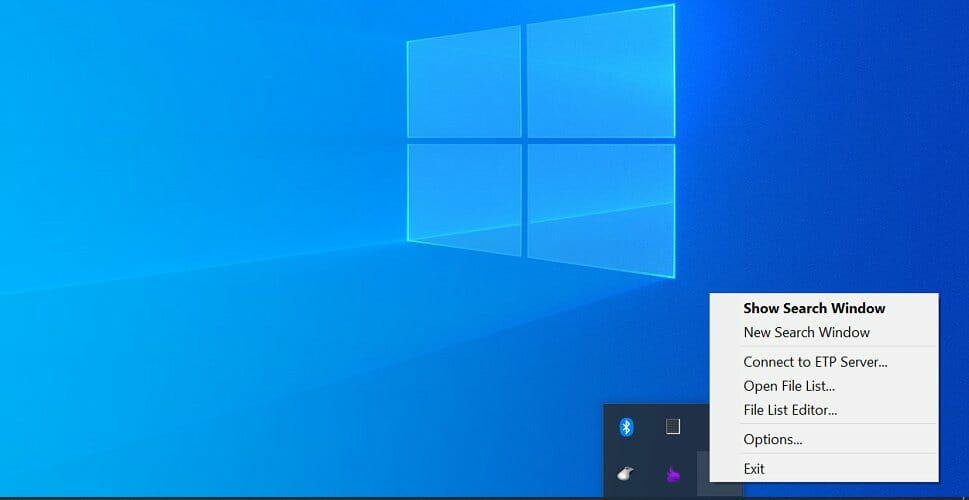
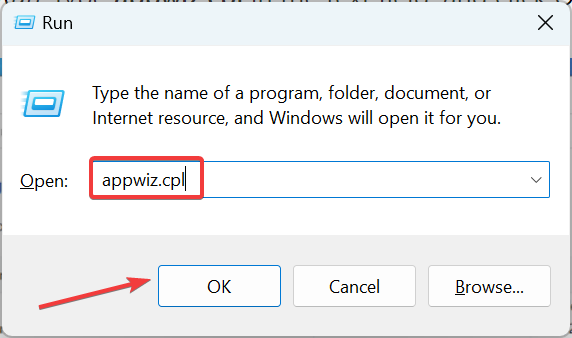
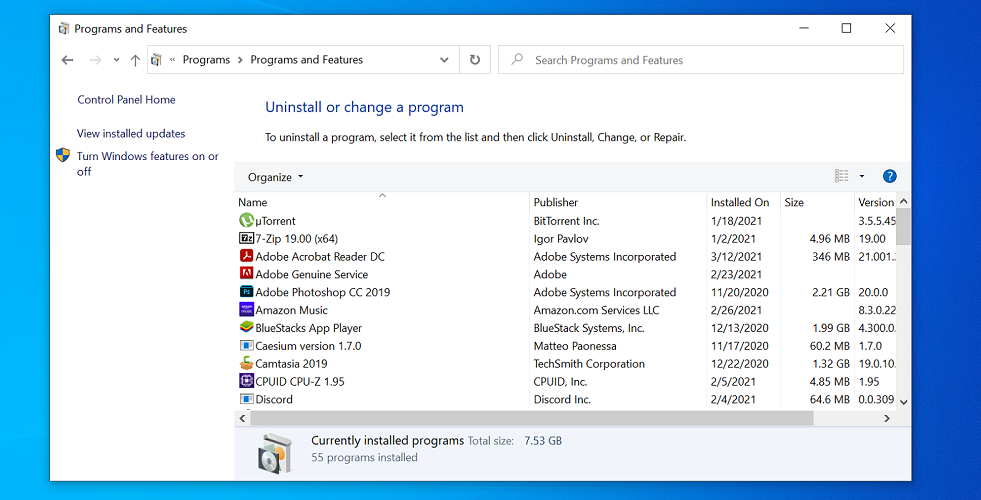
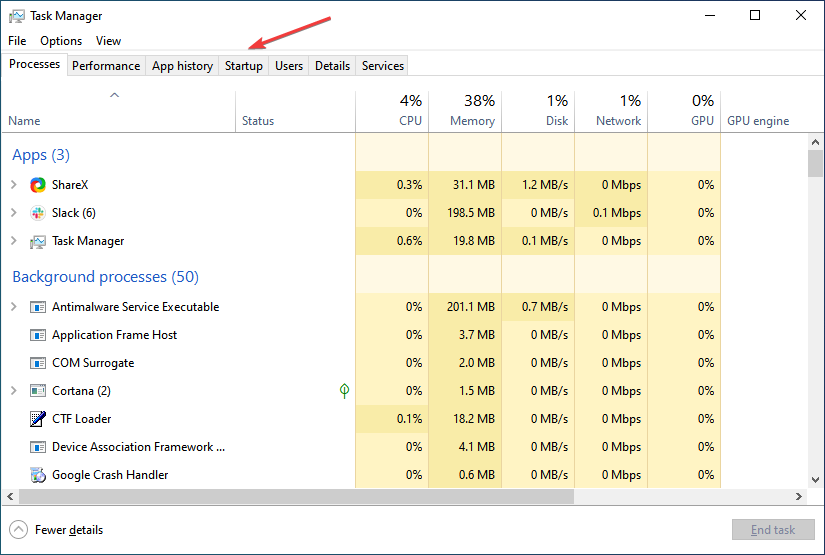
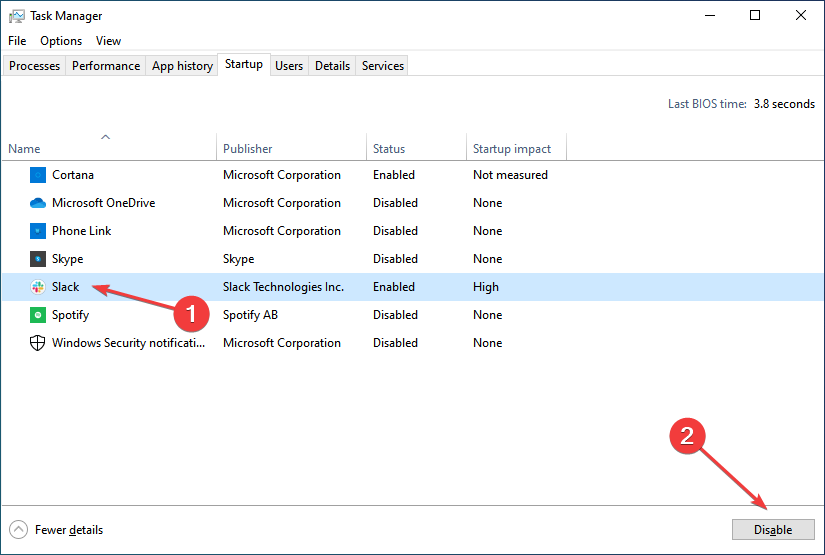
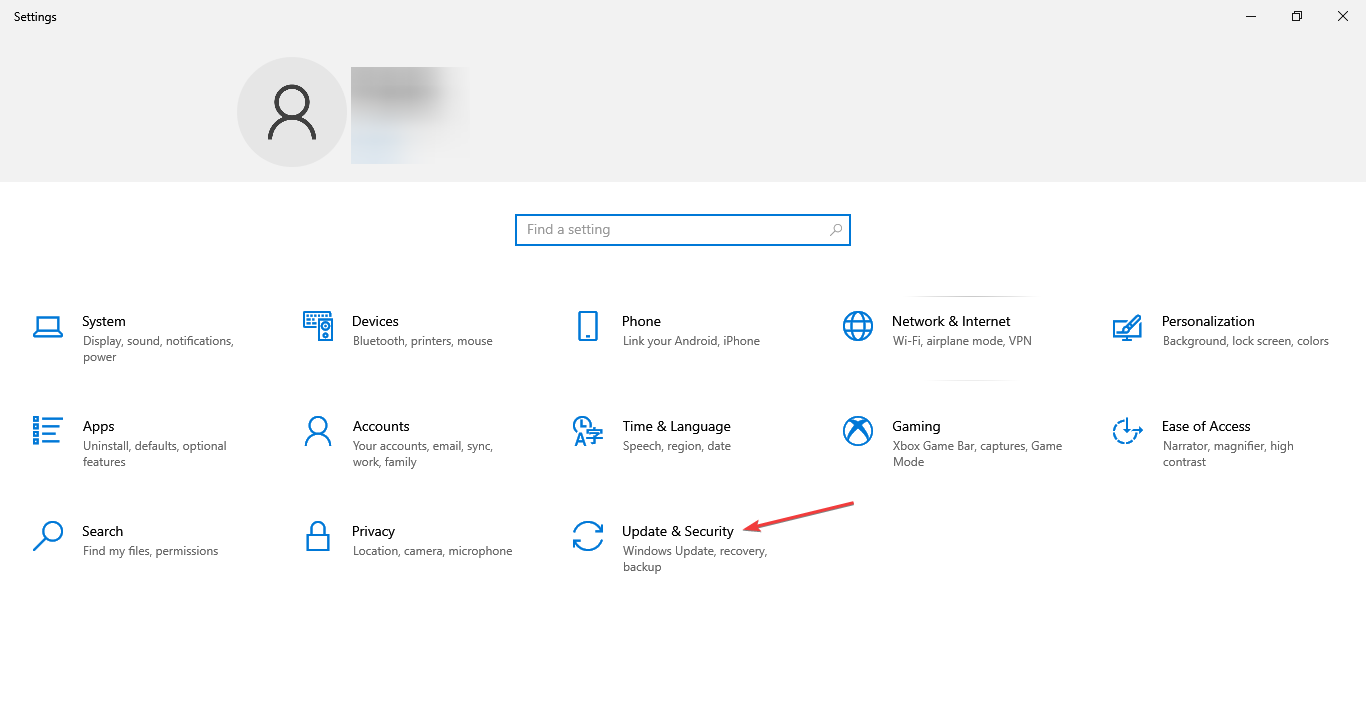
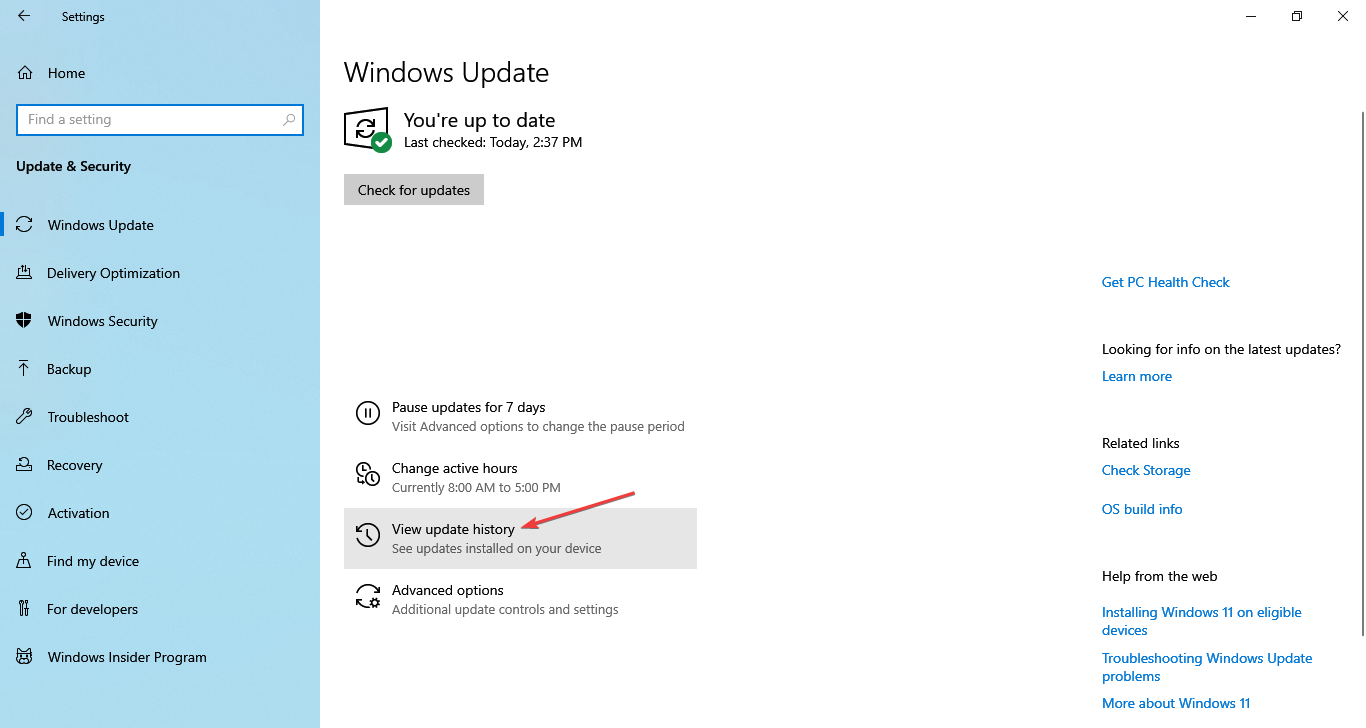
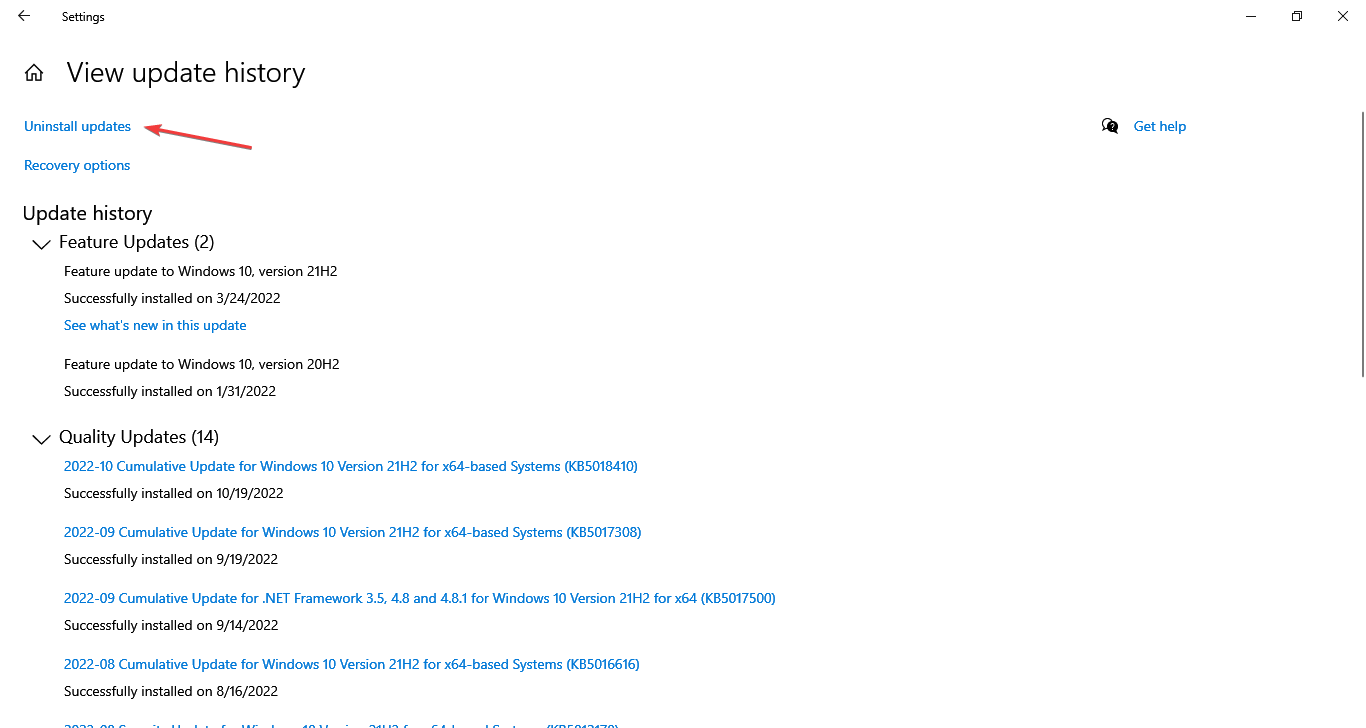

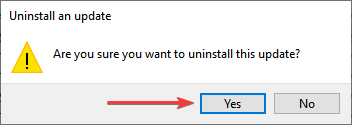









User forum
0 messages