Debloat Windows 11: Como remover Bloatware em 4 etapas
4 min. read
Published on
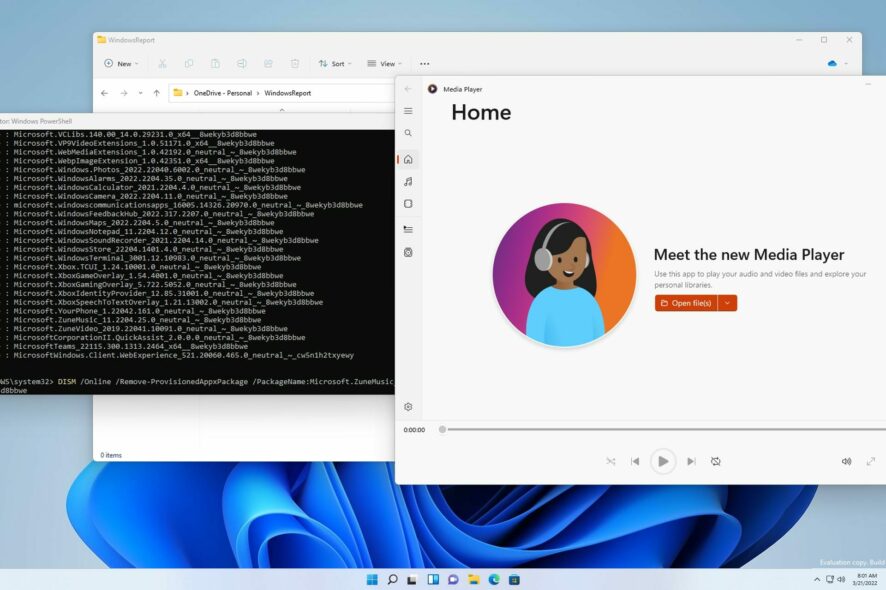
Você deseja fazer o debloat o Windows 11 para melhorar o desempenho do seu computador?
Seu Windows 11 deve vir com vários aplicativos que você não achará úteis, e ainda pior é que esses aplicativos usarão de forma continua recursos limitados, tornando o seu PC mais lento.
Mas se você suspeitar que esses problemas são causados por aplicativos desnecessários em seu computador, considere usar um software de debloater para Windows 11.
A depuração é uma parte essencial para melhorar o desempenho do seu computador. Ele permite então que você se livre de quaisquer aplicativos que possa considerar desnecessários, intrusivos e um desperdício de recursos.
Sendo assim, veja abaixo estão algumas das maneiras mais fáceis de fazer o debloat o Windows 11.
Como faço o debloat no Windows 11?
1. Use métodos tradicionais de desinstalação
- Pressione a tecla Windows + X e então selecione Aplicativos instalados no menu.
- Percorra a lista e verifique quais aplicativos você não usará.
- Clique nos três pontos ao lado do aplicativo que você deseja remover. Selecione Desinstalar .
- Clique em Desinstalar para confirmar.
- Repita as duas últimas etapas para todos os aplicativos que deseja remover.
Às vezes, seu sistema operacional não permite desinstalar alguns aplicativos, desativando a opção Desinstalar.
Eles são conhecidos como aplicativos do sistema e vêm com o sistema operacional, mas se você tiver aplicativos de sistema dos quais gostaria de se livrar, considere a próxima opção.
2. Use o comando debloat no Powershell
1. Pressione a tecla Windows + X para abrir o menu Power no seu PC.
2. Selecione Windows PowerShell (Admin) na lista.
3. Execute o seguinte comando:
iwr https://git.io/debloat11|iex4. Agora na seção Bloatware, clique em Personalizar lista de bloqueio, que permite escolher aplicativos específicos que você removerá, deixando o resto intacto.
O debloater do Windows pode oferecer a opção de remover todos os bloatware. Evite esta opção e opte por selecionar manualmente quais arquivos remover.
5. Siga as instruções na tela para concluir o processo de remoção.
Um ótimo método para remover o debloat do Windows 11 é usar o Powershell. É uma ferramenta de linha de comando integrada que permite remover manualmente todos os aplicativos e ferramentas indesejados do seu PC, incluindo aplicativos do sistema.
3. Use o debloater do Windows 11 do GitHub
- Navegue até a página ThisIsWin11 no Github .
- Selecione a opção TIW11.zip na seção de ativos.
- Isso iniciará o download deste arquivo .zip.
- Assim que o download for concluído, clique duas vezes nele para abri-lo.
- Você também pode seguir o arquivo até a seção de download e selecionar a opção Extrair tudo.
- Depois que o arquivo for descompactado, procure o arquivo ThisWin11.exe e clique duas vezes nele.
- Seu computador pode exibir um aviso, clique em Executar mesmo assim .
- Feito isso, clique na opção Aplicativos no lado esquerdo da tela. Você verá uma lista de todos os aplicativos.
- Pressione e segure o botão Ctrl para selecionar os aplicativos que deseja remover.
- Agora clique no botão Mover selecionado no meio da janela para mover os aplicativos para a lixeira.
- Você também pode remover todos os aplicativos clicando na opção Mover tudo , mas isso não é aconselhável.
- Se você deseja remover aplicativos do sistema, incluindo aqueles que o Windows não permite desinstalar, clique em Mostrar aplicativos do sistema para revelá-los.
- Use o método Ctrl + clique mais uma vez para selecionar vários aplicativos que você gostaria de remover.
- Clique na opção Mover selecionado na janela.
- Esvazie sua lixeira clicando no botão Esvaziar Lixeira .
Como você pode ver, este software é muito simples de usar mas deve ajudá-lo a remover aplicativos indesejados com facilidade.
4. Use o comando DISM no Powershell
- No teclado, clique nas teclas Windows + X para abrir o menu WinX.
- Selecione a opção Windows PowerShell (Administrador) .
- Copie e cole este comando em seu terminal
DISM /Online /Get-ProvisionedAppxPackages | select-string Packagename
- O script deve mostrar todos os pacotes instalados em seu computador Windows 11.
- Então examine de forma manual a lista para ver quais aplicativos você gostaria de remover.
- Depois de localizar o aplicativo, destaque-o e copie-o clicando nas teclas Ctrl + C do teclado.
- Copie este script e certifique-se de usar o nome do pacote que deseja remover no final. Em nosso exemplo, usamos o Microsoft Zune Music, portanto, certifique-se de substituí-lo:
DISM /Online /Remove-ProvisionedAppxPackage /PackageName:Microsoft.ZuneMusic_11.2204.25.0_neutral_~_8wekyb3d8bbwe
- Pressione Enter para remover todo o aplicativo do seu computador.
Usar o script debloat do Windows 11 é bastante simples, mas você precisará repetir o processo várias vezes para remover todos os aplicativos afetados.
Como você pode ver, fazer o debloat seu PC é bem simples e você pode realizá-lo em questão de minutos com nossas soluções.
Além disso, é sempre importante fazer backup de seus dados e criar um ponto de restauração do Windows 11 antes de desinstalá-lo, pois esse processo pode dar errado.
Se você tiver outra solução que funcionou para você, sinta-se à vontade para compartilhá-la na seção de comentários.




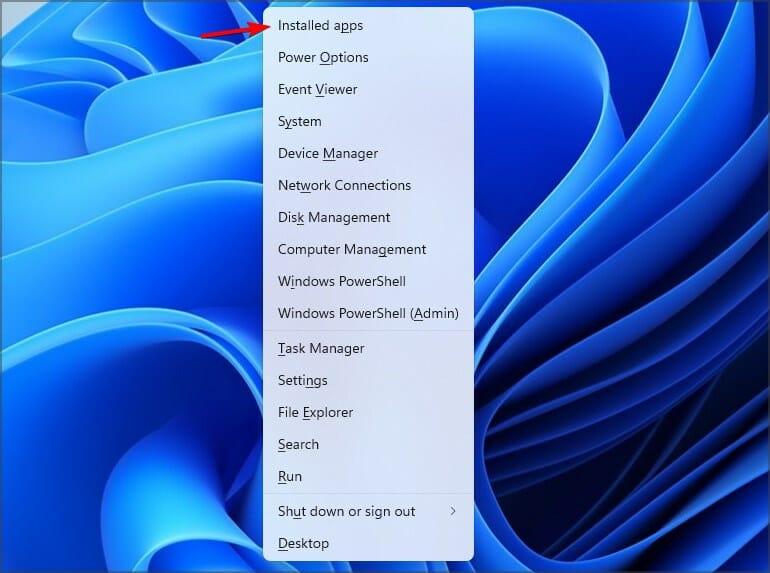
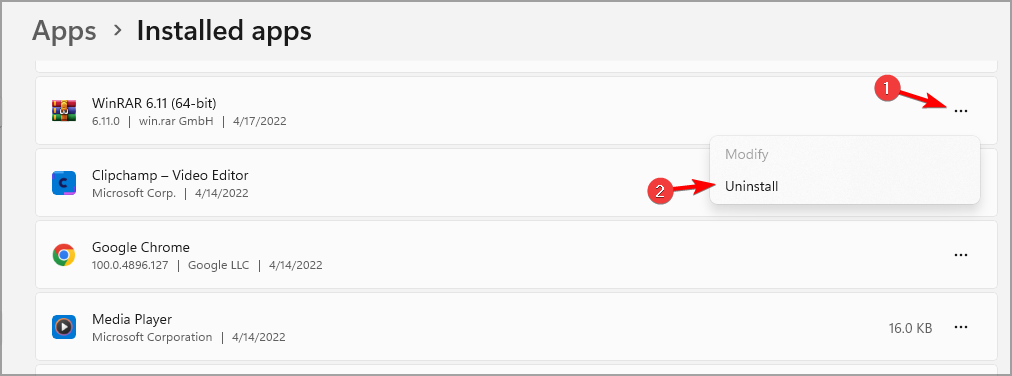
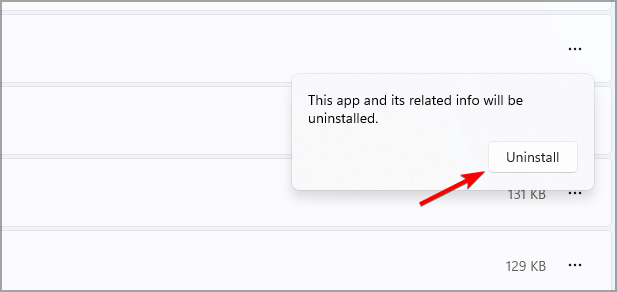
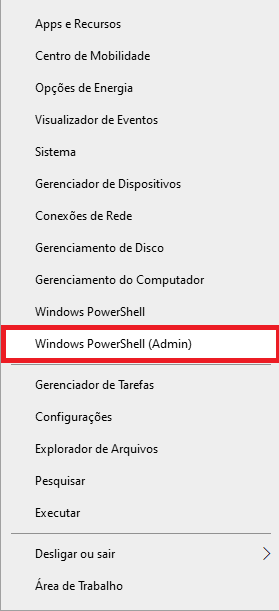
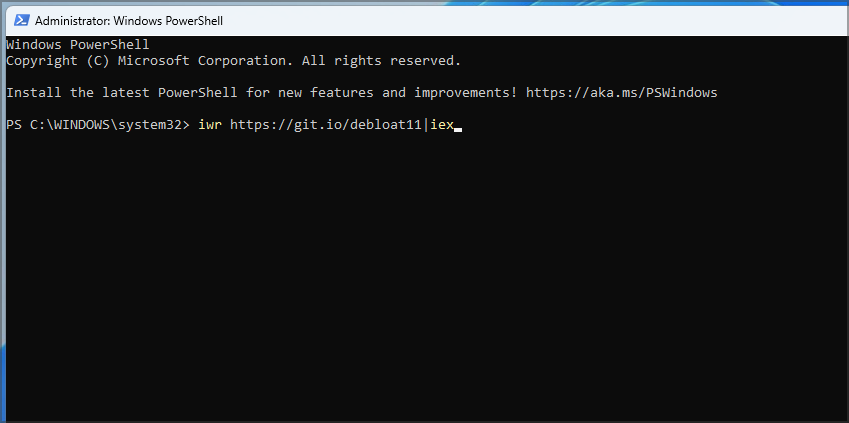
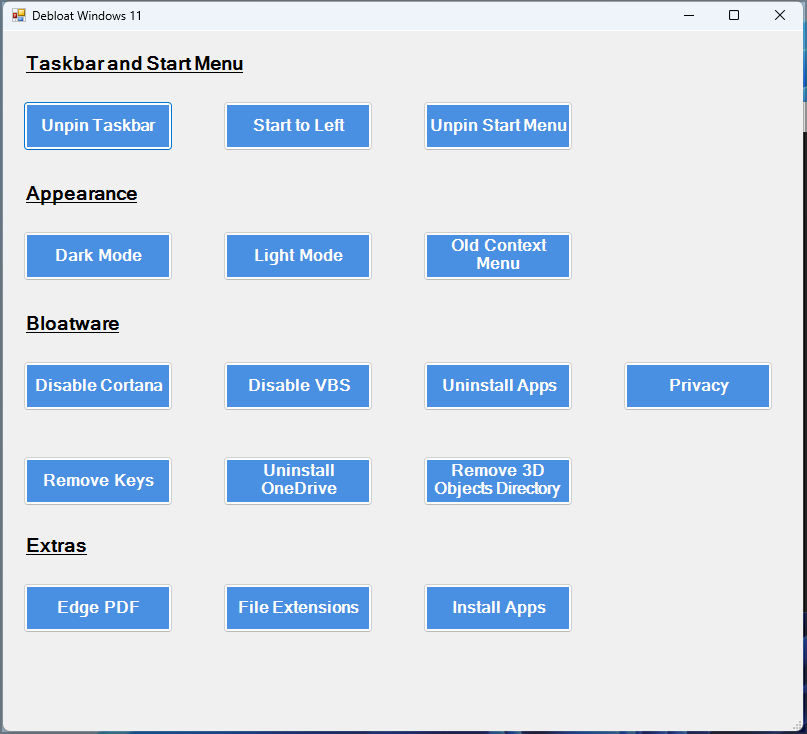
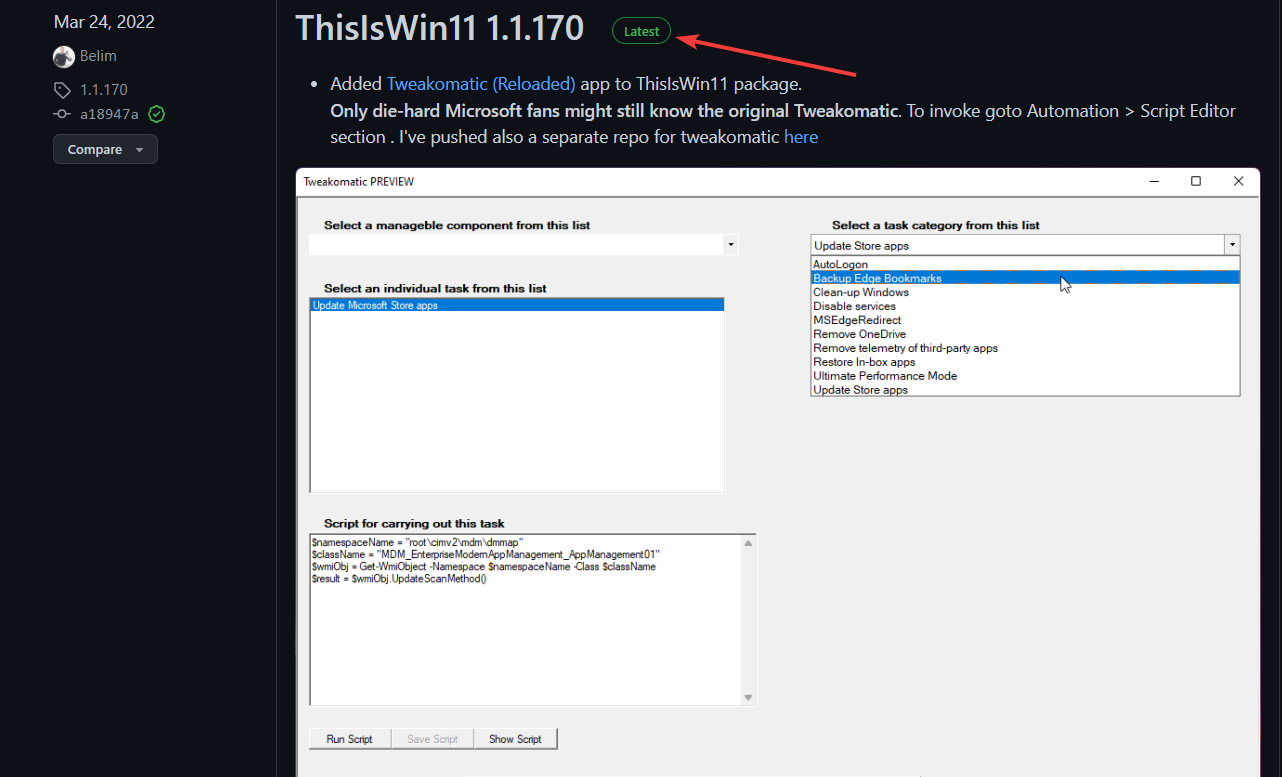

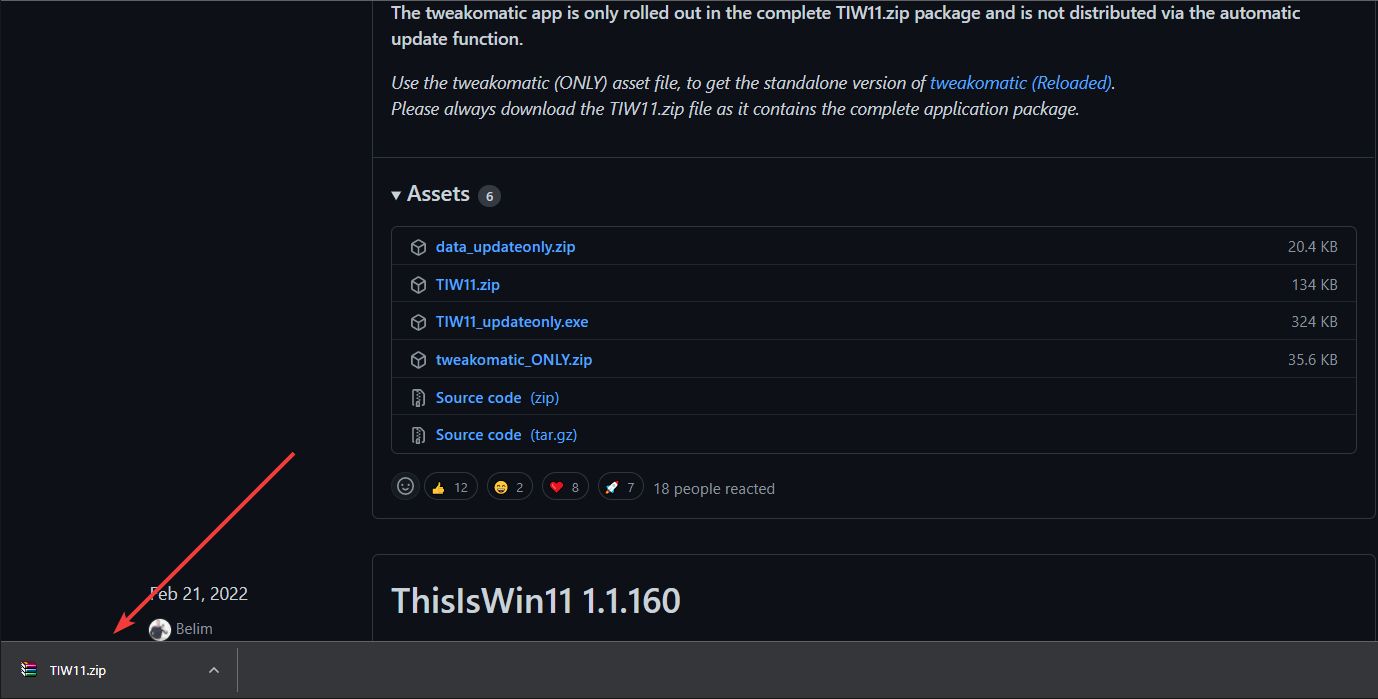
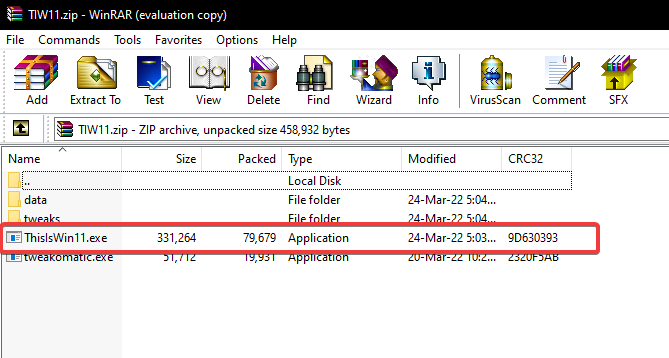
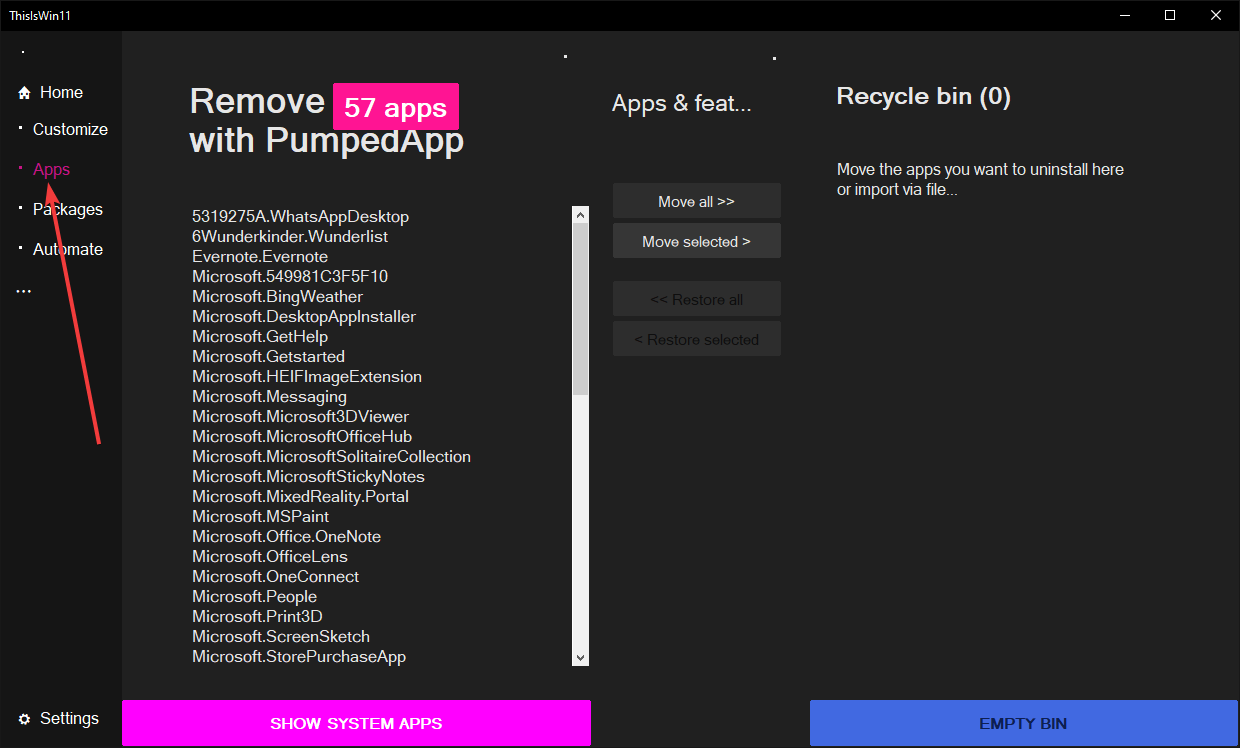
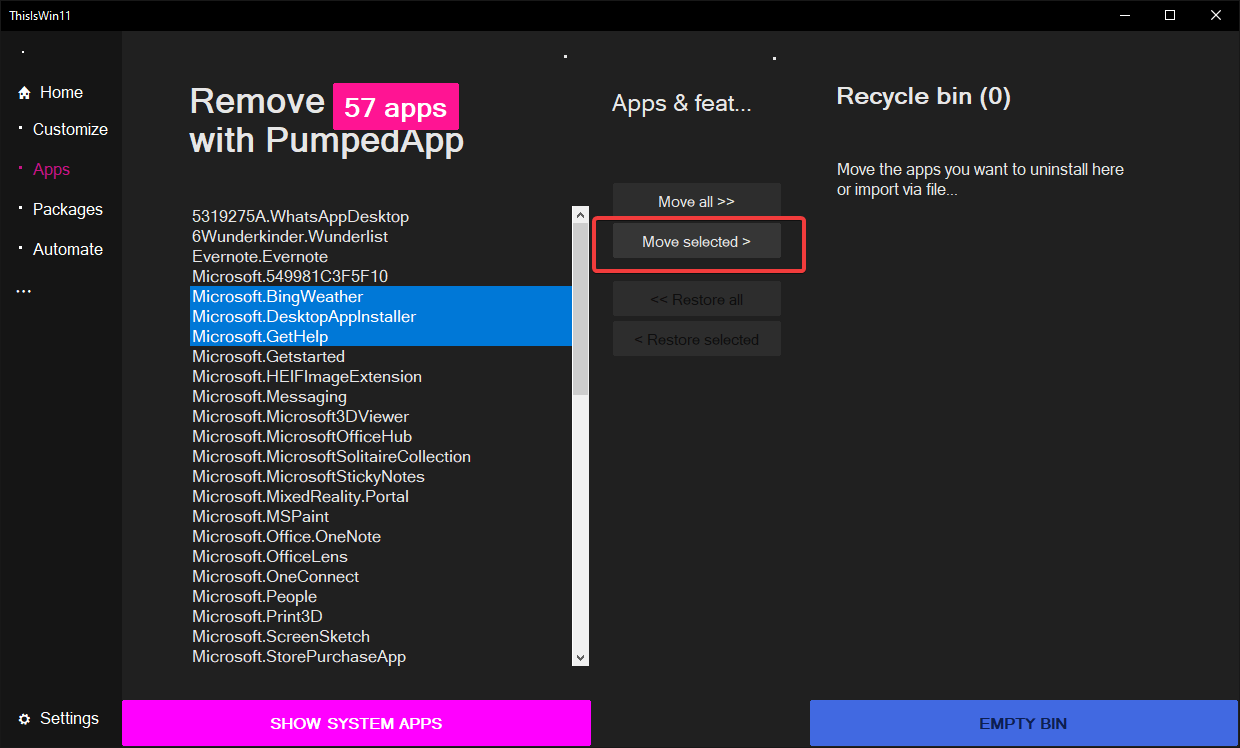
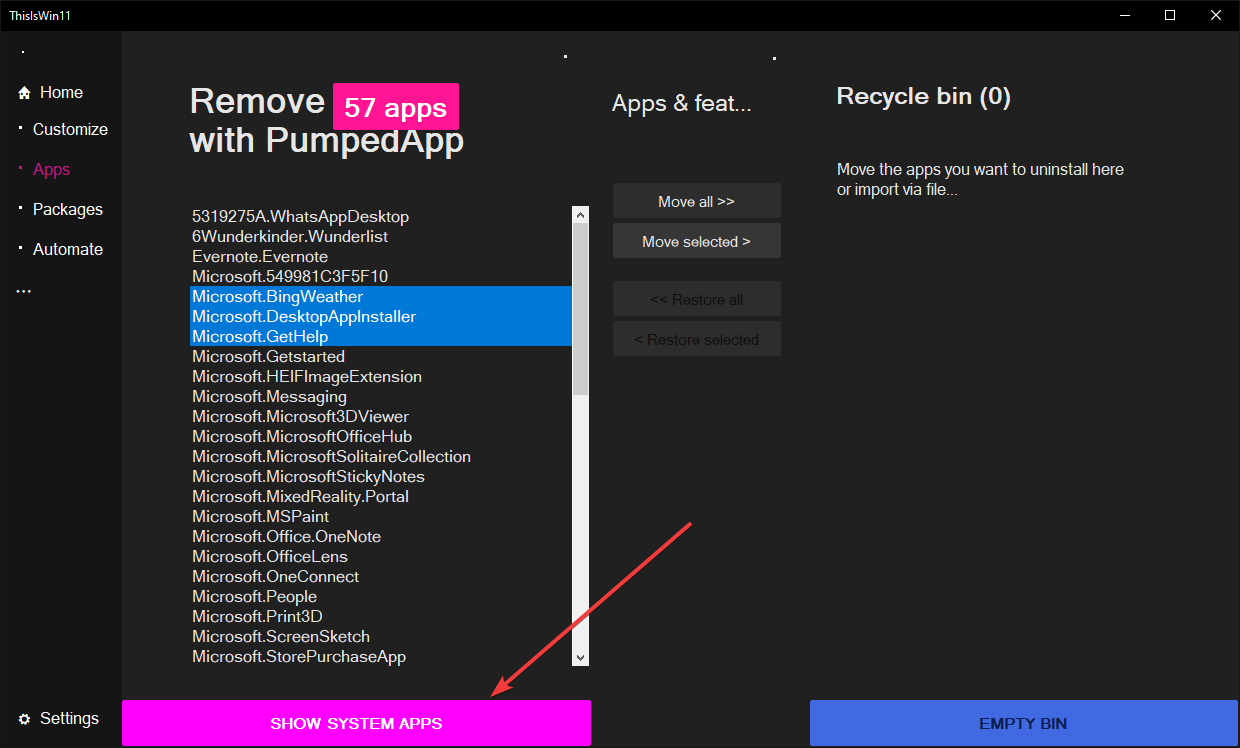
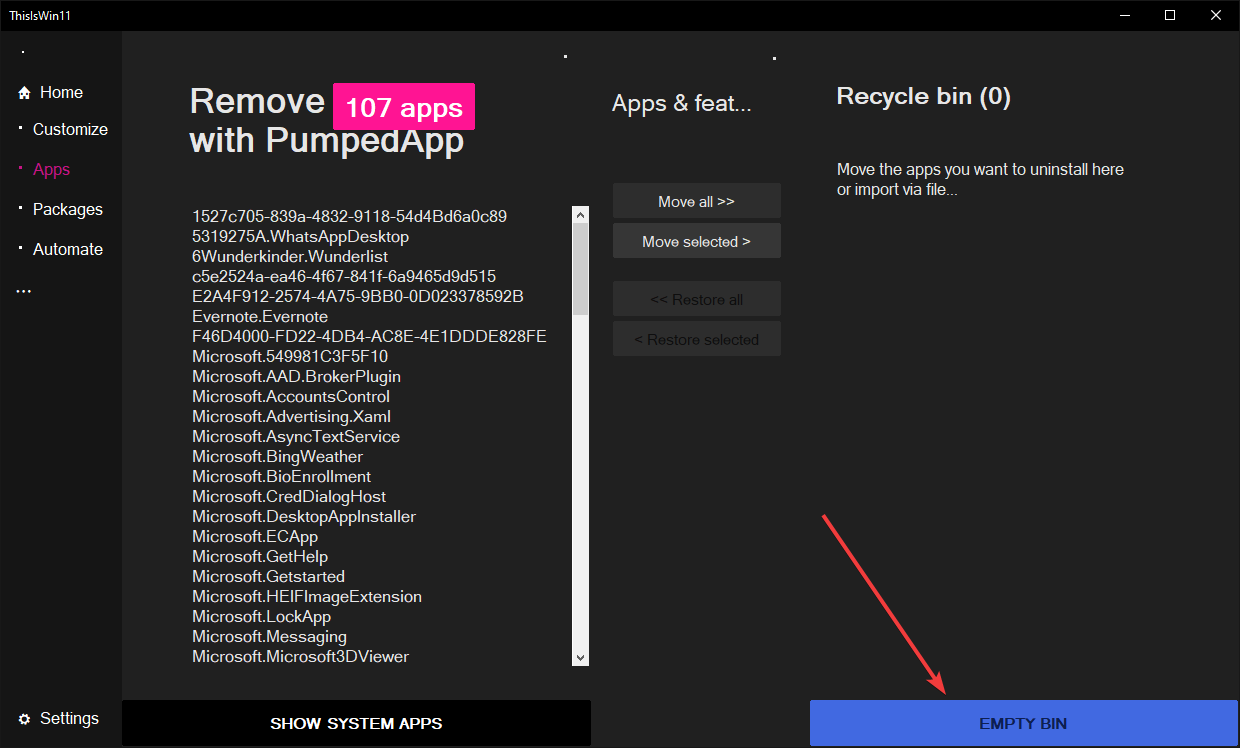
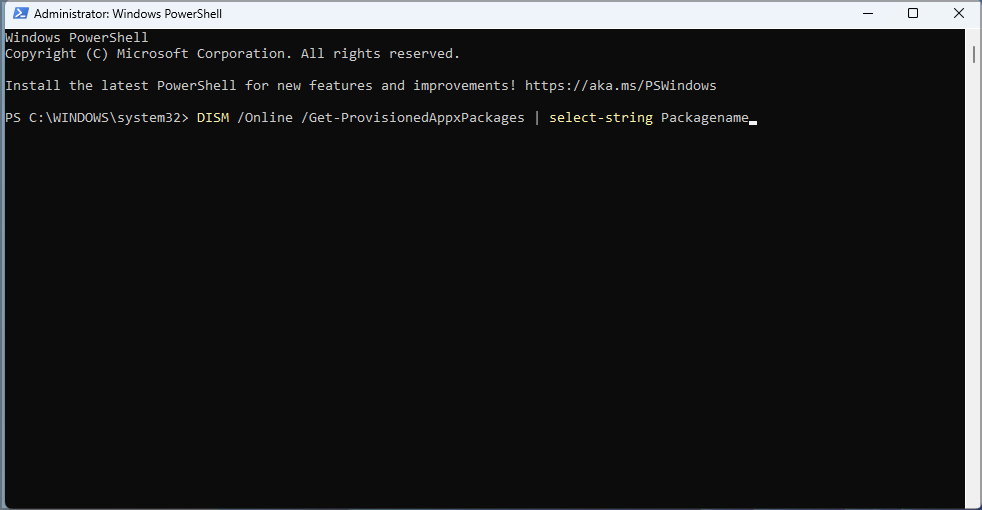
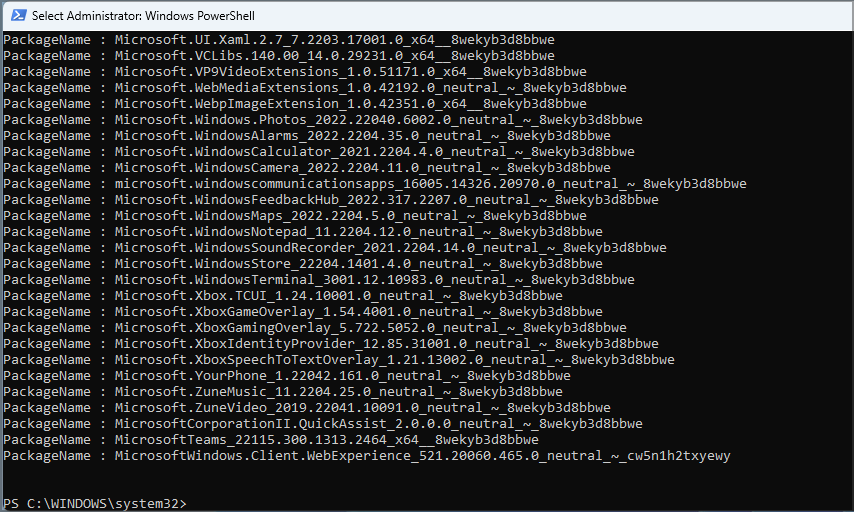
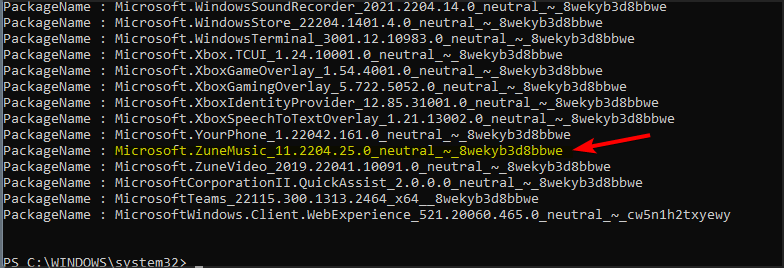
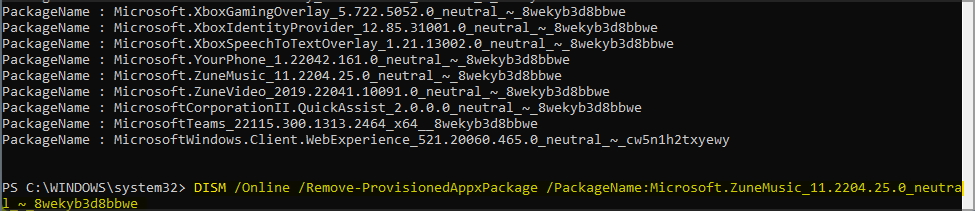








User forum
0 messages