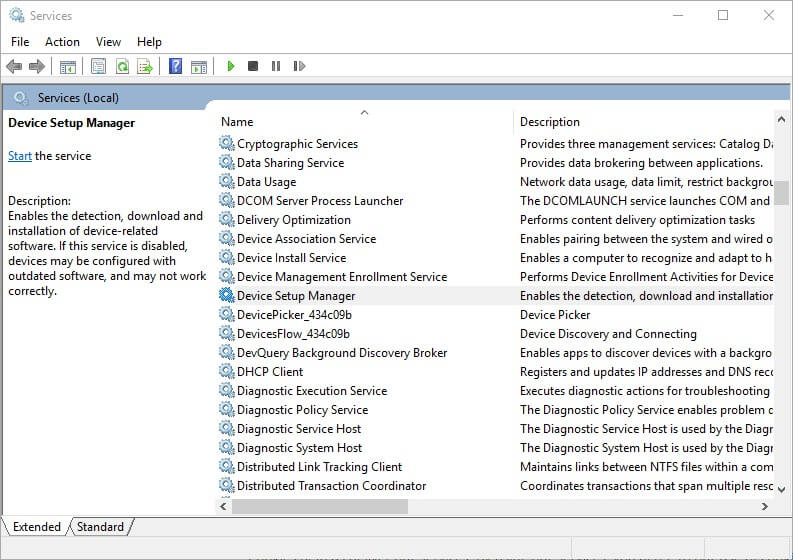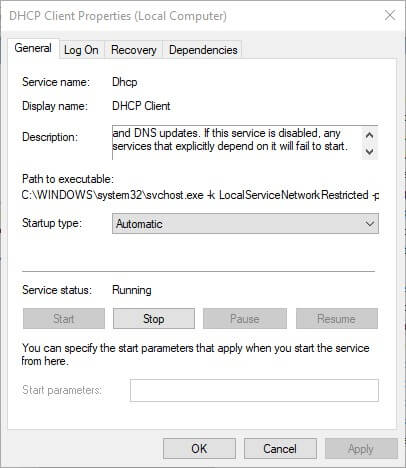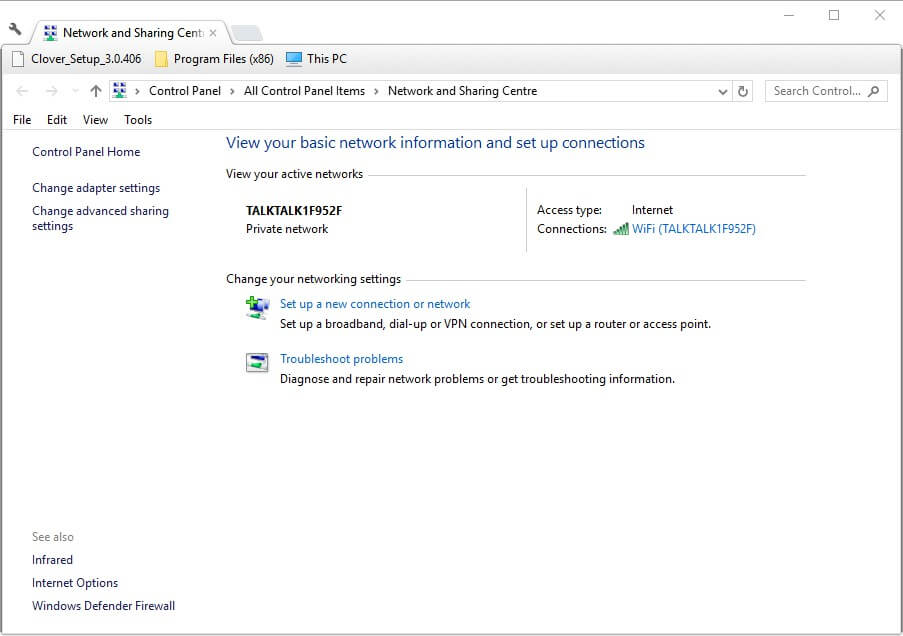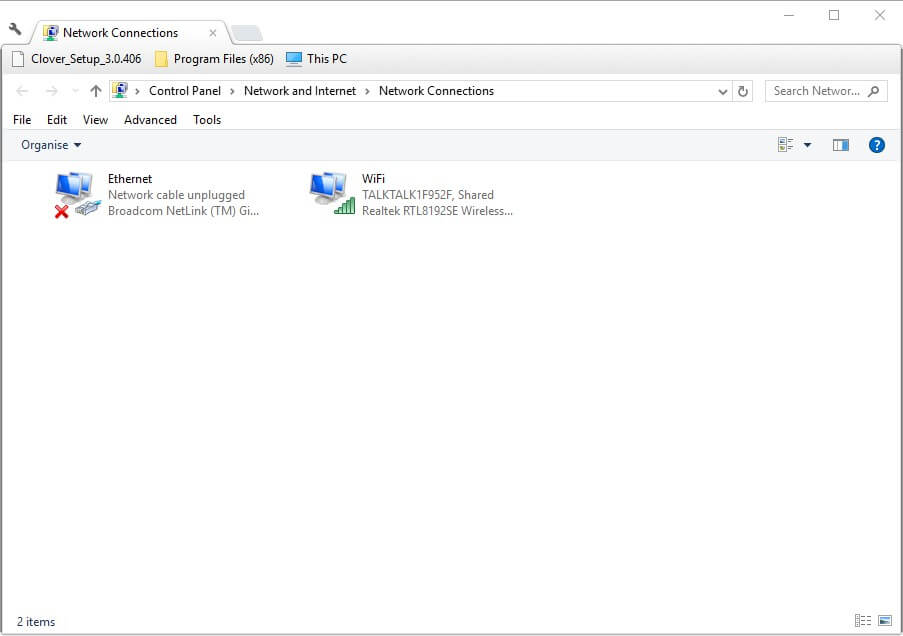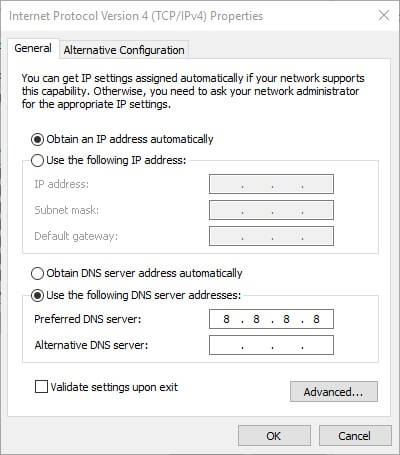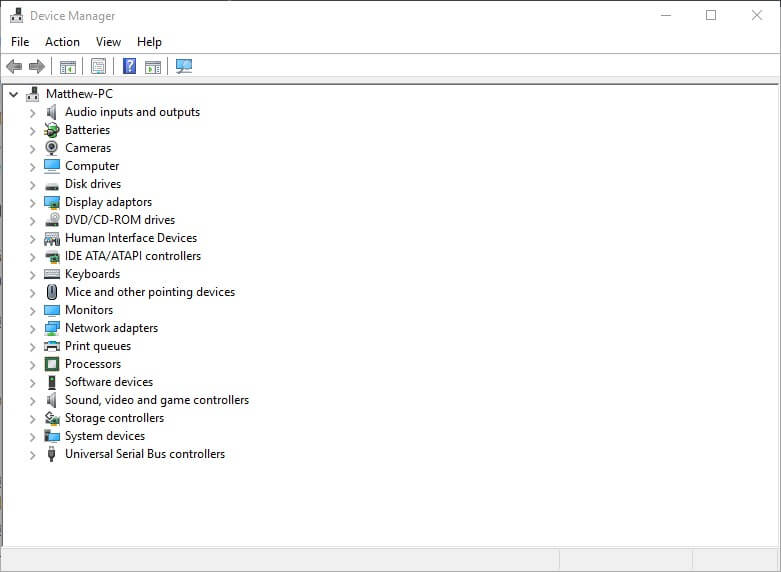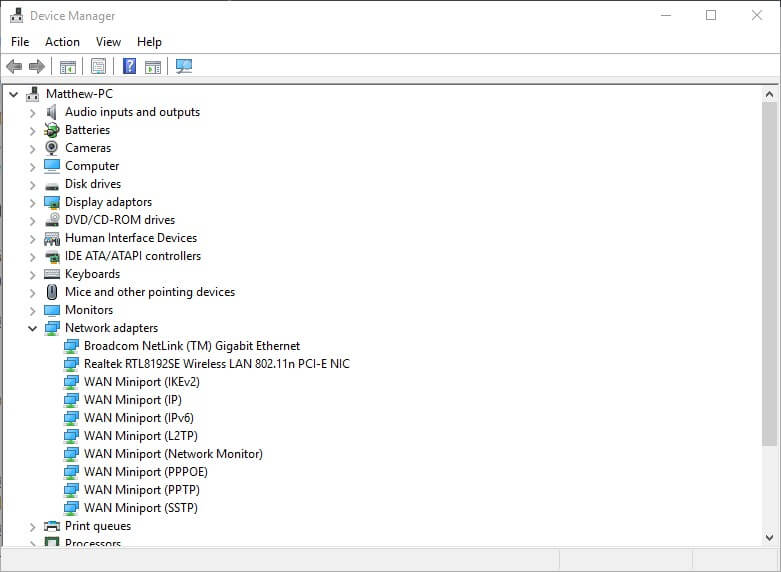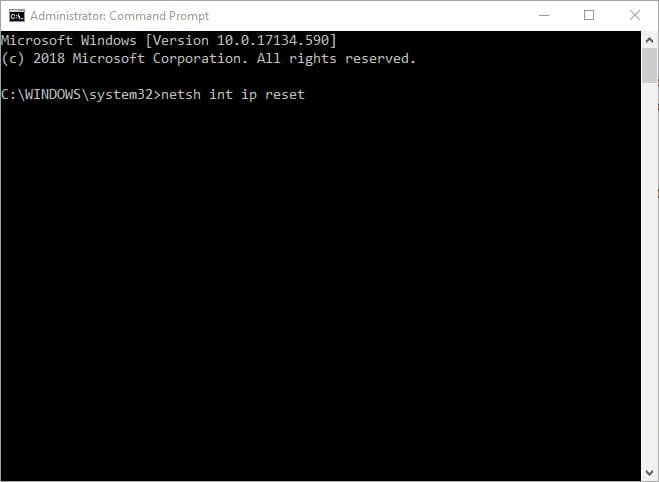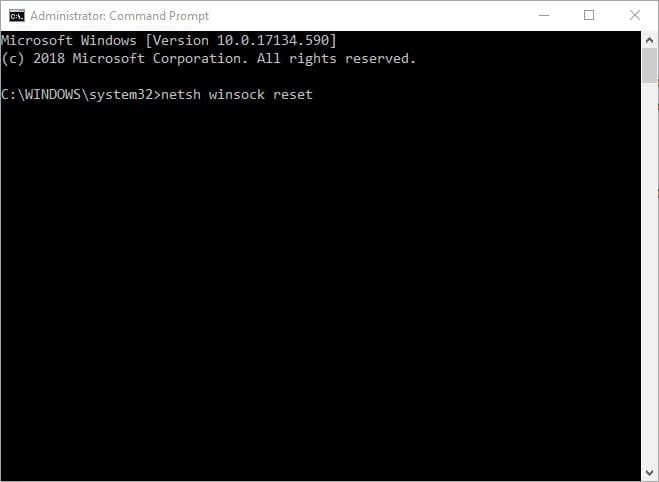DHCP não funciona no Windows 10: como ativá-lo novamente
5 min. read
Published on
Key notes
- Se o DHCP não estiver funcionando, o problema pode estar relacionado à configuração da sua rede.
- Às vezes, falhas de rede podem causar esse problema, mas você pode corrigi-las com o prompt de comando.

Se o DHCP não estiver funcionando no Windows 10, seus dispositivos não conseguirão obter o endereço IP e terão dificuldade para se conectar à Internet.
Portanto, se você deseja restaurar a conectividade com a Internet, é necessário corrigir esse problema e este guia mostrará como fazer isso corretamente.
Por que meu DHCP não está funcionando?
- Os serviços necessários não estão habilitados no seu PC.
- Seu adaptador não está configurado para obter automaticamente um endereço IP.
- Firewall ou antivírus podem estar interferindo no serviço.
- Às vezes, drivers de rede desatualizados podem causar esse problema.
O que posso fazer se o DHCP não funcionar no Windows 10?
1. Ative o serviço Cliente DHCP
- Clique com o botão direito no botão Iniciar e clique em Executar para abrir a janela desse acessório.
- Insira services.msc na caixa de texto Abrir e clique em OK para abrir a janela Serviços.
- Clique duas vezes em Cliente DHCP para abrir a janela de propriedades na imagem diretamente abaixo.
- Clique no menu suspenso Tipo de inicialização para selecionar Automático .
- Selecione a opção Aplicar .
- Clique em OK para fechar a janela.
- Depois disso, reinicie o desktop ou laptop.
2. Ajuste as configurações do adaptador de rede
- Abra Executar no Windows.
- Digite
control.exe /name Microsoft.NetworkAndSharingCenter - Agora você verá um miniaplicativo do Painel de Controle mostrado diretamente abaixo.
- Clique em Alterar configurações do adaptador no lado esquerdo da janela do Painel de controle.
- Clique com o botão direito na sua conexão e selecione Propriedades .
- Selecione Internet Protocol versão 4 (TCP/IPv4) e clique em Propriedades para abrir a janela mostrada diretamente abaixo.
- Selecione a opção Obter um endereço IP automaticamente .
- Em seguida, clique no botão de opção Obter endereço do servidor DNS automaticamente .
- Pressione o botão OK na janela IPv4.
- Clique em OK na janela Propriedades de Wi-Fi.
- Depois disso, reinicie o Windows antes de abrir um navegador da web.
3. Desligue o Firewall do Windows Defender
- Abra a caixa de pesquisa da Cortana pressionando a tecla Windows + atalho de teclado Q.
- Digite firewall na caixa de texto Digite aqui para pesquisar da Cortana.
- Selecione Firewall do Windows Defender para abrir o miniaplicativo do Painel de Controle.
- Clique em Ativar ou desativar o Firewall do Windows Defender para abrir as opções mostradas abaixo.
- Selecione as configurações de Desativar Firewall do Windows Defender e clique no botão OK .
Se ativar o firewall desbloquear o DHCP, restaure o WDF para seus padrões. Para fazer isso, clique em Restaurar padrões à esquerda do miniaplicativo do Painel de controle do firewall. Em seguida, pressione o botão Restaurar padrões .
4. Reinstale o driver do adaptador de rede
- Clique com o botão direito no botão Iniciar para selecionar Gerenciador de Dispositivos .
- Clique duas vezes em Adaptadores de rede para expandir essa categoria.
- Clique com o botão direito no adaptador Wi-Fi listado e selecione a opção Desinstalar dispositivo .
- Selecione a opção Desinstalar na janela da caixa de diálogo que é aberta.
- Clique com o botão direito no adaptador Wi-Fi listado e selecione Procurar alterações de hardware .
- Depois disso, reinicie o sistema operacional Windows
[bloco de inserção = "54"]
5. Desative utilitários antivírus de terceiros
- Para remover um utilitário antivírus da inicialização do sistema, clique com o botão direito na barra de tarefas e selecione Gerenciador de Tarefas .
- Selecione a guia Inicialização na janela do Gerenciador de Tarefas.
- Selecione o utilitário antivírus para desativar na inicialização.
- Em seguida, selecione a opção Desativar .
- Reinicie o Windows 10 após remover o utilitário antivírus da inicialização.
6. Redefina o protocolo TCP/IP e o Winsock
- Digite a palavra-chave Prompt de Comando na caixa de pesquisa da Cortana.
- Clique com o botão direito em Prompt de Comando e selecione Executar como administrador para abrir o CMD.
- Digite
ipconfig /flushdns - Em seguida, insira
nbtstat –r - Digite o comando
netsh int ip reset
- Em seguida, insira
netsh winsock reset
- Depois disso, feche a janela do prompt de comando. Em seguida, reinicie o laptop ou desktop.
Essas são algumas possíveis resoluções que podem ativar o DHCP para que o Windows obtenha um endereço IP. Assim, os usuários poderão abrir sites em seus navegadores novamente.
Existem outros problemas de rede que você pode enfrentar, e muitos relataram que o PC estava com DHCP não habilitado para Ethernet ou para sua conexão de rede.
Se isso acontecer, o Windows não conseguirá obter o endereço DHCP e funcionar corretamente. Felizmente, cobrimos a maioria dessas questões em guias separados.
Você encontrou uma maneira diferente de corrigir esse problema? Se sim, compartilhe conosco nos comentários abaixo.