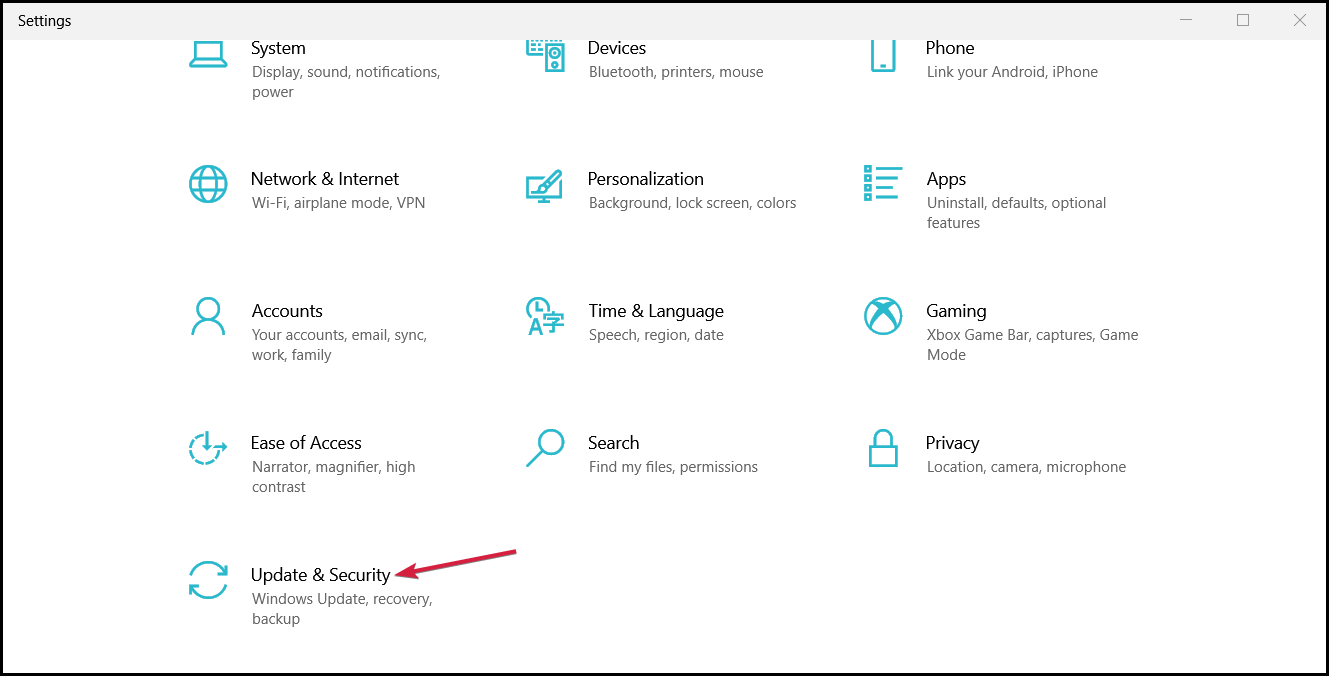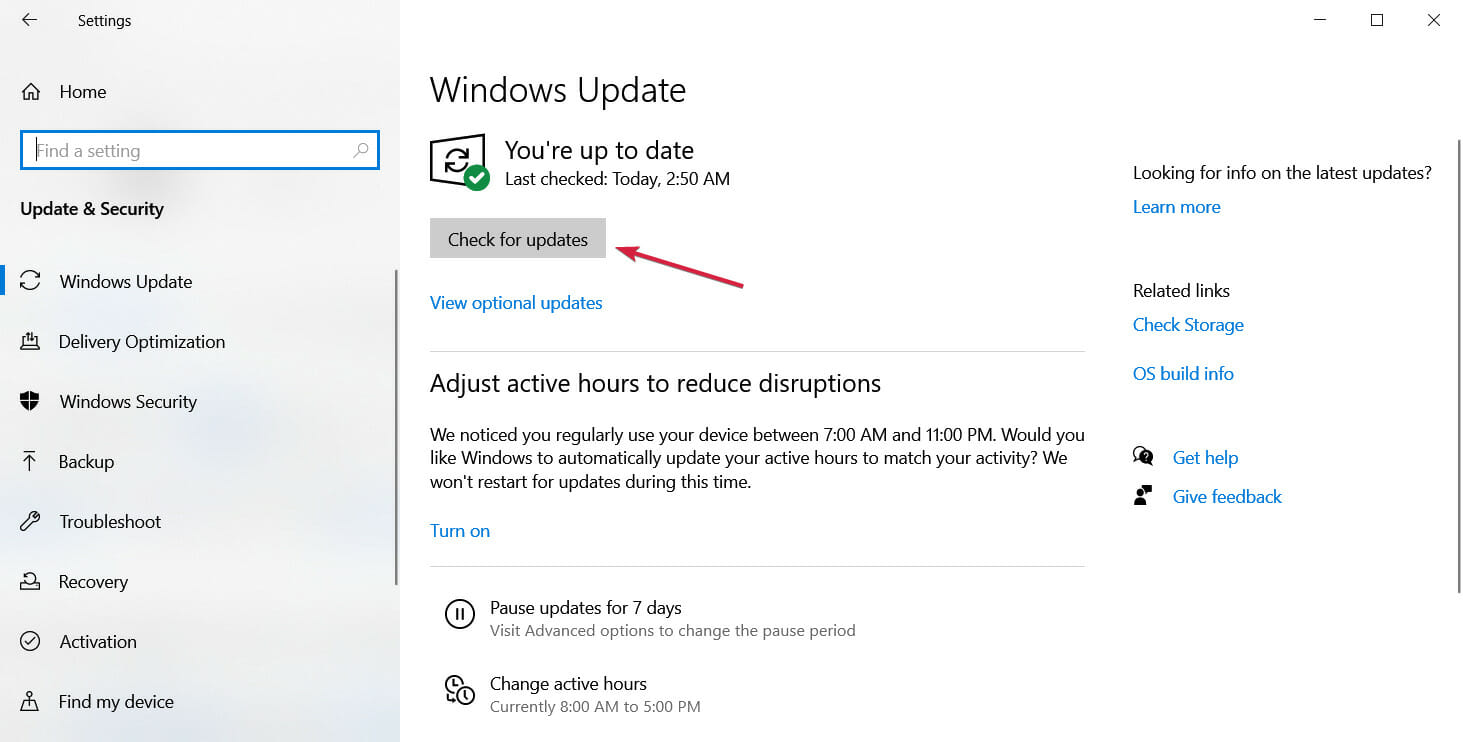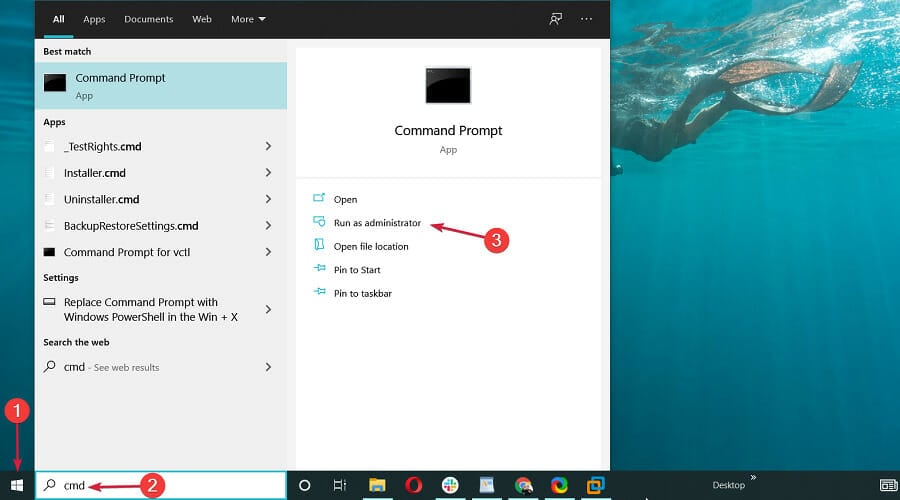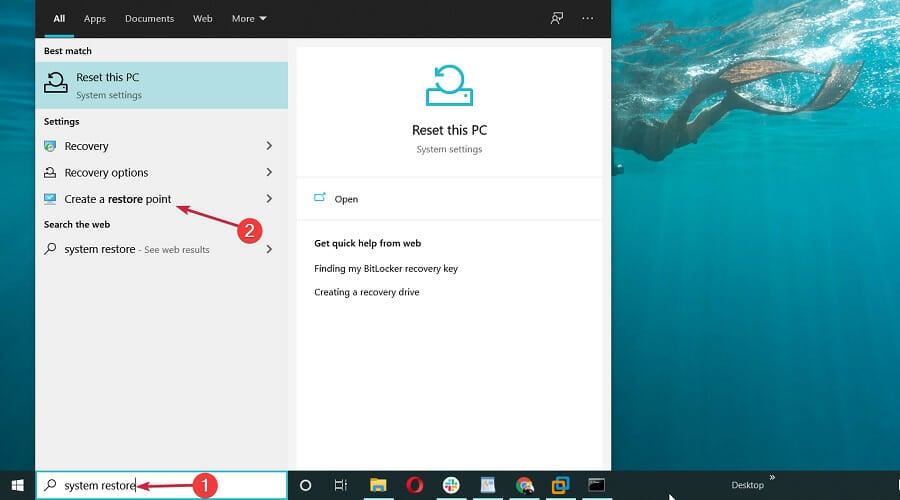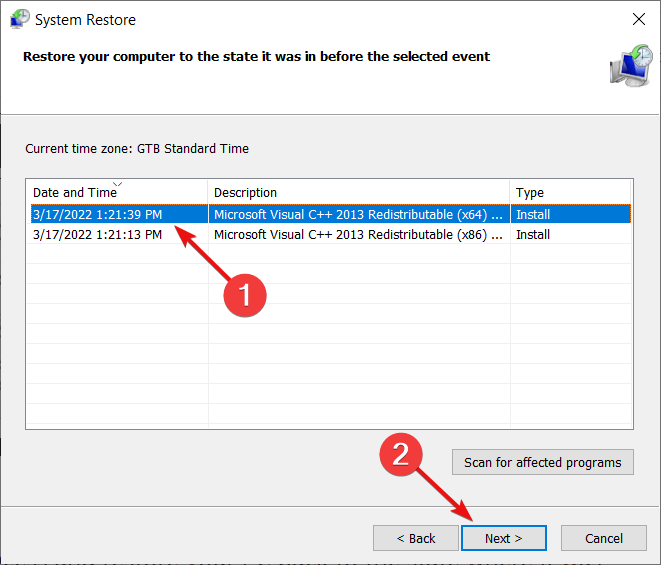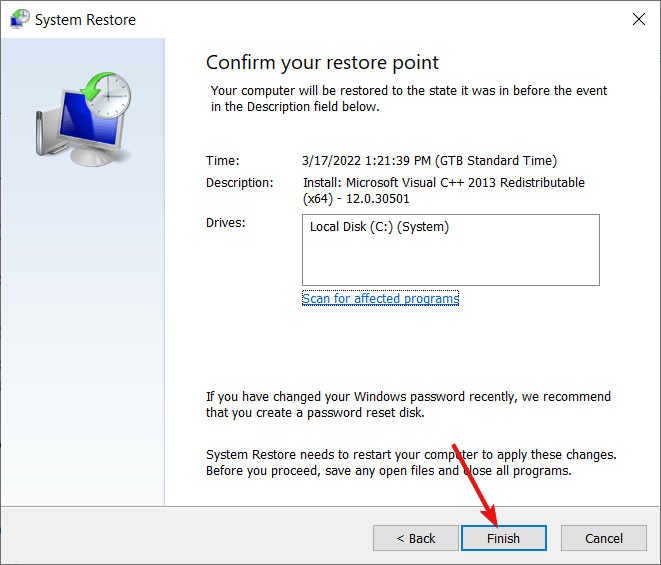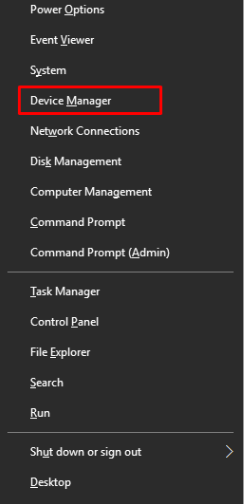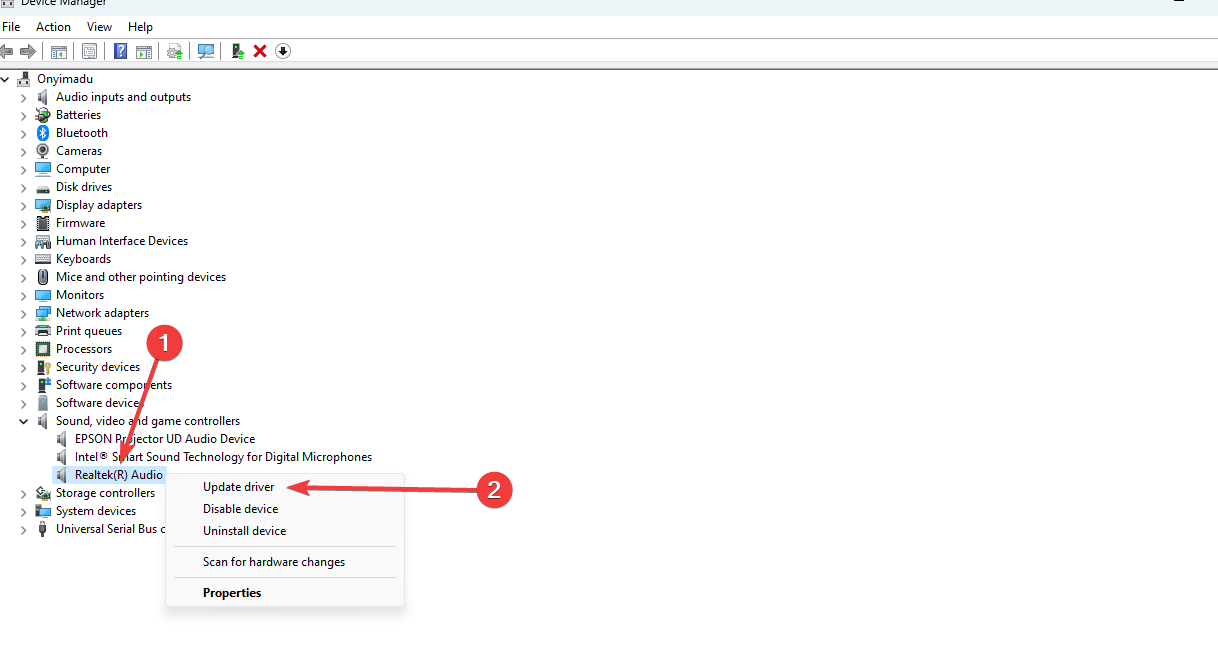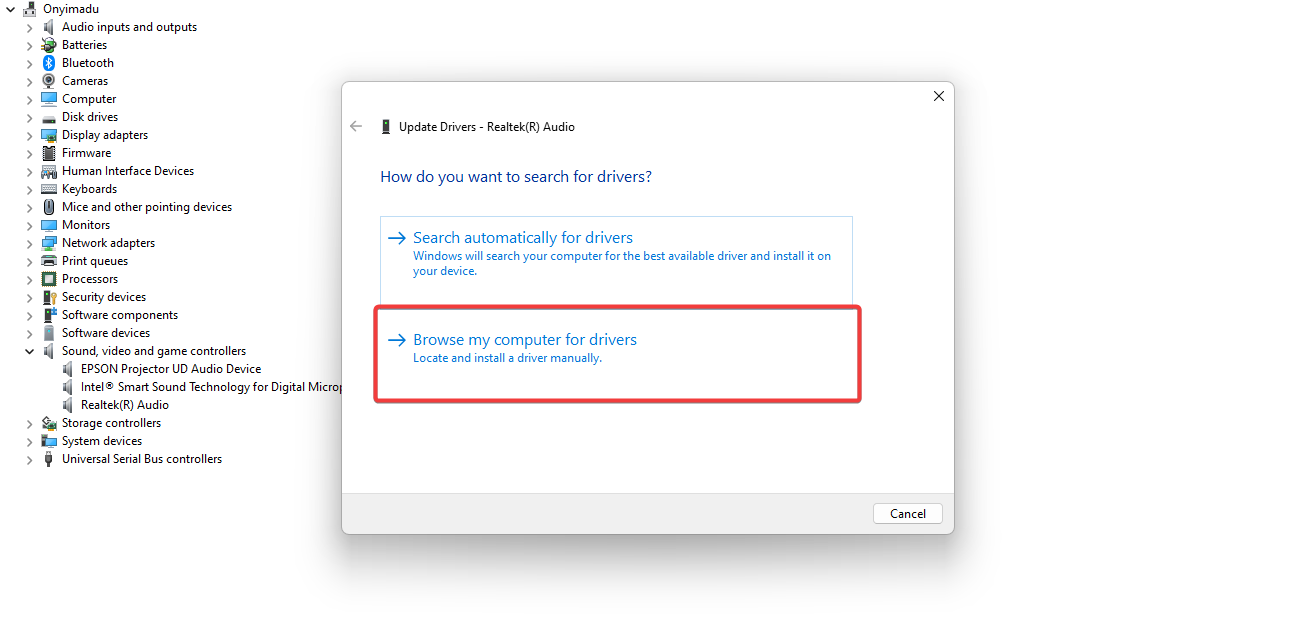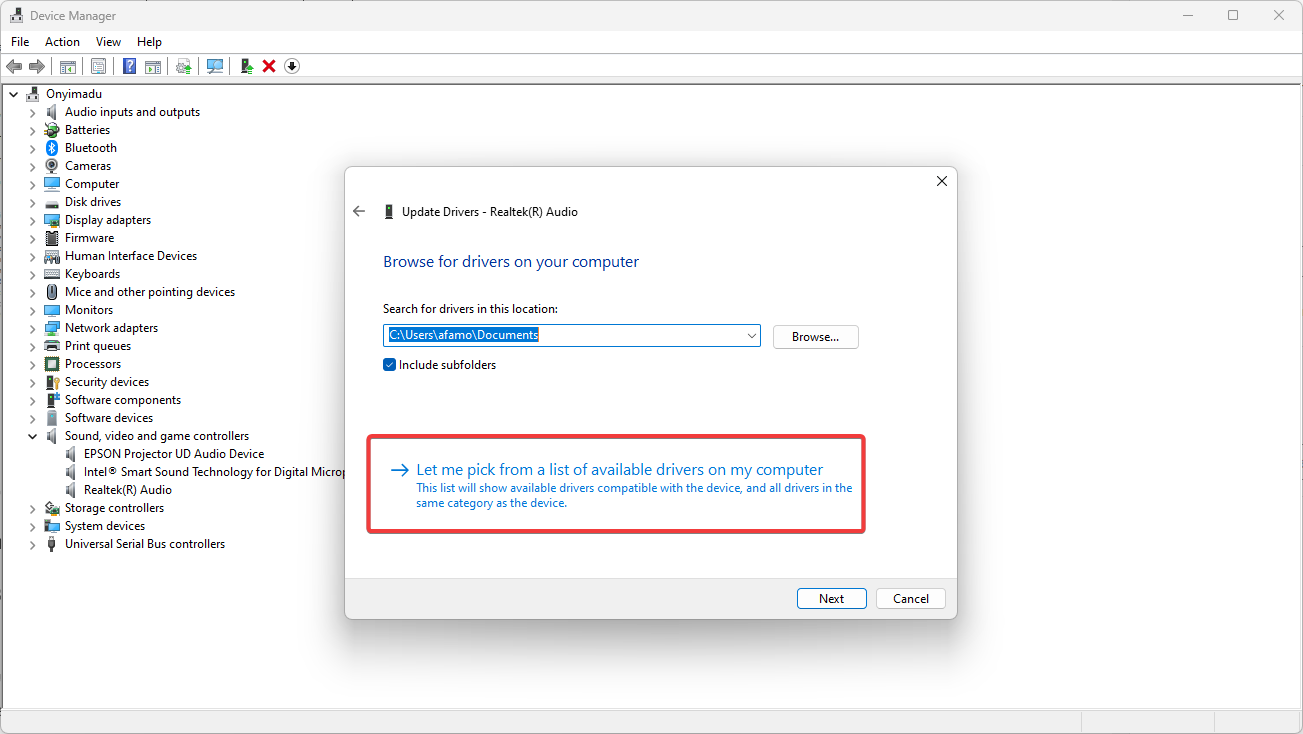Dispositivo não foi migrado devido a correspondência parcial ou ambígua [correção]
5 min. read
Published on
Key notes
- O dispositivo não foi migrado devido a uma correspondência parcial ou ambígua é um erro que geralmente ocorre após a atualização do Windows.
- Alguns drivers não foram atualizados ou reconhecidos, causando falhas de comunicação.
- Para resolver isso, você precisará desinstalar seus drivers ou atualizá-los para atender aos requisitos mais recentes.

Todos sabemos que as atualizações do Windows 10 podem criar problemas após a instalação, especialmente após as atualizações do sistema. Por exemplo, o dispositivo não foi migrado devido a uma correspondência parcial ou ambígua é um desses erros.
Sempre que isso ocorrer, ele mostrará exatamente qual dispositivo está causando o erro. Por exemplo, a mensagem de erro escreve:
O dispositivo PCIVEN_10EC&DEV_8168&SUBSYS_84321043&REV_064&100198e&0&00E4 não foi migrado devido a uma correspondência parcial ou ambígua .
Dito isso, vamos prosseguir para entender melhor o problema.
O que significa o dispositivo não migrado devido a correspondência parcial ou ambígua?
Os dispositivos não estão migrando acordos com seus drivers, que não migram para a atualização mais recente instalada.
Portanto, quando o processo foi interrompido ou de alguma forma interrompido durante a aplicação da atualização, você receberá a mensagem de dispositivo não migrado. Algumas das causas mais comuns são as seguintes:
- Problemas de compatibilidade de driver – Os usuários relataram esse erro após instalar uma atualização do Windows em ferramentas de terceiros para corrigir dados corrompidos.
Este problema afeta vários discos rígidos externos; muitos relataram esse problema ao usar dispositivos USB 3.0. Todas as marcas podem ser afetadas por esse problema, mas muitos usuários da Seagate relataram esse problema.
O problema foi relatado em todos os sistemas operacionais e já escrevemos sobre o erro Configurações do dispositivo não migradas no Windows 11 em um de nossos guias anteriores.
Nossos leitores relataram que o dispositivo não foi migrado devido ao aparecimento de erros de correspondência parcial ou ambígua para vários dispositivos, como os seguintes: tela sensível ao toque, disco rígido externo, disco rígido com microfone, dispositivo de áudio, SSD, monitor e unidade USB.
Acompanhe para descobrir o que fazer para corrigir isso.
Como você corrige a não migração devido a uma correspondência parcial ou ambígua?
1. Atualize o driver
In the next guided example, you can learn the easiest method to update your drivers manually or automatically using secured tools.
1. Press u003cstrongu003eu003ckbdu003eWindowsu003c/kbdu003e + u003ckbdu003eRu003c/kbdu003e u003c/strongu003eto open a u003cemu003eRun u003c/emu003econsole, type u003cstrongu003edevmgmt.msc,u003c/strongu003e and press OK to open the Device Manager.
2. In the u003cstrongu003eDevice Manageru003c/strongu003e, find the device mentioned in the migration error, then double-click it to open its Properties window.
3. Go to the Events tab and check whether there is a Device not migrated event.
u003cspanu003e4. Go to the Driver tab and select Update driver.u003c/spanu003e
u003cspanu003e5. Select the u003cstrongu003eBrowse my computer for driver softwareu003c/strongu003e option and wait for the process to finish, then u003cstrongu003ereboot your PCu003c/strongu003e to fix the device thatu003c/spanu003eu003cemu003eu003cspanu003e u003c/spanu003ewas not migrated due to partial or ambiguous matchu003c/emu003eu003cspanu003e issue.u003c/spanu003e
Instalar drivers automaticamente
Como você viu, desinstalar os drivers corretos não é muito fácil e, muito provavelmente, você terá que acessar o site do fabricante para obter a versão mais recente.
No entanto, uma solução muito mais direta emprega um aplicativo dedicado como o Outbyte, que atualizará automaticamente todos os seus drivers com apenas alguns cliques.
[bloco de inserção = "54"]
2. Instale as atualizações mais recentes do Windows
- Pressione Windows + I para abrir o aplicativo Configurações e escolha Atualização e segurança.
- Clique no botão Verificar atualizações e deixe o Windows instalar as novas.
- Aguarde a instalação das atualizações e reinicie o PC, se solicitado. O dispositivo não foi migrado devido a problemas de correspondência parcial ou ambígua que serão corrigidos.
3. Execute a verificação SFC
- Clique no botão Iniciar do Windows , digite cmd e selecione Executar como administrador para iniciar o Prompt de Comando com privilégios totais.
- Digite o seguinte comando e pressione Enter para iniciar um processo de verificação do Verificador de arquivos do sistema :
sfc/scannow - Aguarde até que o processo termine e reinicie o PC se alguma alteração for feita.
4. Use a opção Restauração do Sistema
- Digite ponto de restauração na barra de pesquisa e clique na opção Criar um ponto de restauração.
- Vá para a guia Proteção do Sistema, selecione Restauração do Sistema e clique em Avançar .
- Selecione um dos pontos de restauração e clique em Avançar. Certifique-se de selecionar um que foi criado antes da instalação da atualização.
- Clique no botão Concluir . Aguarde a conclusão do processo e restaure o seu PC ao estado em que estava funcionando sem problemas.
5. Atualize o driver de áudio
- Pressione Windows + X e selecione Gerenciador de Dispositivos .
- Expanda a categoria Som , clique com o botão direito em Áudio Realtek(R) e selecione Atualizar driver .
- Selecione Procure drivers em meu computador .
- Selecione Deixe-me escolher em uma lista de drivers disponíveis em meu computador .
- Escolha qualquer opção que não tenha Realtek no nome e pressione Próximo .
6. Atualize o BIOS
Atualizar o BIOS é complexo e você corre o risco de causar danos significativos ao seu computador se não fizer isso corretamente.
Não há necessidade de manter seu BIOS atualizado se você não for um usuário experiente; no entanto, se você estiver enfrentando um problema de hardware e a única maneira de resolvê-lo for atualizar o BIOS, talvez seja necessário fazer isso.
Portanto, recomendamos que você consulte nosso guia completo sobre atualização do BIOS no Windows 10 ou 11 para evitar problemas.
Como faço para corrigir o erro de dispositivo não migrado no Windows 11?
Além de alguns recursos novos e úteis e de um excelente design, a maior parte do Windows 10 antigo ainda está presente no Windows 11.
É por isso que todas as soluções descritas acima para o Windows 10 podem ser aplicadas perfeitamente a este último sistema operacional. Além disso, todos ainda usam todas as ferramentas, incluindo os aplicativos Restauração do Sistema e Gerenciador de Dispositivos.
Esperamos que, ao usar uma de nossas soluções, você tenha conseguido consertar o dispositivo que não foi migrado devido a um erro de correspondência parcial ou ambígua e agora seu sistema funciona bem.
Se você encontrar qualquer outro problema desse tipo, marque nossa página de códigos de erro do Windows Update para fechá-la, apenas por precaução.
Para qualquer dúvida ou sugestão, aguardaremos suas anotações na seção de comentários abaixo e entraremos em contato o mais breve possível.