Dispositivo USB não reconhecido no Windows 11: como resolver
7 min. read
Updated on
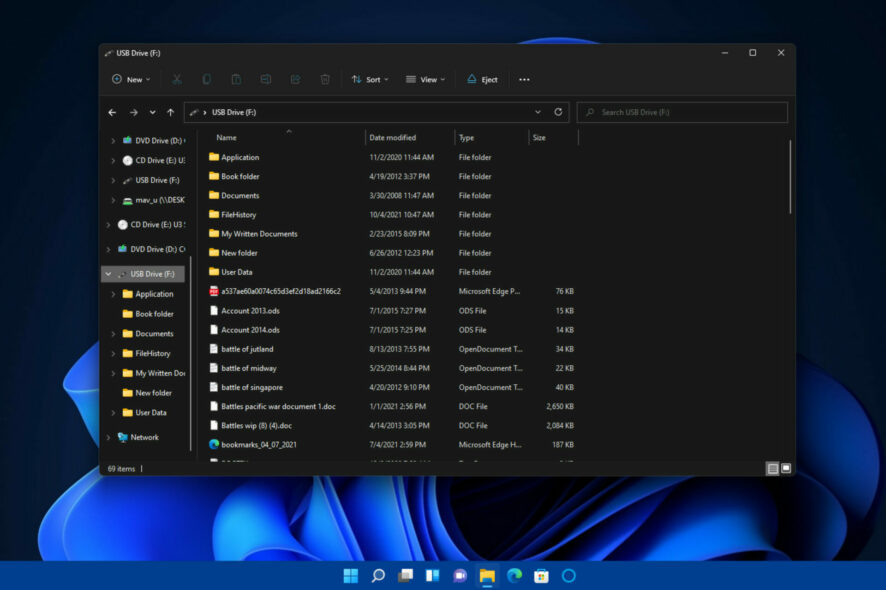
Muitos usuários utilizam unidades USB portáteis para transferir arquivos entre PCs. Embora o Windows 11 seja um sistema operacional novo, os mesmos problemas antigos de dispositivos USB podem surgir nele. Além disso, os erros de dispositivo USB não reconhecido estão entre os mais comuns nas plataformas Windows.
Alguns usuários já precisaram corrigir o erro de dispositivo USB não reconhecido no Windows 11. Esse problema aparece quando eles conectam suas unidades USB aos PCs. Assim, quando eles inserem suas unidades USB nas portas, esta mensagem de erro aparece:
Dispositivo USB não reconhecido. O último dispositivo USB conectado a este computador apresentou defeito e o Windows não o reconhece.
Assim, o Windows 11 não reconhece dispositivos de armazenamento USB quando esse problema surge. Desta forma, os usuários não conseguem acessar suas unidades USB que não são reconhecidas no File Explorer.
Por que o Windows 11 não reconhece meu dispositivo USB?
As causas do erro de dispositivo USB não reconhecido estão relacionadas ao controlador USB ou drivers de dispositivo e a determinados recursos de economia de energia. Estas são algumas das causas prováveis a serem consideradas:
- Porta USB com defeito ou incompatível : A porta USB à qual você está conectando o dispositivo pode estar com defeito ou ser incompatível com a unidade de armazenamento
- As configurações de gerenciamento de energia que suspendem (ou desligam) dispositivos e hubs USB podem causar o problema
- Driver de dispositivo USB com defeito : O driver do seu dispositivo de armazenamento USB pode estar corrompido
- Drivers de controlador USB desatualizados : os drivers do hub USB do seu PC podem precisar de atualização
Você precisa corrigir o erro de dispositivo USB não reconhecido no Windows 11? Nesse caso, teste essas possíveis soluções.
Como faço para corrigir um dispositivo USB não reconhecido pelo Windows 11?
[wr_toc]
1. Conecte a unidade de armazenamento em diferentes portas USB
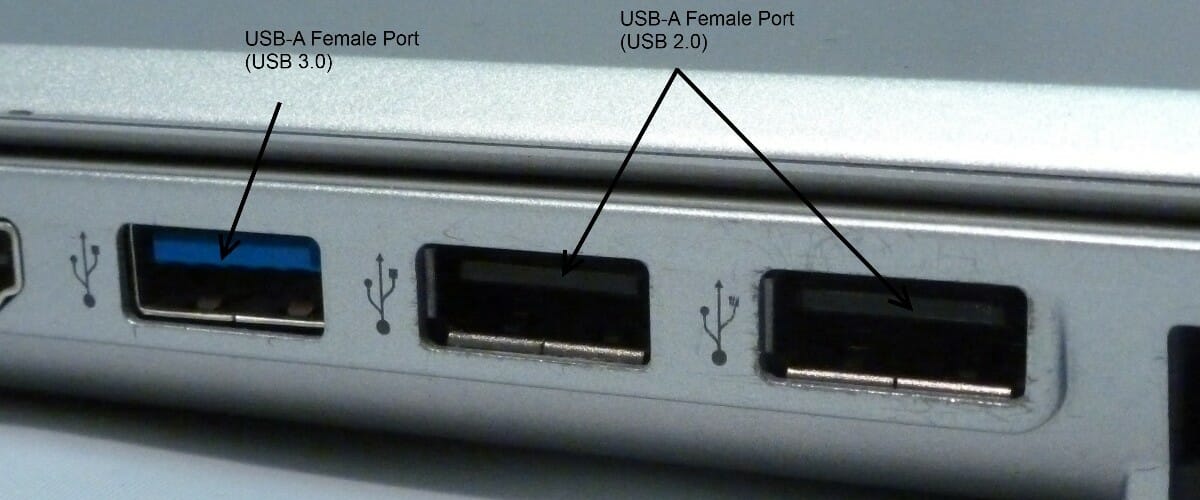
Primeiro, tente conectar sua unidade USB em portas USB alternativas. O erro pode não ocorrer quando você o conecta a uma porta diferente. Se for esse o caso, é provável que uma das portas USB do seu PC está com defeito.
Se o problema surgir em um disco rígido externo, também pode ser útil trocar o cabo USB do dispositivo. No mínimo, verifique o estado do cabo da unidade. Pode ser necessário adquirir um novo cabo USB para o disco rígido para resolver o erro.
2. Desative a opção de suspensão seletiva
1. Primeiro, pressione o ícone da lupa na barra de tarefas do Windows 11 para abrir a ferramenta de pesquisa.
2. Digite “editar plano de energia” na caixa de pesquisa.
3. Clique em Editar plano de energia para abrir o miniaplicativo Editar plano de energia do painel de controle.
4. Em seguida, clique em Alterar configurações avançadas de energia nesse miniaplicativo.
5. Clique duas vezes em Configurações USB na janela Opções de energia.
6. Em seguida, clique duas vezes em Suspensão seletiva de USB para abrir a configuração que você pode ver abaixo:
7. Selecione a opção Desativado no menu suspenso Configuração.
8. Pressione o botão Aplicar na janela Opções de energia.
9. Clique em OK para sair da janela.
Para solucionar o não reconhecimento de USB no Windows 11, recomendamos seguir os passos abaixo para desabilitar a opção de suspensão seletiva.
3. Altere as configurações de gerenciamento de energia para hubs raiz USB
- Clique com o botão direito no botão Iniciar do Windows 11 para abrir um menu de atalhos útil.
- Selecione o atalho do Gerenciador de dispositivos nesse menu.
- Clique no menu Exibir .
- Selecione a opção Mostrar dispositivos ocultos no menu.
- Clique duas vezes na categoria Controladores Universal Serial Bus .
- Clique com o botão direito em um USB Root Hub listado lá e selecione Propriedades .
- Em seguida, selecione a guia Gerenciamento de energia .
- Desmarque a caixa de seleção Permitir que este computador desligue este dispositivo para economizar energia para desmarcar essa opção.
- Então clique em OK para fechar a janela USB Root Hub .
- Repita as etapas seis a nove para todos os USB Root Hubs listados no Gerenciador de dispositivos .
4. Atribua uma letra de unidade ao dispositivo USB
- Conecte a unidade de armazenamento USB ao seu PC.
- Clique com o botão direito em Iniciar e selecione Gerenciamento de disco .
- Em seguida, clique com o botão direito na unidade USB em Gerenciamento de disco e selecione Alterar letra e caminhos da unidade .
- Clique no botão Adicionar na janela Alterar letra e caminho da unidade que é aberta.
- Pressione o botão OK na janela Adicionar letra de unidade ou caminho.
5. Atualizar drivers para raiz USB e hubs genéricos para corrigir o dispositivo
- Abra o Gerenciador de Dispositivos conforme abordado nas primeiras etapas da terceira resolução.
- Em seguida, clique em Exibir e mostrar dispositivos ocultos .
- Clique duas vezes em controladores Universal Serial Bus para expandir essa categoria.
- Clique com o botão direito em um USB Root Hub para selecionar a opção Atualizar driver .
- Selecione Pesquisar drivers automaticamente na janela Atualizar drivers que é aberta.
- Então repita as etapas quatro e cinco para todos os dispositivos controladores USB Root Hub e Generic USB Hub listados.
Além disso, você pode atualizar os drivers do controlador USB com software atualizador de driver de terceiros. A verificação do seu PC com um utilitário atualizador de driver listará todos os seus dispositivos que possuem drivers desatualizados.
Em seguida, você pode optar por baixar e instalar os drivers mais recentes com o software, então não deixe de verificar a ferramenta abaixo a esse respeito.
⇒ Obtenha o atualizador de driver Outbyte
6. Reinstale os drivers da unidade USB que não foi reconhecido no Windows
- Insira sua unidade USB em seu desktop ou laptop.
- Abra a janela do Gerenciador de Dispositivos conforme abordado na resolução três.
- Clique duas vezes em Unidades de disco no Gerenciador de dispositivos .
- Em seguida, clique com o botão direito na unidade USB para a qual você precisa corrigir o erro não reconhecido para selecionar Desinstalar dispositivo .
- Clique no botão Desinstalar na janela de confirmação que é aberta.
- Depois disso, desconecte seu dispositivo USB do PC.
- Aguarde cerca de um ou dois minutos e conecte a unidade USB ao PC mais uma vez.
Quem posso entrar em contato para corrigir esse erro de USB?
Mas se você ainda precisar corrigir o erro de dispositivo USB não reconhecido no Windows, tente entrar em contato com o serviço de suporte da Microsoft para Windows. Você pode fazer isso clicando no link Obter suporte na página Entre em contato com o suporte da Microsoft . Em seguida, clique em Obter ajuda , seguido de Contate o suporte após inserir uma descrição do problema.
Alguns usuários podem preferir postar no fórum de suporte da Microsoft para Windows. Então clique em Faça uma pergunta nesse fórum para abrir um editor de texto. Em seguida, basta inserir uma pergunta de postagem no fórum no editor de texto e pressionar o botão Enviar .
No entanto, as possíveis correções acima podem ser suficientes para eliminar o erro de dispositivo USB não reconhecido na maioria dos casos. A segunda resolução está entre as mais confirmadas para resolver o problema. Teste todos eles antes de entrar em contato com o suporte da Microsoft.
Você também pode tentar formatar a unidade USB para resolver esse problema. Como isso apagará todos os arquivos contidos nele, no entanto, essa não é uma solução potencial ideal. Se você não tiver nenhum arquivo importante na unidade de armazenamento, reformatá-lo pode valer a pena tentar.
Claro, pode haver mais maneiras de corrigir o erro de dispositivo USB não reconhecido, não especificado acima. Se você descobriu outra solução que corrige esse problema, sinta-se à vontade para compartilhá-la nos comentários abaixo.




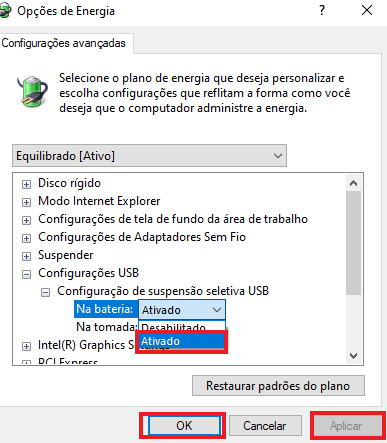

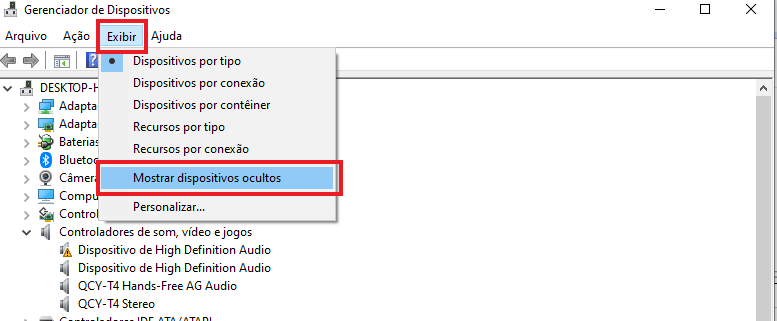
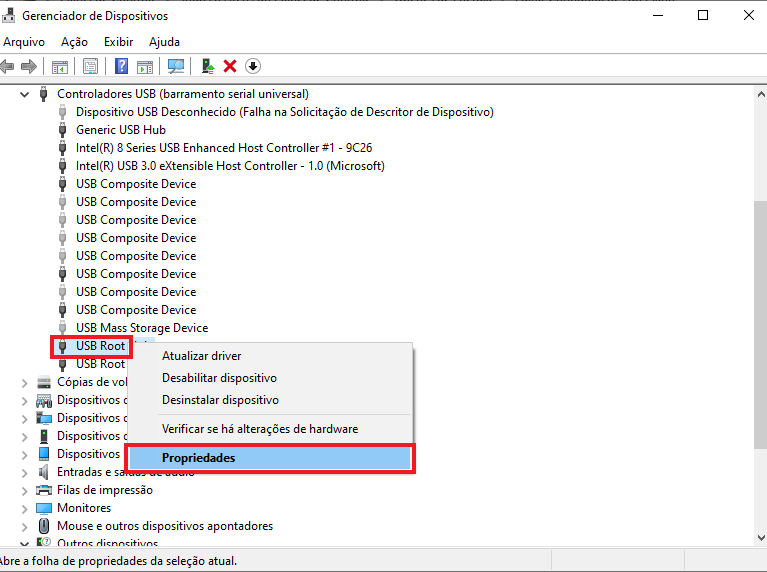
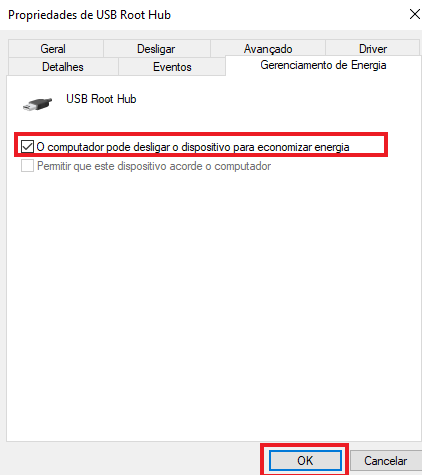
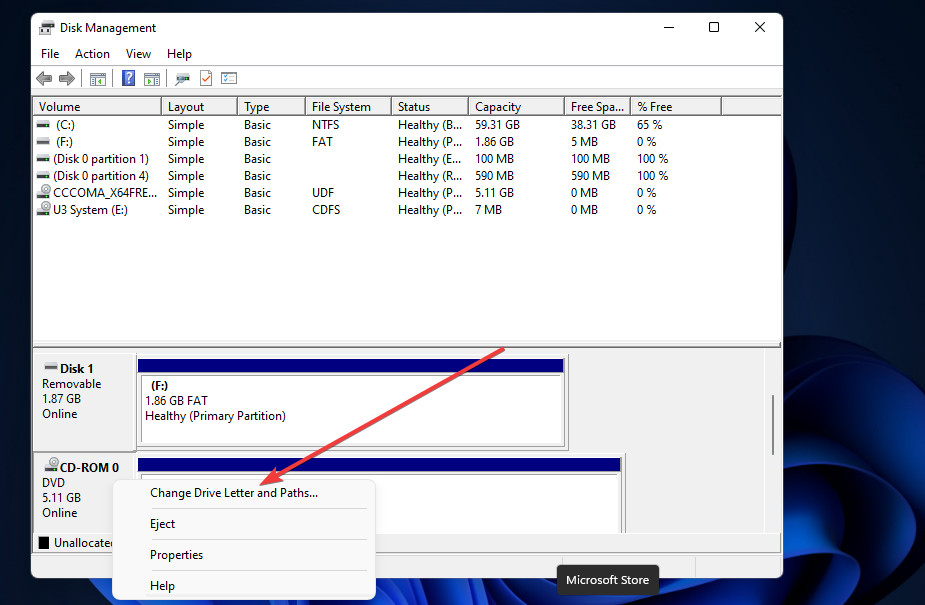
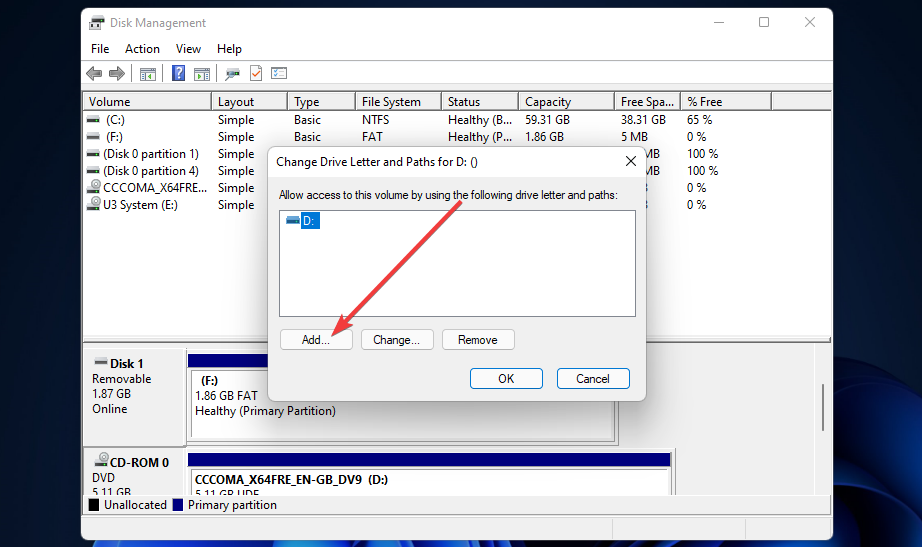
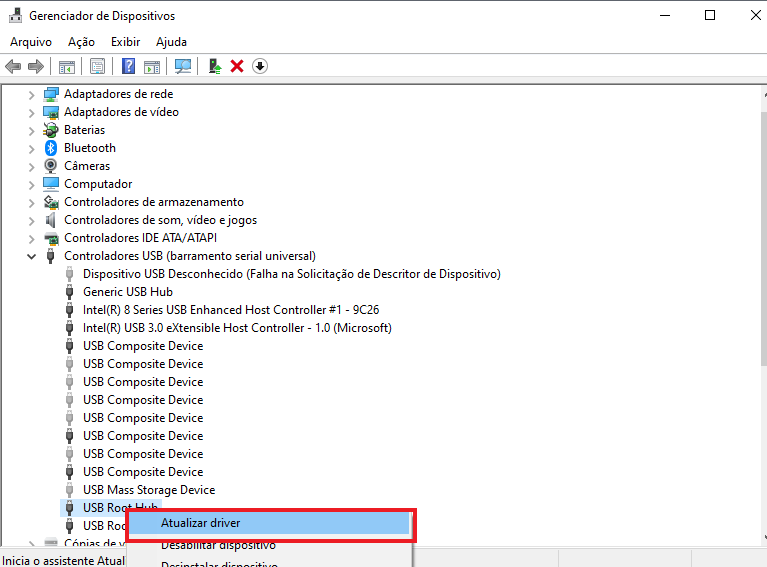
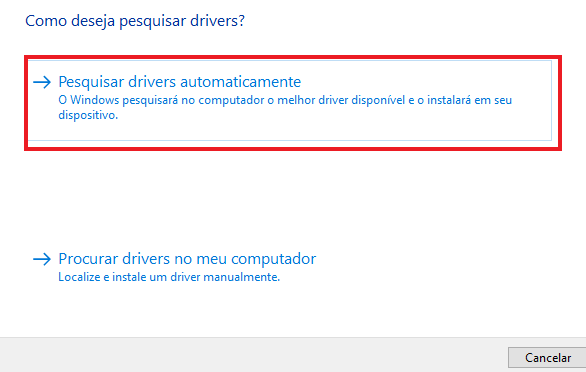
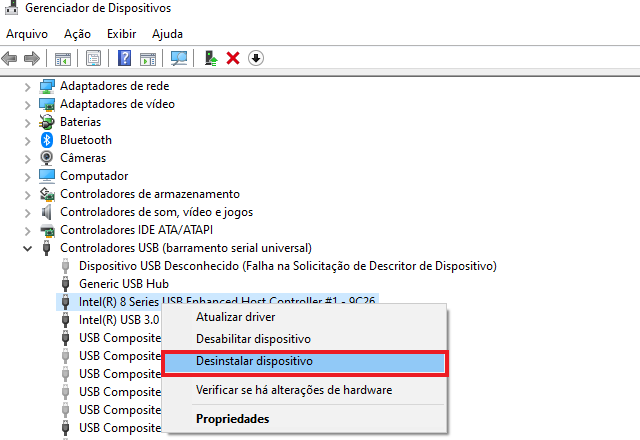
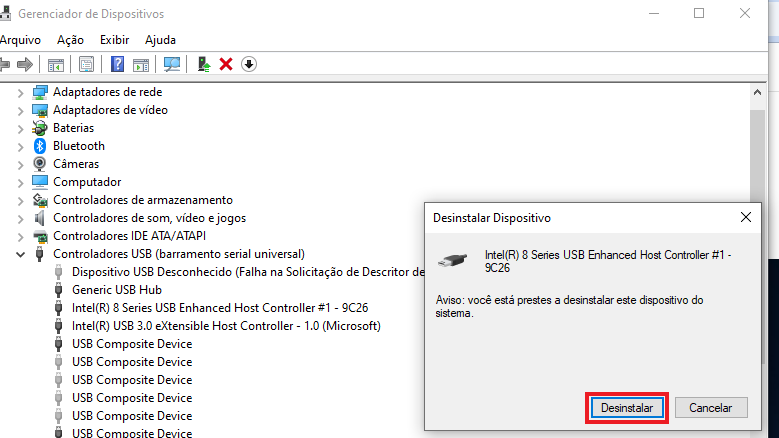








User forum
0 messages