Driver do Adaptador de Rede para Windows 11 [baixar/atualizar]
6 min. read
Published on
Key notes
- Você pode atualizar os drivers de rede do Windows 11 baixando-os manualmente dos sites da empresa e instalando-os.
- O utilitário Gerenciador de dispositivos do Windows 11 permite instalar novos drivers de rede manual ou automaticamente.
- O software atualizador de driver de terceiros também pode ser útil para atualizar drivers do Windows 11 para adaptadores de rede e outros dispositivos.
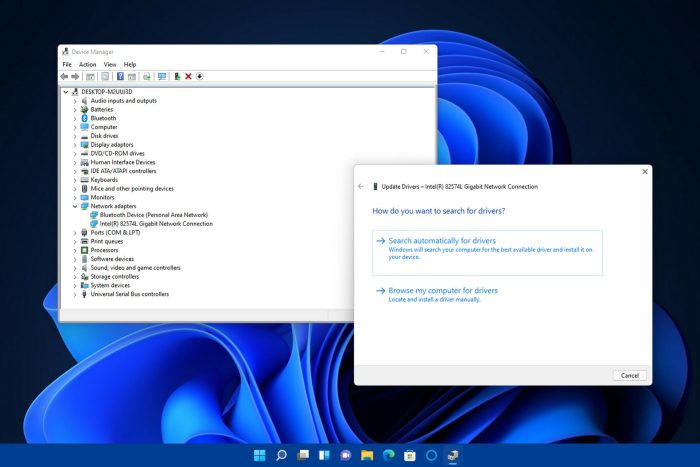
Drivers de rede no Windows 11 são necessários para os adaptadores de rede do computador. O adaptador de rede do seu PC é o dispositivo necessário para conectividade com a Internet. Os drivers dos adaptadores de rede sem fio também são conhecidos como drivers Wi-Fi.
Os drivers facilitam a comunicação entre o Windows 11 (ou qualquer outro sistema operacional) e dispositivos de hardware internos e externos. As empresas atualizam regularmente os drivers de seus dispositivos de hardware.
Portanto, os drivers originais que acompanham o seu PC ficarão desatualizados.
O Windows 11 não inclui nenhum novo utilitário para atualização de drivers de dispositivos. Portanto, não há nenhuma nova maneira de atualizar os drivers de rede no sistema operacional mais recente.
No entanto, você ainda pode atualizar facilmente os drivers do adaptador no Windows 11. Em nosso artigo de hoje, ensinaremos como atualizar os drivers de rede.
Eu realmente preciso atualizar o driver de rede do meu PC?
Atualizar o driver do adaptador de rede pode melhorar seu desempenho e confiabilidade. Por exemplo, um driver de rede antiquado pode reduzir a velocidade de download em seu desktop ou laptop.
Para aumentar a velocidade de download, vale a pena atualizar o driver do adaptador de rede. Além disso, é mais provável que surjam problemas de conectividade em um PC com um driver de adaptador de rede desatualizado.
Se você não conseguir se conectar à Internet, não poderá baixar um novo driver para corrigir o problema. Portanto, é melhor atualizar o driver de rede do seu computador quando possível para evitar inconvenientes de conexão.
Como instalar o driver do adaptador de rede do Windows 11 sem Internet?
Sem dúvida, nosso computador e sistema operacional não funcionarão normalmente se não tivermos os drivers apropriados instalados.
Antes de prosseguirmos, você precisa estar ciente de que a instalação dos drivers no Windows 11 pode ser realizada com ou sem conexão à Internet.
É essencial ter drivers atualizados porque, caso eles sejam corrompidos ou inoperantes, o hardware pode parar de responder ou funcionar mal.
Além disso, eles ocultam o funcionamento fundamental dos seus dispositivos de hardware, permitindo que você faça uso de uma interface incrivelmente amigável.
Preparamos um artigo dedicado sobre como instalar manualmente seus drivers, que recomendamos que você confira, pois as duas primeiras soluções não requerem conexão com a Internet.
Como posso atualizar o driver de rede do meu PC no Windows 11?
1. Use o Gerenciador de Dispositivos
- Pressione a tecla Windows e X simultaneamente para abrir um menu que inclui alguns atalhos úteis.
- Clique no atalho do Gerenciador de Dispositivos para abrir esse utilitário no Windows 11.
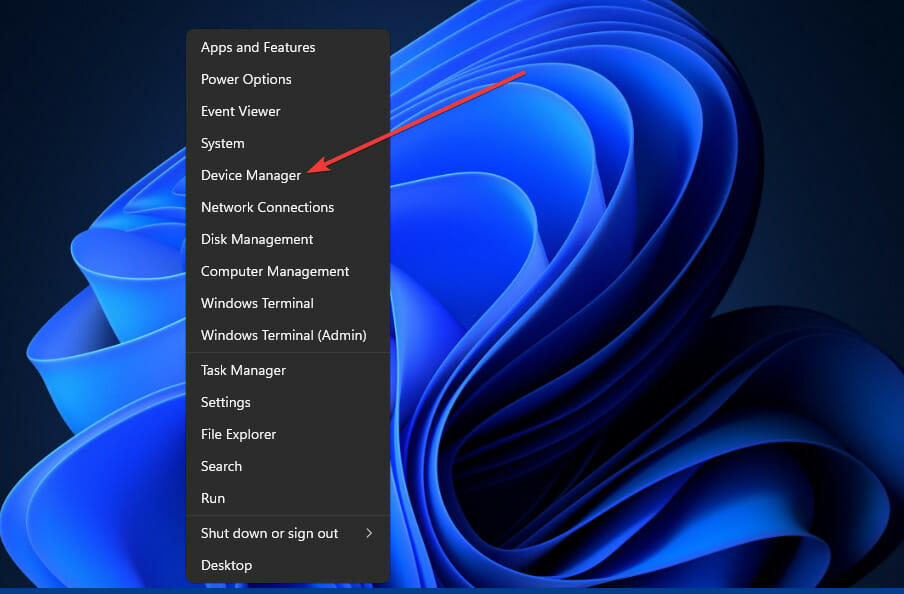
- Clique duas vezes em Adaptadores de rede para expandir a lista de dispositivos dessa categoria.
- Em seguida, clique com o botão direito no adaptador de rede da Internet e selecione a opção Atualizar driver no menu de contexto. Você também pode fazer isso para qualquer driver Ethernet no Windows 11.
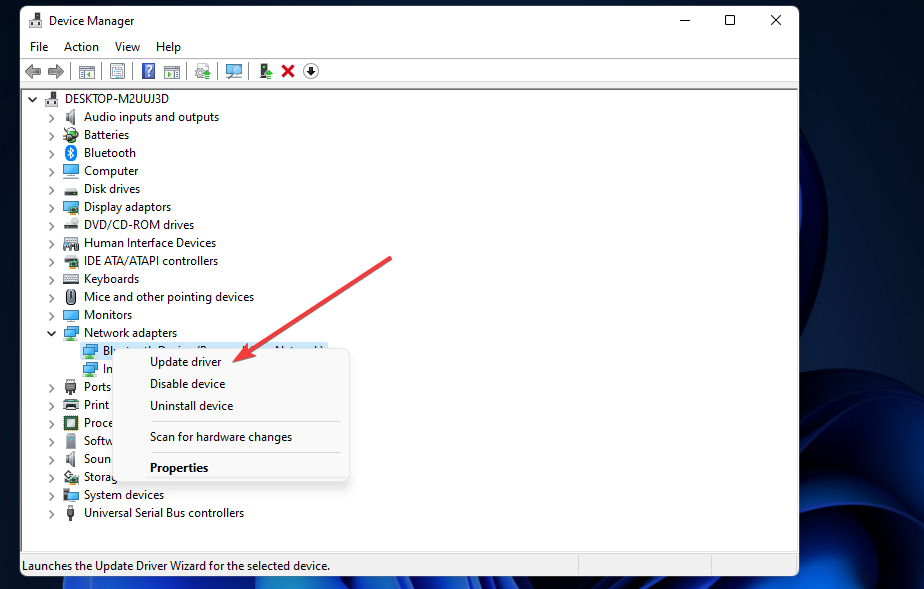
- Selecione a opção Pesquisar drivers automaticamente para iniciar uma pesquisa no Windows.
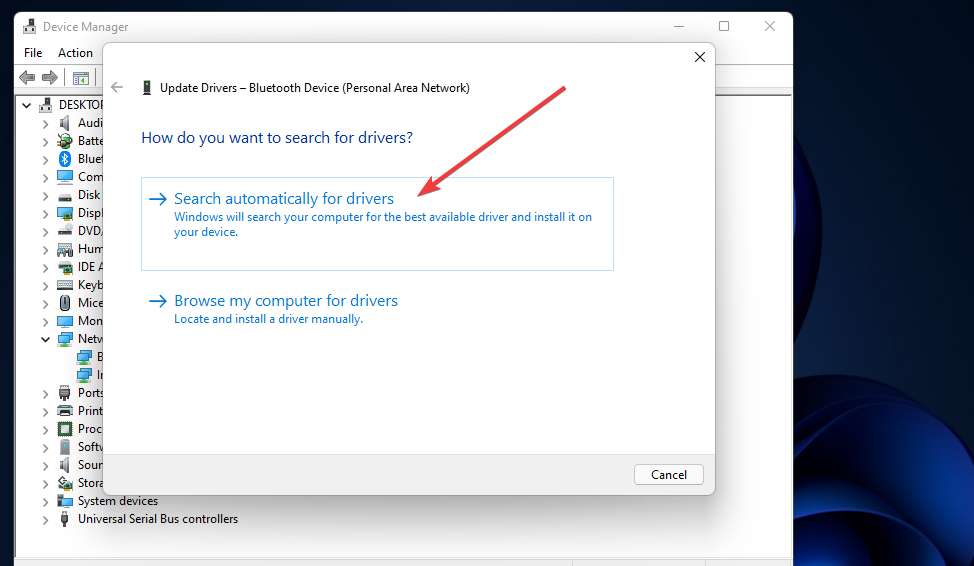
- Se o utilitário atualizador detectar um driver melhor, aguarde o Windows instalá-lo.
2. Use o serviço Windows Update
1. Open theu003cspanu003e u003c/spanu003eu003cstrongu003eStartu003c/strongu003eu003cspanu003e u003c/spanu003emenu by clicking on the u003cemu003eStart buttonu003c/emu003e on the taskbar.
2. Click onu003cspanu003e the u003c/spanu003eu003cstrongu003eSettingsu003c/strongu003eu003cspanu003e app pinned to the u003c/spanu003eu003cemu003eStartu003c/emu003eu003cspanu003eu003cemu003e menuu003c/emu003e.u003c/spanu003e
3. Next, click theu003cspanu003e u003c/spanu003eu003cstrongu003eWindows Updateu003c/strongu003eu003cspanu003e u003c/spanu003etab on the left ofu003cspanu003e u003c/spanu003eu003cemu003eSettingsu003c/emu003e.
4. u003cspanu003eSelectu003c/spanu003eu003cstrongu003eu003cspanu003e u003c/spanu003eAdvancedu003c/strongu003eu003cspanu003e u003c/spanu003eu003cstrongu003eoptionsu003c/strongu003eu003cspanu003e on the u003c/spanu003eu003cemu003eWindows Updateu003c/emu003eu003cspanu003e tab.u003c/spanu003e
5. u003cspanu003eClick u003c/spanu003eu003cstrongu003eOptional updatesu003c/strongu003eu003cspanu003e within u003c/spanu003eu003cemu003eAdvanced optionsu003c/emu003eu003cspanu003e.u003c/spanu003e
6. If a network adapter driver is listed within the optional updates, select its checkbox.
7. After, press theu003cspanu003e u003c/spanu003eu003cstrongu003eDownload u0026amp; installu003c/strongu003eu003cspanu003e u003c/spanu003ebutton.
If you are not fan of using Device Manager to update your network adapter drivers, you can instead use the Windows Update Service. It is also a built-in tool, and it is responsible for keeping your device up to date.rnrnFrom the Windows Update Service menu, you can scan for, download and install new updates for your network adapter driver at any time.
 NOTE
NOTE
3. Atualize manualmente o driver do adaptador de rede do seu PC
- Abra um navegador da web no Windows 11 e pesquise o site do fornecedor do driver do seu adaptador de rede, que será o site do fabricante. Por exemplo, a Intel fornece drivers para adaptadores de rede Intel.
- Em seguida, abra o site do fabricante e clique no link da seção de download do driver do site. Geralmente é encontrado em Suporte .
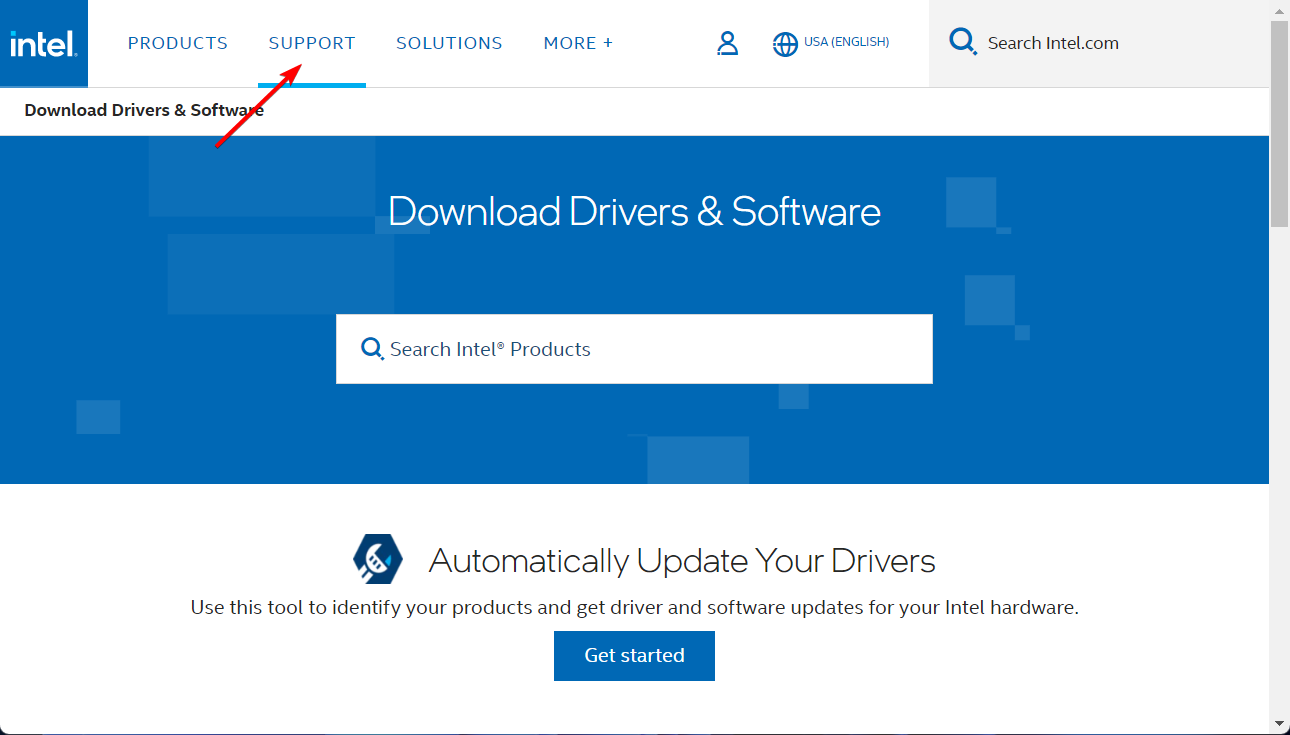
- Selecione a categoria de produto do adaptador de rede (ou sem fio).
- Em seguida, digite o nome do seu adaptador de rede, conforme especificado no Gerenciador de Dispositivos, na caixa de pesquisa de dispositivos do site.
- Clique na opção Baixar do pacote de driver mais recente do seu adaptador de rede listado no site, que deve ser compatível com a plataforma Windows 11.
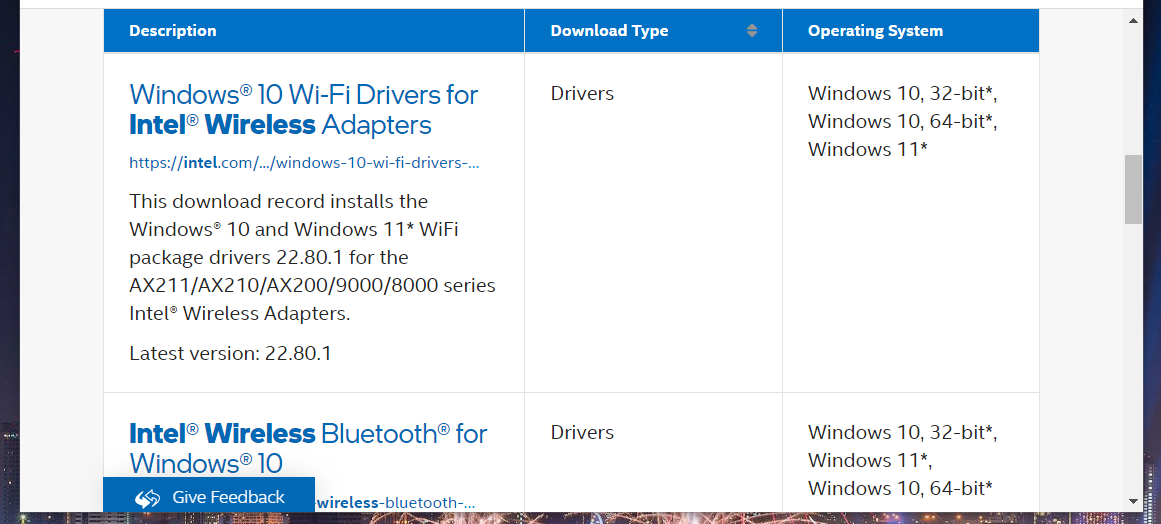
- Depois disso, selecione uma pasta para baixar o pacote de driver e clique no botão Salvar .
- Depois de baixar o pacote de driver, clique no botão da barra de tarefas do File Explorer .
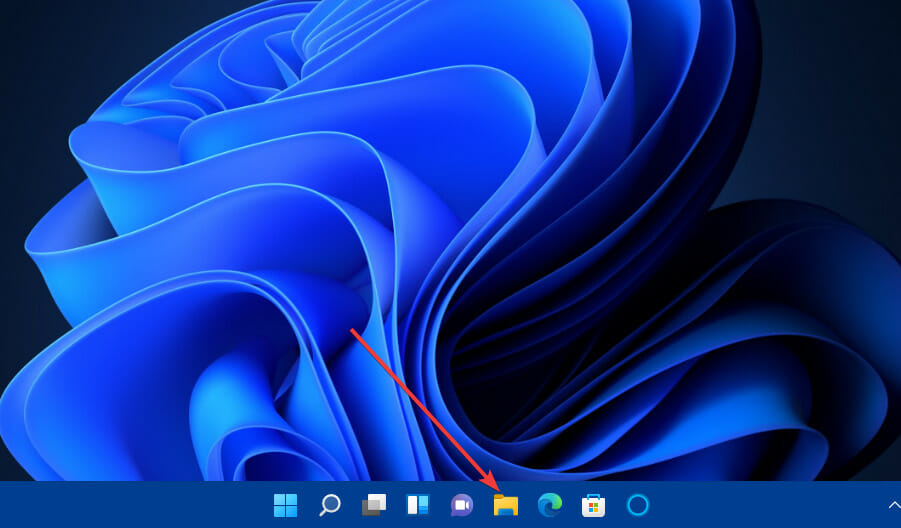
- Abra a pasta onde você salvou o pacote do driver.
- Clique duas vezes no arquivo EXE do pacote de driver para abrir a janela do instalador.
- Em seguida, siga as instruções da janela do instalador para instalar o driver de rede. Você pode fazer isso para qualquer controlador de rede no Windows 11 que precise ser atualizado.
 NOTE
NOTE
Como faço para reinstalar os drivers de rede no Windows 11?
- Clique com o botão direito no ícone Iniciar e selecione Gerenciador de Dispositivos .
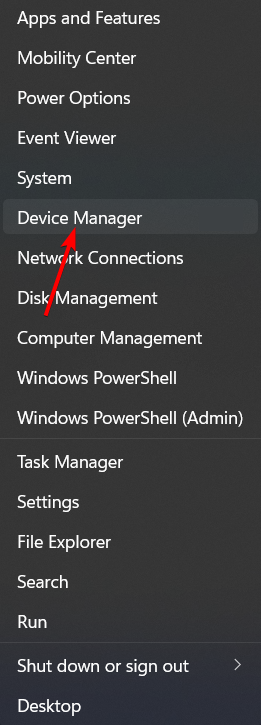
- Expanda a seção Adaptadores de rede , clique com o botão direito nos drivers de rede e selecione Desinstalar dispositivo.
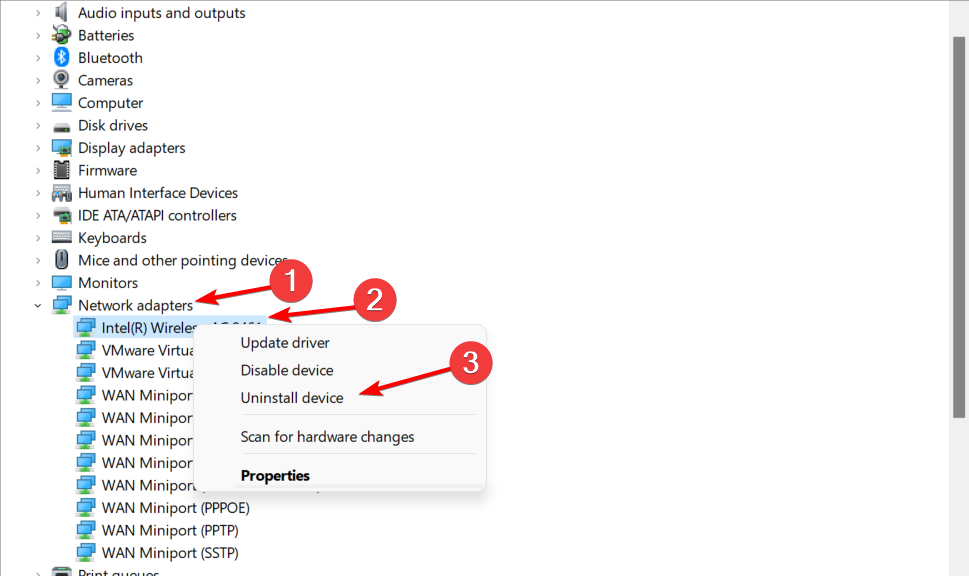
- Reinicie o seu PC para reinstalar os drivers automaticamente. É isso!
Como posso ativar (ou desativar) atualizações automáticas de driver no Windows 11?
O Windows 11 baixará e instalará automaticamente alguns drivers de dispositivo, se configurado para isso. Você pode ativar downloads automáticos de driver com as configurações de instalação do dispositivo. É assim que você pode fazer isso no Windows 11.
- Pressione Windows e digite configurações de instalação do dispositivo na caixa de pesquisa. Clique em Alterar configurações de instalação do dispositivo para abrir essa janela.
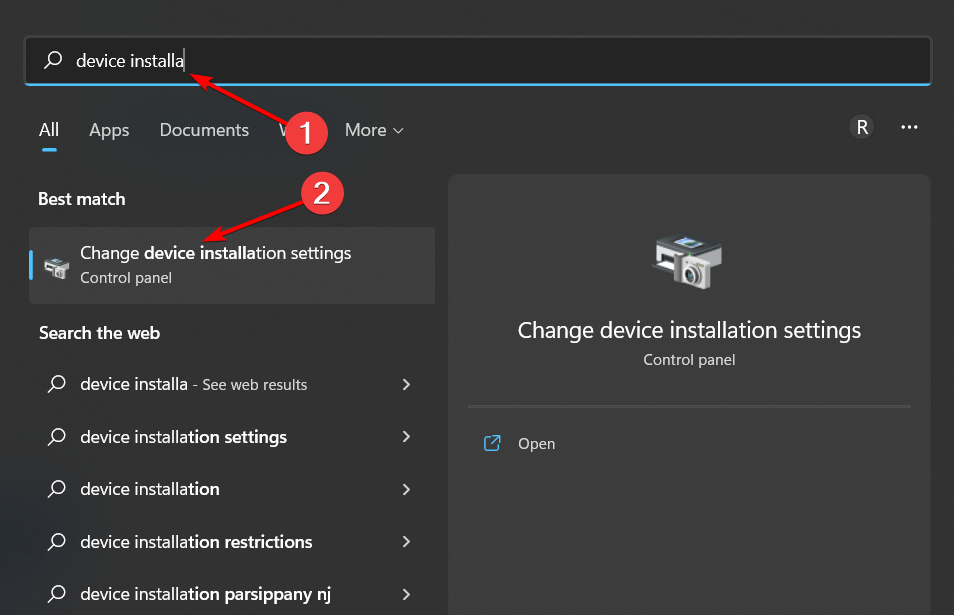
- Selecione a opção Sim na janela de instalação do dispositivo, se ainda não estiver selecionada. Ou você pode selecionar Não , se o oposto for verdadeiro.
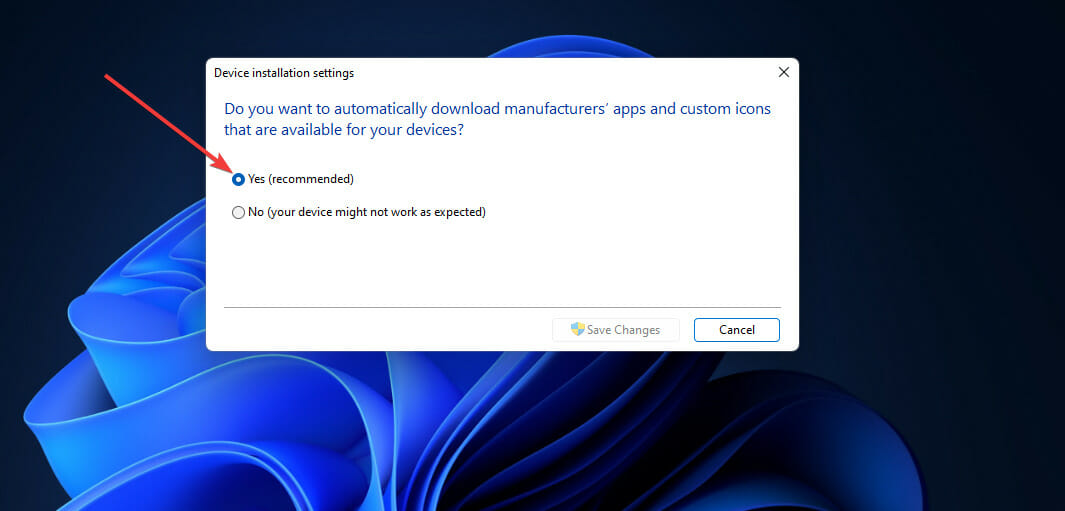
- Pressione o botão Salvar alterações para confirmar.
Tenha em mente que habilitar atualizações automáticas não significa que o Windows Update atualizará todos os drivers de dispositivos no seu PC. No entanto, pelo menos atualizará os drivers de dispositivos mais essenciais.
Portanto, existem várias maneiras de atualizar o driver de rede do seu computador. Escolha o método de sua preferência para atualizar o adaptador de rede e outros drivers de dispositivo.
É menos provável que surjam problemas de conectividade em seu PC se você mantiver o driver do adaptador de rede atualizado com os métodos acima. É melhor atualizar os drivers de rede para evitar que surjam problemas de conexão, em vez de esperar que eles aconteçam.
Ainda mais, ocorrem problemas de driver durante jogos como Minecraft e BattleField. Confira este guia dedicado para solucionar erros de drivers desatualizados no Windows 11 .
Os procedimentos acima também funcionaram para você? Deixe-nos saber na área de comentários abaixo.








