Erro 0x80080005 do Windows Update [RESOLVIDO]
12 min. read
Published on
Key notes
- Encontrando o erro 0x80080005 com o Windows Update? Tente desabilitar o antivírus, usar o solucionador de problemas e verificar os arquivos do sistema. Mais soluções em nosso artigo.
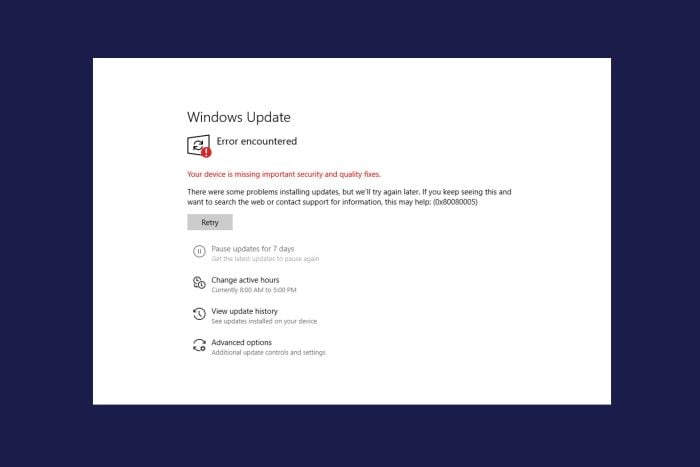
O desempenho e a segurança do Windows 10 dependem muito do Windows Update, especialmente das atualizações radicais que melhoram a estabilidade do sistema.
No entanto, mesmo que você queira pular as atualizações, isso não é possível, pois as atualizações do Windows são obrigatórias. Isso significa que você inevitavelmente estará exposto a uma abundância de códigos de erro.
Nem todos os erros são iguais, mas alguns erros incômodos continuam reaparecendo para vários usuários com diferentes configurações de sistema.
Ocorreram alguns problemas na instalação das atualizações, mas tentaremos novamente mais tarde. se você continuar vendo isso e quiser pesquisar na web ou entrar em contato com o suporte para obter informações, isso pode ajudar: (0x80080005).
O código de erro 0x80080005 aparece frequentemente em formulários como o instalador encontrou um erro ou erro de download . Normalmente indica problemas com a instalação de atualizações e, embora tenhamos experiência em resolver esses erros, esse código específico pode ser desafiador, pois geralmente bloqueia novas atualizações.
Para ajudar, compilamos uma lista de soluções alternativas que devem ser úteis ao resolver esse problema.
O que significa o código de erro 0x80080005?
Durante uma atualização do Windows, se determinados serviços do sistema funcionarem mal, o erro 0x80080005 pode surgir. Este erro prevalece em várias versões, incluindo Windows 8.1, 7, 10 e 11. Ele também pode se manifestar em diferentes contextos, como Microsoft Store, Xbox e navegadores como o Chrome. Variações desse erro incluem 0x80080005 – 0x90017 e 0x80080005 – 0x90018.
Principais causas :
- Mau funcionamento dos componentes do Windows Update : a principal causa abordada neste artigo.
- Problemas do serviço Windows Update : menos comuns, mas podem ser resolvidos na página de atualização da Microsoft ou na ferramenta de criação de mídia.
- Arquivos de sistema corrompidos : essenciais para o bom funcionamento do dispositivo. Arquivos corrompidos podem atrapalhar as atualizações.
- Interferência antivírus : alguns softwares antivírus podem bloquear atualizações, embora isso seja raro.
Esses são os principais culpados, mas outros fatores também podem desencadear o erro 0x80080005. As soluções fornecidas visam abordar estas causas profundas.
Como faço para corrigir o código de erro 0x80080005?
1. Corrija o código de erro 0x80080005 automaticamente
É recomendável instalar um programa avançado de terceiros para verificar automaticamente o seu PC e corrigir ajustes do Windows. Os problemas de estabilidade do sistema são causados por vários fatores, mas a maioria deles está ligada ao registro do Windows.
Um sistema operacional atualizado e uma limpeza de registro realizada regularmente melhorarão o desempenho do seu computador e o protegerão contra malware.
2. Redefina a pasta de distribuição de software e os componentes do Windows Update
- Digite cmd na pesquisa do Windows e selecione Executar como administrador na lista.
- Agora digite ou cole os seguintes comandos um por um e pressione Enter após cada um para executá-lo:
net stop wuauservnet stop cryptSvcnet stop bitsnet stop msiserverren C:WindowsSoftwareDistribution SoftwareDistribution.oldren C:WindowsSystem32catroot2 catroot2.oldnet start wuauservnet start cryptSvcnet start bitsnet start msiserverpauseO erro 0x80080005 aparece frequentemente devido a problemas com componentes do Windows Update. Para corrigir isso, você precisa redefinir os componentes necessários manualmente.
Depois de executar esses comandos, todos os componentes necessários serão reiniciados e você poderá baixar as atualizações novamente.
Se não quiser executar todos esses comandos manualmente, você pode criar um script de redefinição do Windows Update e usá-lo para redefinir os componentes necessários automaticamente.
3. Execute o solucionador de problemas do Windows Update
- Pressione a tecla Windows + I para abrir o aplicativo Configurações .
- Navegue até a seção Atualização e segurança .
- Agora selecione Solução de problemas no menu à esquerda.
- No painel direito, selecione Windows Update e clique em Execute a solução de problemas .
- Siga as instruções na tela para concluir a solução de problemas.
Às vezes, uma pequena falha pode ocorrer e impedir o download das atualizações mais recentes. Se você estiver tendo um erro de atualização 0x80080005, poderá corrigir o problema usando a solução de problemas do Windows Update.
O Windows vem com uma ampla variedade de soluções de problemas e você pode usá-las para corrigir muitos problemas comuns. Para usar a solução de problemas do Windows Update, verifique as etapas acima.
Se você estiver tendo problemas para abrir o aplicativo Configurações, temos um ótimo guia que mostrará o que fazer se o aplicativo Configurações não iniciar.
4. Verifique se há problemas em seu sistema
4.1 Execute a verificação SFC
- Digite o comando na barra de pesquisa e clique em Executar como administrador para iniciar o prompt de comando com permissões elevadas, como fizemos na primeira etapa.
- Na linha de comando digite a seguinte linha e pressione Enter para confirmar:
sfc/scannow - Após a conclusão do procedimento, tente atualizar novamente.
4.2 Execute a verificação DISM
- Pressione a tecla Windows + X e selecione PowerShell (admin) no menu.
- Na linha de comando, digite o seguinte e pressione Enter :
DISM /Online /Cleanup-Image /RestoreHealth - Se você tiver um ISO do Windows 10 montado em uma mídia física ou em uma unidade virtual, poderá usar este comando alternativo (pressione Enter para executá-lo):
DISM /Online /Cleanup-Image /RestoreHealth /source:WIM:X:SourcesInstall.wim:1 /LimitAccess- Não se esqueça de substituir X por uma letra de unidade correspondente na qual o ISO do Windows 10 está montado.
O processo pode ser demorado, portanto, não interfira até que esteja concluído, ou você não se beneficiará dos resultados.
Assim que a verificação do DISM for concluída, verifique se o problema ainda persiste. Se o problema persistir, repita a verificação SFC e verifique se isso resolve o problema.
4.3 Execute uma verificação chkdsk
- Abra o PowerShell pressionando a tecla Windows + atalho X e selecionando PowerShell (admin) na lista.
- Assim que a janela abrir, cole o seguinte comando e pressione Enter para executá-lo:
chkdsk /fc
Este comando com chkdsk irá corrigir todos os possíveis arquivos corrompidos em sua unidade, então também pode resolver o erro 0x80080005, então não faria mal tentar.
5. Assuma a propriedade do diretório System Volume Information
- Pressione a combinação tecla Windows + X e selecione Windows PowerShell (Admin) na lista de opções.
- Agora digite o seguinte comando e pressione Enter :
cmd.exe /c takeown /f "C:System Volume Information*" /R /DY && icacls "C:System Volume Information*" /grant:R SYSTEM:F /T /C /L
Alguns de nossos leitores receberam o erro 0x80080005 enquanto o Windows tentava acessar o diretório System Volume Information.
Parece que o Windows não consegue acessar este diretório por algum motivo, mas você pode corrigir isso alterando as permissões do sistema.
Depois de executar este comando, você terá acesso total ao diretório System Volume Information e o problema com o Windows Update será resolvido.
Assumir a propriedade de um arquivo ou pasta no Windows 10 não deve ser muito complicado e pode ser útil ao lidar com problemas como este.
6. Use o Editor do Registro
- Pressione a tecla Windows + R e digite regedit . Agora pressione Enter ou clique em OK .
- No painel esquerdo, navegue até o seguinte caminho:
ComputerHKEY_LOCAL_MACHINESYSTEMCurrentControlSetControl - Clique com o botão direito em um espaço vazio no painel direito, clique em Novo , selecione Valor DWORD (32 bits) e nomeie-o como RegistrySizeLimit .
- Clique duas vezes no recém-criado RegistrySizeLimit DWORD e defina seu valor como 4294967295 .
Segundo os usuários, às vezes o erro de atualização 0x80080005 pode aparecer devido a problemas com seu registro. Para corrigir o problema, você precisa criar um único valor em seu registro, conforme mostrado nas etapas acima.
Depois de salvar as alterações, verifique se o problema ainda persiste. Também fornecemos um guia muito útil sobre o que fazer se o Editor do Registro não abrir caso você se encontre nessa situação desagradável.
7. Desative o serviço Windows Update
- Pressione a tecla Windows + R e digite services.msc . Pressione Enter ou clique em OK .
- Quando a janela Serviços abrir, localize o serviço Windows Update e clique duas vezes nele para abrir suas propriedades.
- Agora defina o tipo de inicialização como Desativado e clique em Aplicar e OK para salvar as alterações.
- Reinicie o seu PC.
- Quando o seu PC reiniciar, volte para a janela Serviços , abra as propriedades do serviço Windows Update, defina o Tipo de inicialização como Automático e inicie o serviço.
Alguns de nossos leitores descobriram que às vezes você pode corrigir o erro de atualização 0x80080005 simplesmente desabilitando o serviço Windows Update conforme indicado nas etapas acima.
8. Atualize com a ferramenta de criação de mídia
- Baixe a ferramenta de criação de mídia .
- Após o download do Windows 10, aceite o contrato de licença.
- Execute a ferramenta e selecione Atualizar este PC agora .
- Aguarde enquanto a atualização baixa os arquivos necessários.
- Siga as instruções até chegar à tela Pronto para instalar .
- Clique em Alterar o que manter e selecione a opção Manter arquivos e aplicativos pessoais .
- Agora clique em Avançar . A instalação começará agora. Siga as instruções na tela para concluí-lo.
Além de uma reinstalação limpa do sistema operacional, a ferramenta de criação de mídia também pode ser usada para atualizações.
Embora recomendemos que você execute uma instalação limpa para corrigir problemas de atualização, você pode preservar seus arquivos, aplicativos e configurações dessa forma.
Assim que o processo de instalação for concluído, você terá a versão mais recente do Windows instalada e o problema deverá ser resolvido.
9. Desative o software antivírus de terceiros
Se você estiver tendo problemas com o erro 0x80080005 em seu PC, a causa pode ser um software antivírus de terceiros. Eles podem impedir o download de alguns arquivos atualizados ou até mesmo excluí-los e corrompê-los.
Para corrigir o problema, você deve tentar desabilitar certos recursos antivírus ou desabilitar completamente o antivírus antes de tentar instalar atualizações.
É claro que isso depende do software antivírus que você instalou, pois em alguns casos, você poderá usar a opção integrada para simplesmente pausar a proteção por um período de tempo específico.
Por utilizarmos o Eset NOD 32, temos a opção de pausar a proteção à vontade, escolhendo em uma lista específica de opções sobre quando reativar a proteção do software.
Para ativar esta opção no software antivírus Eset, siga estas etapas:
- Clique com o botão direito no ícone Eset na barra de tarefas e escolha Pausar proteção .
- Clique no menu suspenso e escolha a opção preferida.
- Selecione Aplicar .
Caso você esteja usando outro software antivírus, as etapas exatas serão diferentes. Pode haver casos em que o seu antivírus não oferece a possibilidade de pausar a proteção, caso em que você precisará removê-lo do seu PC desinstalando-o.
Existem muitas ferramentas antivírus excelentes no mercado e você pode experimentar os melhores antivírus poderosos para Windows 10.
Como evitar que o erro 0x80080005 ocorra novamente
Considerando que o código de erro 0x80080005 aparece quando você tenta atualizar seu sistema operacional, existem alguns cuidados que você pode tomar para evitá-lo.
No entanto, existem algumas etapas gerais a serem seguidas se você quiser evitar erros do Windows Update e este em particular.
➡ Atualize seu sistema regularmente
O Windows é atualizado regularmente, mas nem todas as atualizações são instaladas automaticamente. Também existem atualizações opcionais para drivers que não são instalados por padrão.
Se quiser obtê-los, você precisa ir para Configurações , clicar em Atualizações do Windows e selecionar a opção Exibir atualizações opcionais, como na imagem abaixo.
Em seguida, clicar na seção Atualizações de driver revelará os drivers disponíveis. Você só precisa selecionar aqueles que deseja instalar e clicar no botão Baixar e instalar abaixo. Você também pode experimentar um software otimizador de PC dedicado para obter o mesmo efeito.

➡ Mantenha seu sistema o mais organizado possível
Instalar muitos programas pode sobrecarregar seu sistema e isso é um convite para que arquivos de sistema corrompidos apareçam e atrapalhem suas atualizações.
Portanto, tente manter seu sistema o mais limpo possível, desinstalando todos os programas necessários, visitando a seção Aplicativos em Configurações e limpando alguns dos aplicativos antigos e não utilizados.
Você só precisa selecionar o aplicativo do qual deseja se livrar e clicar no botão de desinstalação, como na imagem abaixo.
Esperamos que você tenha conseguido corrigir o erro de atualização do Windows 10 0x80080005 usando uma de nossas soluções acima.
No entanto, se você se deparar com outros problemas semelhantes, também poderá consultar nosso artigo sobre como corrigir problemas comuns de atualização do Windows.
Atualizar o seu sistema é extremamente importante e é por isso que também recomendamos verificar a atualização de segurança mais recente do Windows e manter-se atualizado.
Se você tiver alguma solução alternativa ou dúvida em relação às apresentadas, sinta-se à vontade para nos informar na seção de comentários abaixo.































