Erro "Não é possível acessar esta página" - 12 correções
11 min. read
Published on
Key notes
- Este é um dos erros de navegador mais vagos e, felizmente, costuma ser acompanhado por uma mensagem de erro mais descritiva.
- Antes de tentar qualquer solução complexa, verifique com um navegador diferente se o recurso da web que você tentou acessar está realmente online.
- Embora esse erro seja mais comum no Edge, usuários de outros navegadores importantes também relataram o erro.

Você acessou este artigo porque seu navegador exibiu um erro não é possível acessar esta página . Aqui está tudo que você precisa saber.
A Microsoft tenta melhorar seu navegador interno Microsoft Edge a cada atualização significativa para o Windows.
Embora o navegador receba regularmente novos recursos e melhorias de estabilidade, alguns problemas ainda incomodam os usuários até hoje, anos após seu lançamento.
Um problema que está presente desde as primeiras versões do Windows e do Microsoft Edge é a mensagem de erro não consegue chegar a esta página , que impede os usuários de se conectarem a páginas da web específicas.
Isso, no entanto, embora predominante no Edge, não é exclusivo do navegador, e os usuários do Chrome e de outros navegadores importantes também enfrentaram o erro em vários graus. Portanto, neste artigo iremos oferecer soluções.
Portanto, se você receber uma mensagem de que não é possível acessar esta página em seu navegador, reunimos as soluções fornecidas por usuários que tiveram que lidar com esse problema no passado para economizar tempo e esforço de percorrer os fóruns em busca da solução .
Observe que muitas das soluções serão úteis se você enfrentar o erro este site não pode ser acessado .
O que significa página não acessível?
Este problema significa que você não consegue acessar um recurso ou página da web. Na maioria das vezes, o recurso ainda está disponível online, mas você tem problemas com seu computador ou rede local.
Devemos observar que este é um código de erro mais vago em muitos casos, comparado ao erro 404, por exemplo. Podemos concluir que a frase é usada de forma ampla e muitas vezes associada a outros erros. Abaixo estão as principais causas:
- Conexões expiradas
- Configurações de rede, Internet ou firewall mal configuradas
- Erros de resolução de DNS
- Falha ou conexão de internet ruim
Observe também que o erro pode ocorrer em algumas variações. Os usuários reclamam principalmente sobre estas variações:
- hmm não consigo acessar esta página
- não consigo acessar esta página, recusei a conexão
- hmmm… não consigo acessar esta página, a conexão foi redefinida
- hmm não consigo acessar esta página windows 11
Qualquer que seja a forma, nossas soluções serão soluções valiosas para o erro.
Como você corrige a impossibilidade de acessar esta página?
- Limpar dados de navegação
- Alterar endereços de servidores DNS
- Certifique-se de que o cliente DNS esteja em execução
- Mude sua rede para Pública/Privada
- Verifique a conexão com a Internet
- Remover extensões do Edge
- Desativar IPv6
- Execute o solucionador de problemas de Internet integrado
- Atualize seu computador
- Use uma nova janela privada
- Redefina sua conexão com a Internet
- Execute o IE11 no modo de emulação
1. Limpe os dados de navegação
1.1 Limpar dados do Chrome
- Inicie o navegador Chrome.
- Clique nas reticências ou nos três pontos à direita do navegador e selecione Mais ferramentas e, em seguida , Limpar dados de navegação .
- Selecione Todo o período no intervalo de tempo, marque as caixas de seleção Histórico de navegação , Cookies e outros dados do site e Imagens e arquivos armazenados em cache e clique no botão Limpar dados .
- Reinicie o navegador e veja se você ainda recebe o erro não consigo acessar esta página no Chrome.
1.2 Limpar dados do Edge
- Inicie o Edge, clique no menu de três pontos e selecione a opção Configurações.
- Clique em Privacidade, pesquisa e serviços no painel esquerdo.
- Role para baixo até a seção Limpar dados de navegação e clique no botão Escolher o que limpar .
- Escolha um intervalo de tempo , marque as caixas de seleção Histórico de navegação , Histórico de download , Cookies e outros dados do site e Imagens e arquivos armazenados em cache e clique no botão Limpar agora .
- Reinicie o Edge e visite a página da web que acionou o erro não é possível acessar esta página no Edge para ver se ele ainda ocorre.
Se você receber a mensagem de erro não é possível acessar esta página no Windows 10 ou Windows 11, limpar o cache será útil.
Além disso, recomendamos o uso regular de uma ferramenta de limpeza dedicada. Qualquer um dos melhores softwares de limpeza de memória para Windows deve servir.
A melhor ferramenta para esta tarefa específica é o CCleaner , pois pode apagar cache e cookies com um clique de todos os seus navegadores. A personalização que você definiu para limpar será lembrada pelo programa na próxima vez que você quiser usá-lo.
2. Altere os endereços dos servidores DNS
- Clique no menu Iniciar , digite conexão e abra Exibir conexões de rede .
- Clique com o botão direito na sua conexão de rede atual e vá para Propriedades .
- Agora, clique duas vezes em Protocolo de Internet Versão 4 (TCP/IPv4) .
- Marque Usar os seguintes endereços de servidor DNS e insira os seguintes valores:
- Clique OK .
Após alterar o endereço DNS, inicie o Microsoft Edge para ver se o erro ainda ocorre ao tentar acessar uma página específica. Esta solução resolverá a mensagem de erro – não é possível acessar esta página no Windows 11 e em todos os navegadores.
Em relação à alteração das configurações de DNS, vale ressaltar que o servidor 1.1.1.1 do Cloudfare é mais seguro que o do Google. Você pode usar este ou 1.0.0.1 como suas configurações de DNS para ver se isso resolve o seu problema.
3. Certifique-se de que o cliente DNS esteja em execução
- Clique no menu Iniciar, digite services.msc e abra Services .
- Encontre o serviço Cliente DNS .
- Se o serviço estiver funcionando normalmente, passe para outra solução; caso contrário, clique com o botão direito sobre ele e vá para Propriedades .
- Agora, clique em Iniciar e defina o tipo de inicialização como Automático
- Salve as alterações e reinicie o computador.
Depois de garantir que o cliente DNS está funcionando normalmente, tente conectar-se à página desejada no Microsoft Edge novamente. Se você ainda estiver recebendo o erro, tente as soluções listadas abaixo.
Normalmente, esse processo é ativado por padrão, mas há uma chance de que a instalação de uma atualização ou a execução de alguma outra ação do sistema o tenha desativado.
Se você tiver problemas de DNS em seu PC, confira este extenso artigo que o ajudará a lidar com eles.
4. Mude sua rede para Pública/Privada
- Abra o menu Iniciar, digite regedit e abra o Editor do Registro .
- Vá para o seguinte caminho:
HKLM/Software/Microsoft/Windows NT/CurrentVersion/NetworkList/Profiles - Encontre sua conexão de rede atual (você verá o nome da sua conexão de rede em Descrição).
- Depois de encontrar sua rede atual, clique nela e abra a categoria REG_DWORD .
- Defina o valor de Categoria como 1 para Privado ou 0 para Pública (portanto, se sua rede for atualmente Pública, altere o valor para 1 e vice-versa).
- Reinicie o seu computador.
Por algum motivo, o Microsoft Edge e os navegadores geralmente funcionam da mesma maneira em todos os computadores. Em alguns casos, o Microsoft Edge precisa que uma conexão de rede seja listada como Pública para funcionar corretamente, embora às vezes exija uma conexão de rede Privada.
5. Verifique a conexão com a Internet
Todas as soluções acima se aplicam se você não conseguir se conectar apenas ao Edge. Mas se você não conseguir abrir uma página da Web específica usando qualquer outro navegador, não apenas o Microsoft Edge, você terá um problema de conexão com a Internet.
Nesse caso, consulte nossos artigos sobre conexão geral à internet.
6. Remova extensões do navegador
- Inicie seu navegador Edge.
- Copie e cole o link abaixo na barra de endereço e pressione Enter .
edge://extensions/
- Desligue o interruptor de extensão.
Em casos raros, as extensões do Edge podem impedir que o navegador se conecte a páginas da web específicas, portanto, se você receber esse erro após instalar uma extensão específica, tente removê-la.
Se isso não funcionar, tente remover todas as extensões instaladas no seu navegador, reinicie o computador e verifique se o erro persiste.
7. Desative IPv6
- Clique no menu Iniciar , digite conexão e abra Exibir conexões de rede .
- Clique com o botão direito na sua conexão de rede atual e vá para Propriedades .
- Agora, desmarque a caixa de seleção Internet Protocol Version 6 (TCP/IPv6) .
- Inicie o Edge novamente para ver se o erro persiste.
8. Execute o solucionador de problemas de Internet integrado
- Abra o menu Iniciar , digite Configurações e clique no aplicativo Configurações .
- Navegue em Atualização e segurança > Solução de problemas > Solucionadores de problemas adicionais .
- Clique em conexões de Internet e no botão Executar a solução de problemas .
- Aguarde até que o processo de solução de problemas seja concluído e siga as instruções na tela que a ferramenta possa exibir.
Reinicie o computador e reinicie o navegador Edge para verificar se o erro Hmm, não conseguimos acessar esta página ainda ocorre.
Observe que esta solução só é útil para Windows 10. Se você ainda não consegue acessar páginas da web específicas no Edge, tente executar o Solucionador de problemas de conexão com a Internet. Esta ferramenta verifica, detecta e repara automaticamente problemas de conexão.
9. Atualize seu computador
- Abra o menu Iniciar , digite Configurações e clique no aplicativo Configurações .
- Clique em Windows Update no painel esquerdo, depois em Verificar atualizações no painel direito e, se houver alguma atualização, certifique-se de aplicá-la.
Cada atualização do Windows traz correções de bugs e melhorias de sistema que tornam o sistema operacional mais estável. Verifique se há atualizações e instale todos os patches disponíveis. Talvez uma dessas atualizações se concentre exatamente em corrigir erros do Edge.
Se você estiver tendo problemas para atualizar seu Windows, confira este guia que mostrará como resolvê-los rapidamente.
10. Abra uma nova janela privada
- Inicie o Edge e clique no menu de três pontos.
- Selecione Nova janela InPrivate .
- Navegue até o recurso da web e veja se o erro foi corrigido.
11. Redefina sua conexão com a Internet
- Digite cmd no menu Iniciar e clique em Executar como administrador .
- Execute os seguintes comandos um por um e pressione Enter após cada um:
-
netsh winsock reset -
netsh int ip reset -
ipconfig /release -
ipconfig /renew -
ipconfig /flushdns
-
- Inicie o navegador e veja se o erro desapareceu.
12. Use o modo de emulação
- Abra o Edge e clique no menu de três pontos e selecione F12 Developer Tools
- Vá para a guia Emulação , use o menu suspenso e selecione Internet Explorer 11
Esta correção é particularmente útil se o erro for acionado ao acessar o conteúdo PDF.
Essas correções devem ser úteis para resolver quaisquer problemas com recursos da web inacessíveis.
Observe que não escrevemos nenhum deles em nenhuma ordem específica e esperamos que você tente a solução que achar mais aplicável ao seu erro específico.
Todas essas soluções funcionaram para alguns usuários, mas como não conhecemos a sua situação, não podemos garantir qual funcionará no seu computador, mas vale a pena tentar todas.
E não foi só isso que preparamos para você. MyFiosGateway não funciona? Veja como consertar isso rapidamente.
Se você tiver algum comentário, deixe-o na seção de comentários e também adoraríamos saber qual dessas soluções funcionou para você.

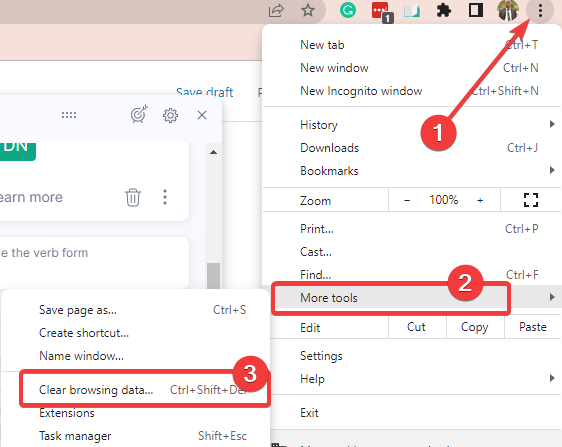
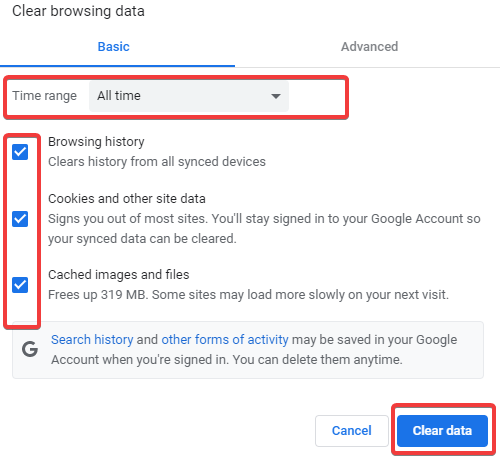

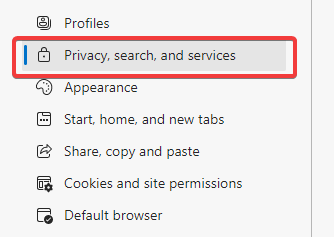
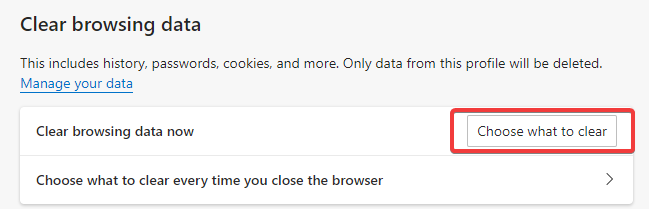

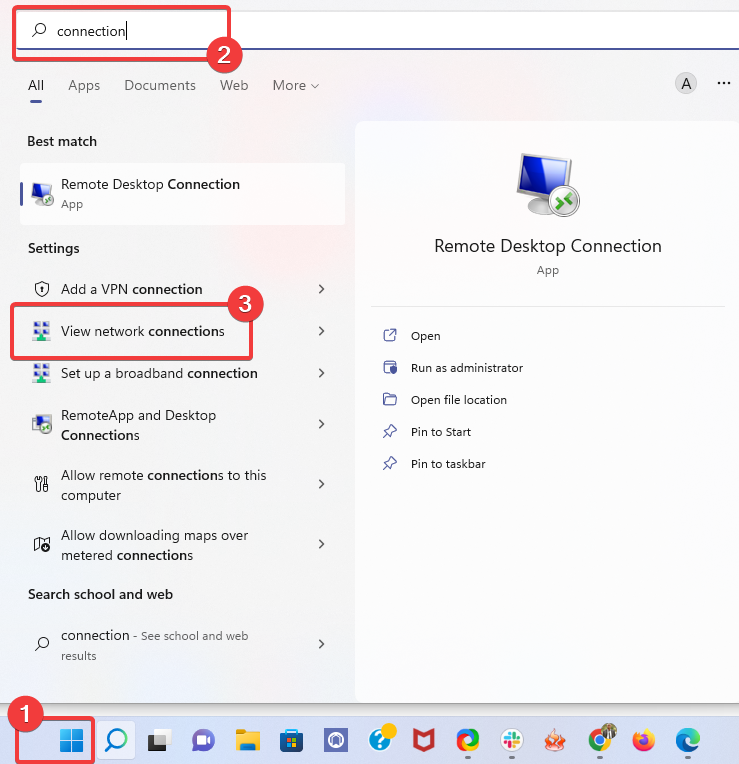

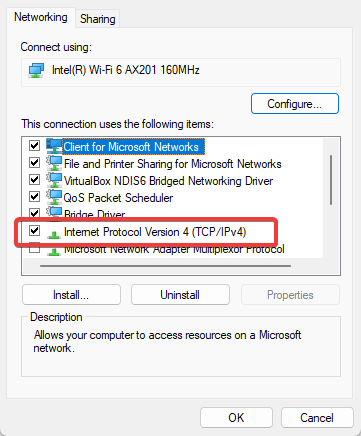
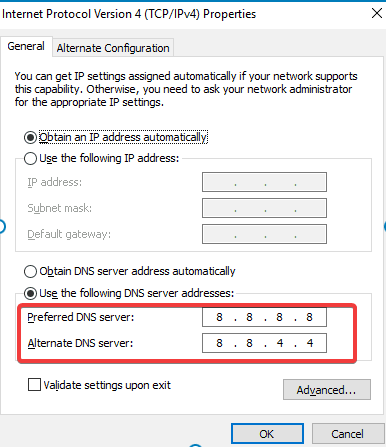
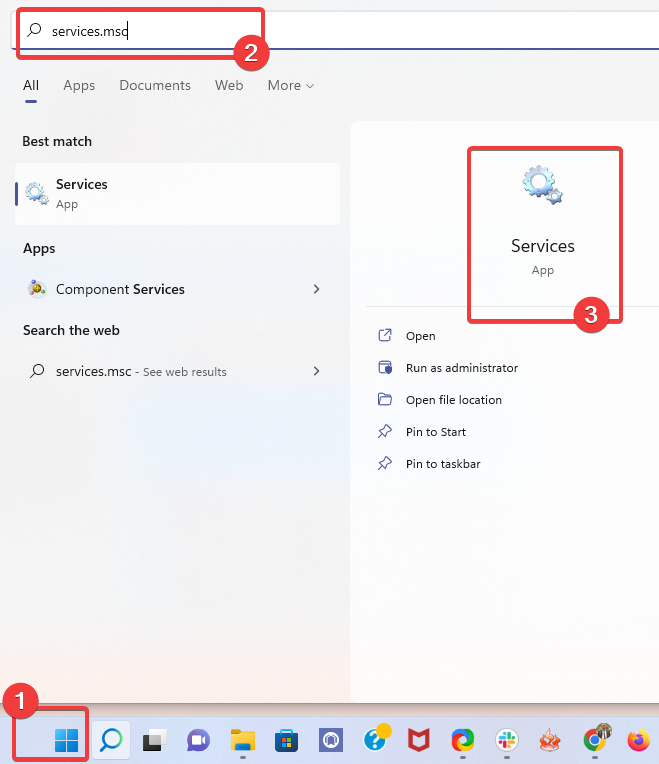
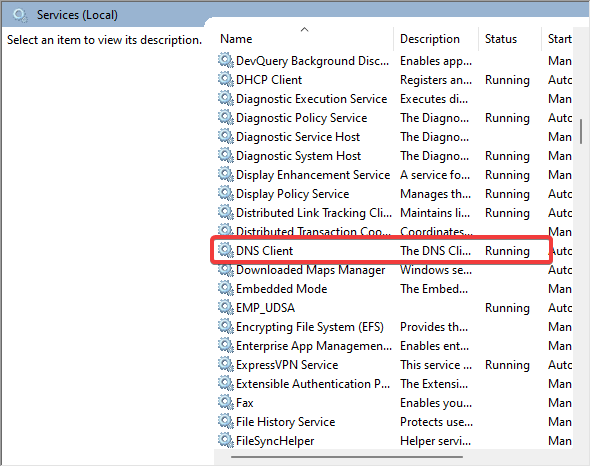
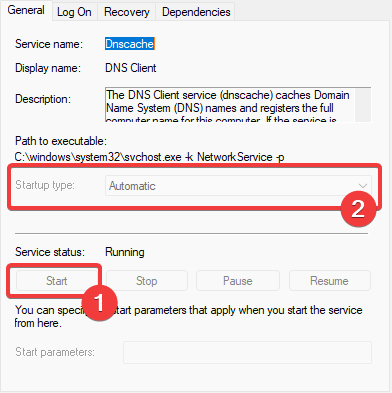

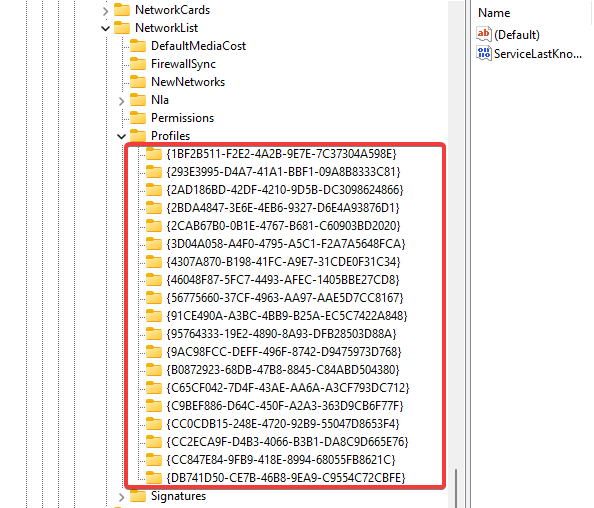
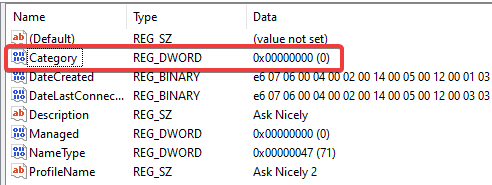
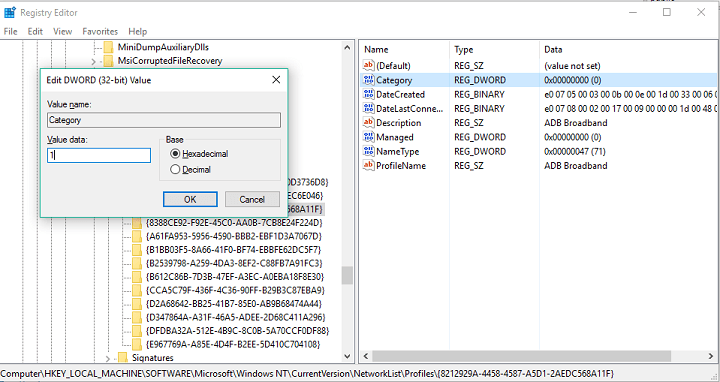
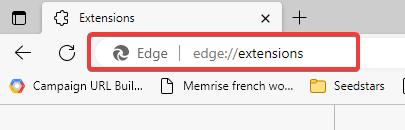
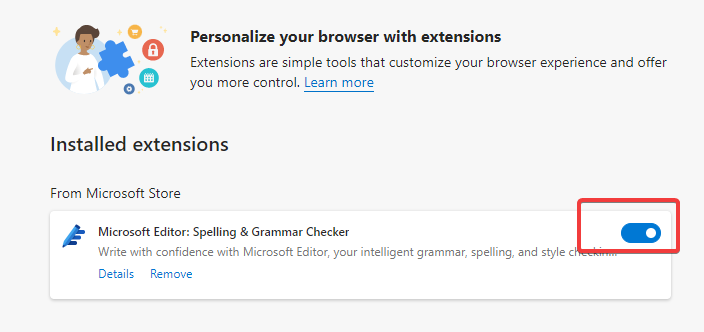
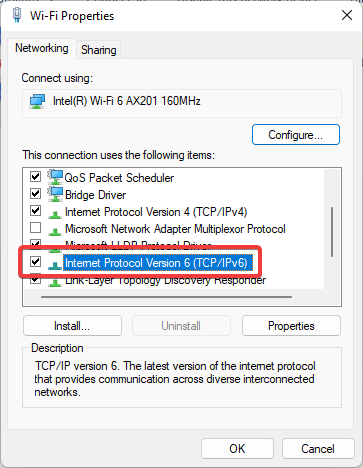
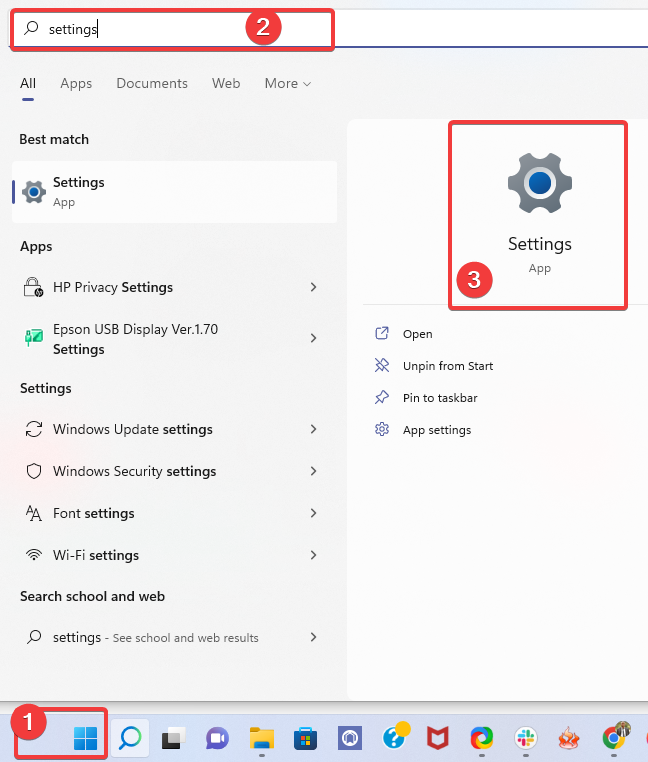
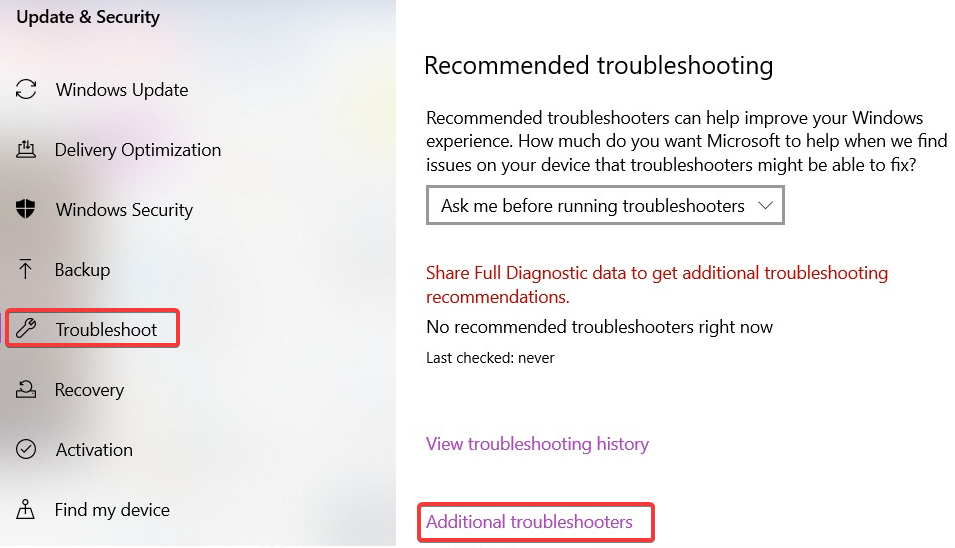
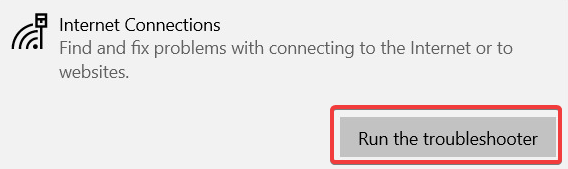
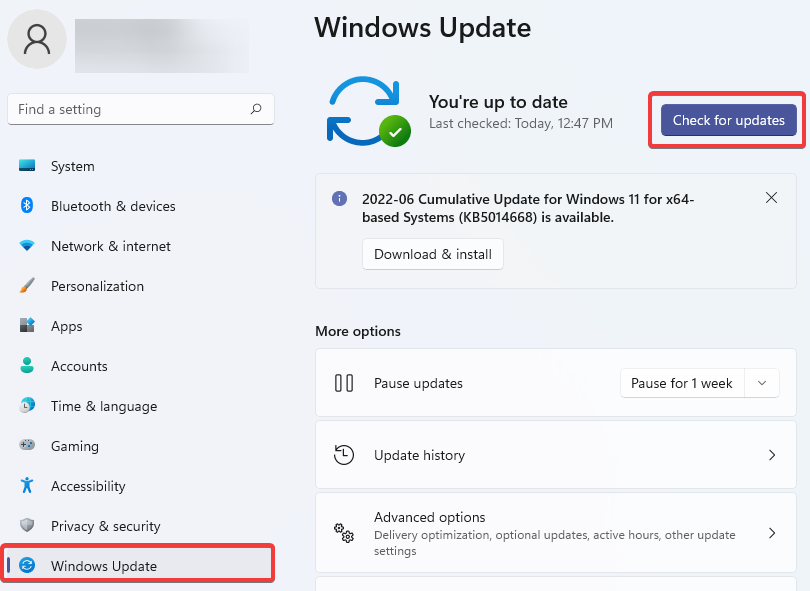
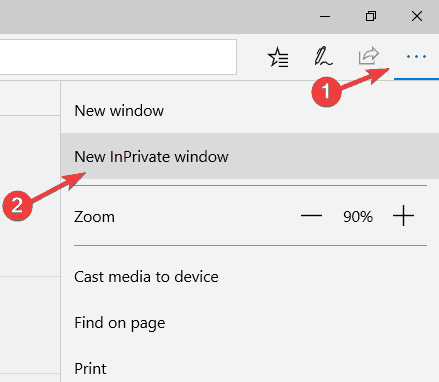
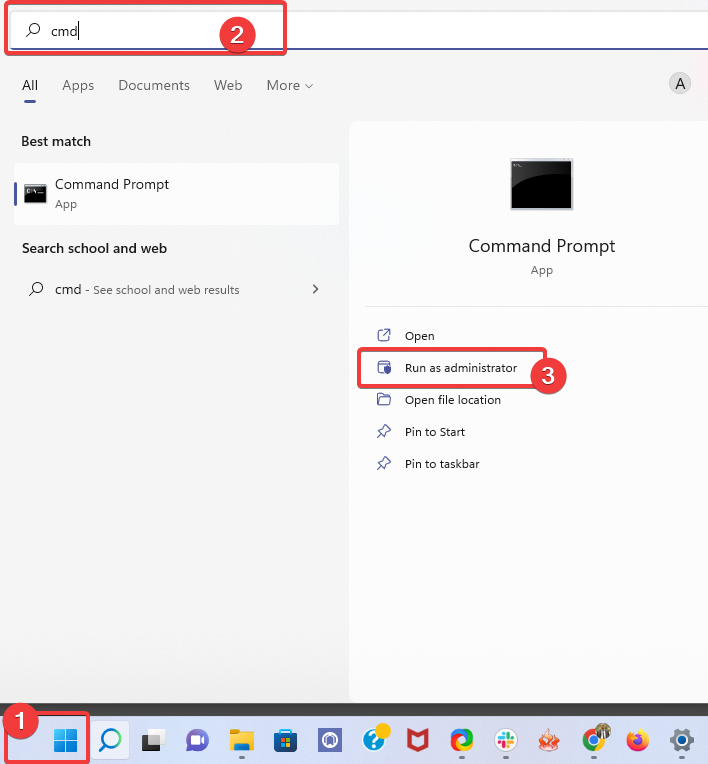
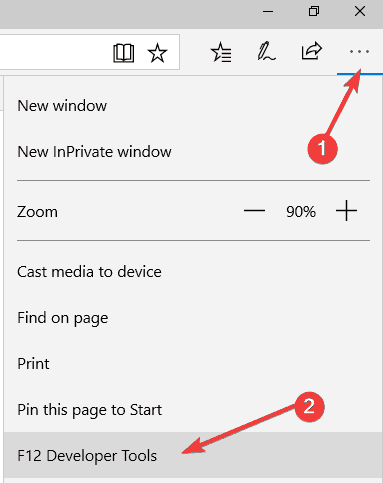
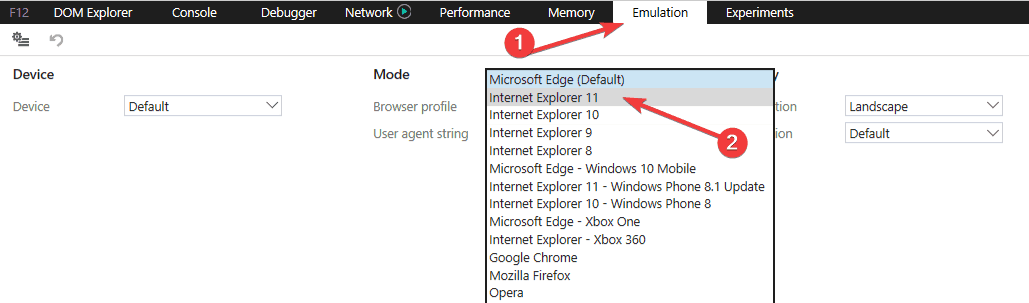








User forum
0 messages