Erro 'o certificado não é válido' no Chrome: correção
7 min. read
Published on
Key notes
- Quando o Chrome diz que um site não é seguro, mas o certificado é válido, esse site pode ter conteúdo HTTPS e HTTP misto.
- Você pode alterar as configurações de conexão com a Internet para ver se o problema foi resolvido.
- Outra forma de corrigir esse problema é limpar o cache do navegador ou entrar em contato com o administrador do site.
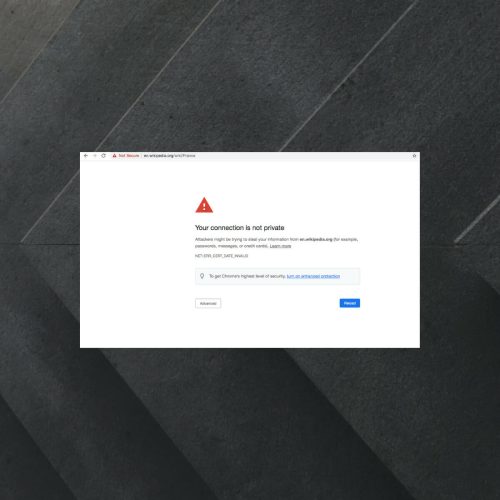
Quando você está tentando acessar um site e o Google Chrome diz que o certificado não é seguro, mas você sabe que o certificado é válido, ele avisa que a página da web em que você está possui uma mistura de recursos HTTP e HTTP.
Provavelmente, sua conexão não é segura no Chrome. Reunimos métodos que ajudarão você a resolver o problema.
Um certificado de site é vital. O servidor do site usa o certificado HTTPS para provar a identidade do site para navegadores como o Chrome.
Isto é crucial, pois qualquer pessoa pode criar um certificado alegando ser válido. O Chrome exige que os sites usem certificados de organizações confiáveis.
?️ Dica rápida :
Antes de começarmos a solucionar problemas e resolver o problema, sugerimos que você visualize o URL necessário com um navegador mais confiável e de segurança ponta a ponta.
Ele lhe dirá quem emitiu o certificado, que tipo de certificado é e se o emissor é bem conhecido e legítimo. Você pode configurar o Opera One para notificá-lo sobre sites públicos que usam certificados emitidos por fornecedores locais se você acreditar que esse pode ser o problema.

Ópera Um
Considere este navegador reinventado para obter mais informações sobre o certificado de segurança de um site.Por que o Chrome diz que o certificado não é seguro?
O aviso de insegurança que você encontra em uma página da web significa que o site não fornece uma conexão criptografada.
Aqui estão alguns erros comuns do Chrome que você pode encontrar ao usar o navegador da web e o que eles significam.
- Esta página da web possui um loop de redirecionamento ou ERR_TOO_MANY_REDIRECTS – A página da web que você está tentando acessar tem muitos redirecionamentos; provavelmente porque os cookies não estão funcionando corretamente
- Esta página da web não está disponível ou ERR_SSL_VERSION_OR_CIPHER_MISMATCH – O site que você está visitando tem um código de segurança desatualizado e o Chrome bloqueia a conexão
- Conecte-se a uma rede – você deve fazer login antes de usar seu portal Wi-Fi e conectar-se ao site
- ERR_SSL_WEAK_EPHEMERAL_DH_KEY – O site ao qual você está tentando se conectar possui um código de segurança desatualizado
- Excluir certificado DigiCert expirado (somente computadores Mac) – A página da web usa um certificado que não está configurado corretamente em seu computador
- Este site não pode fornecer uma conexão segura; erro de rede enviou uma resposta inválida ou ERR_SSL_FALLBACK_BEYOND_MINIMUM_VERSION – Se a página tivesse um problema que o Chrome não conseguiu entender, você veria este erro; a solução é entrar em contato com o proprietário do site
Às vezes, software de terceiros no seu PC impede que o Chrome se conecte com segurança à web.
Este erro ocorre apenas no sistema operacional Windows e, provavelmente, o culpado é o software Superfish no seu computador.
Você pode removê-lo baixando a ferramenta de remoção SuperFish e seguindo as instruções de instalação.
O que posso fazer quando o Chrome diz que o certificado não é seguro?
1. Limpe o cache e os cookies do Chrome
- Abra o navegador Chrome em seu PC.
- No canto superior direito, clique em Mais .
- Clique em Mais ferramentas e selecione Limpar dados de navegação .
- Selecione a guia Avançado .
- Escolha um período, como Última hora ou Todo o período .
- Certifique-se de marcar a caixa Cookies e outros dados do site e Imagens e arquivos armazenados em cache .
- Clique em Limpar dados.
- Recarregue o site.
Os navegadores armazenam cópias locais dos dados do seu computador para que não precisem carregar o site do zero sempre que você visita um site.
Limpar o cache e os cookies do Chrome ajudará o site a carregar informações atualizadas do zero e poderá ajudar a validar o certificado de segurança do site.
2. Limpe seus registros DNS no Windows
- Pressione Win + R simultaneamente para abrir o console Executar .
- Digite cmd e pressione Enter .
- Na janela do prompt de comando, digite o seguinte comando:
ipconfig/flushdns - Pressione Enter para limpar o DNS.
- Você receberá uma mensagem mostrando a limpeza bem-sucedida dos registros DNS.
Às vezes, um cache DNS pode ser corrompido devido a uma falha técnica no lado administrativo do site.
Ele também pode ser corrompido devido ao envenenamento do DNS. O envenenamento de DNS ocorre quando nomes de domínio ou endereços IP não autorizados são inseridos no cache.
A limpeza do DNS limpará qualquer endereço IP ou registro DNS no cache do seu sistema. Ajuda a resolver problemas de conectividade e segurança da Internet.
3. Use as ferramentas de desenvolvimento do Chrome
- Na página da web não segura, pressione Ctrl + Shift + I para abrir o Chrome DevTools . Você também pode clicar com o botão direito em qualquer lugar da página e clicar em inspecionar.
- Assim que o DevTools estiver aberto, clique em Segurança .
- Recarregue a página na guia Segurança para ver o que está causando o erro não seguro.
- Se o erro não seguro for causado por recursos de conteúdo misto, o Google também mostrará isso.
- Clique em Ver # solicitações no Painel de Rede .
- Você verá se imagens não seguras causam a conexão não segura.
Isso geralmente acontece quando o administrador do site hospeda imagens em um domínio secundário e esse domínio usa a conexão http:// .
No entanto, o Chrome mostrará se o site tem um certificado SSL expirado, ausente ou inválido. Clique em visualizar certificado e você encontrará todos os detalhes do certificado do site.
Como faço para corrigir o certificado de segurança do site que não é confiável para Mac?
1. Exclua certificados problemáticos
- Abra o aplicativo Keychain Access em Utilitários .
- Selecione as chaves de login .
- Escolha Certificados na barra de menu inferior.
- Clique com o botão direito em qualquer certificado que exiba um X vermelho e clique em Excluir . O certificado será baixado novamente.
2. Substitua o certificado antigo
- Clique duas vezes no certificado para abrir suas configurações no aplicativo Keychain.
- Clique na seta ao lado de Confiança para exibir as políticas de confiança do certificado.
- Escolha novas configurações de confiança no menu pop-up para substituir as políticas de confiança.
- Feche a janela para substituir as políticas de confiança e saia do Keychain.
O certificado é aquele que o MacOS usa para validar a conexão que você está tentando fazer com o servidor do site. O macOS avisa se o certificado for inválido ou expirou.
Você também pode limpar o cache do seu navegador. Limpar o cache é importante porque o cache baixado em seu computador pode estar obsoleto.
Outra maneira de solucionar esse erro é garantir que a data e a hora do seu dispositivo estejam sincronizadas com o servidor do site.
Se você tentou os métodos acima, mas não conseguiu resolver o problema, entre em contato com o administrador do site para obter suporte.
Para qualquer erro durante o handshake SSL com servidor remoto em um guia diferente, não perca.
Caso você tenha outras dúvidas ou sugestões, escreva sobre elas na seção de comentários abaixo e entraremos em contato com você.

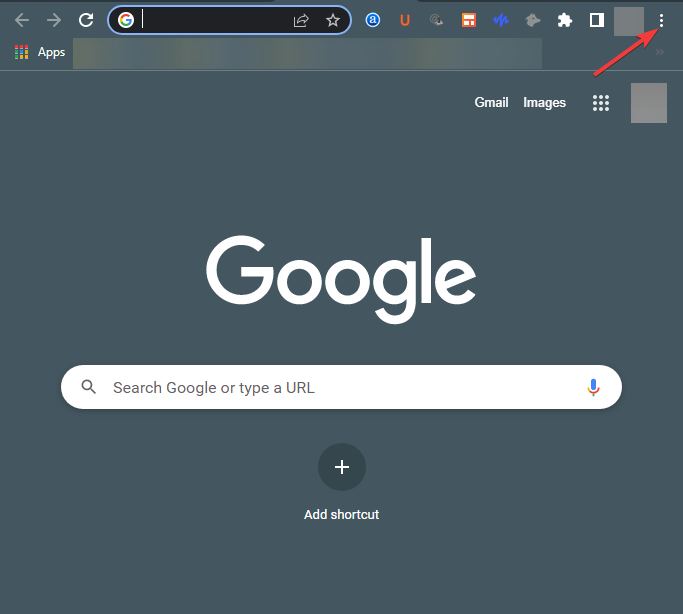
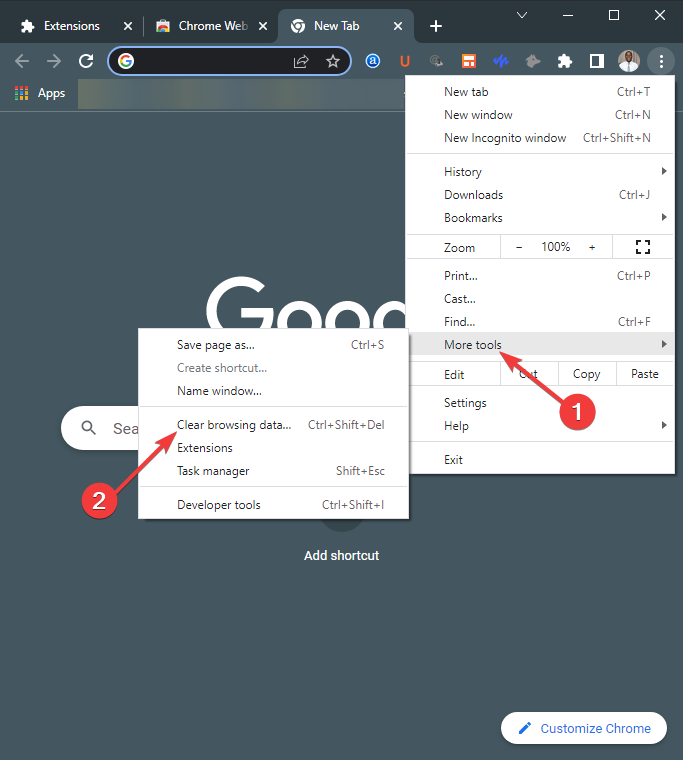
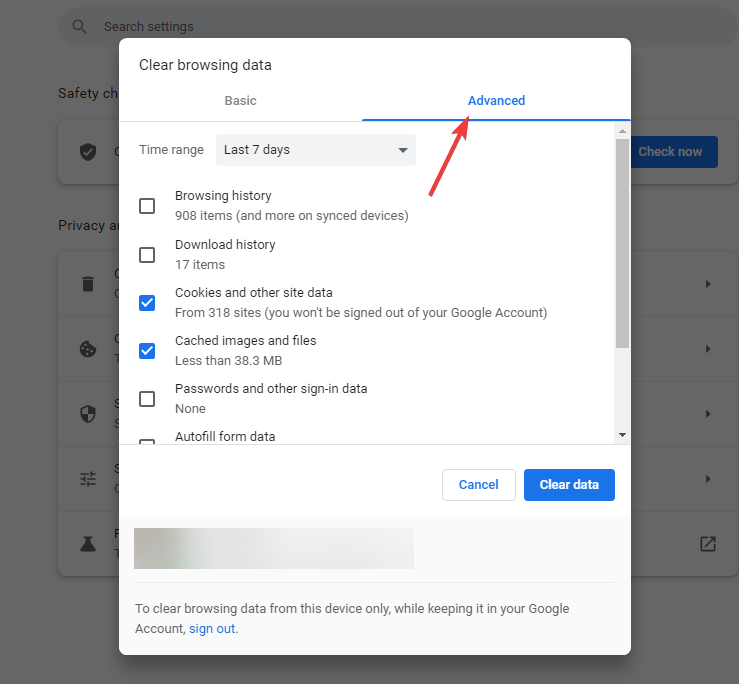
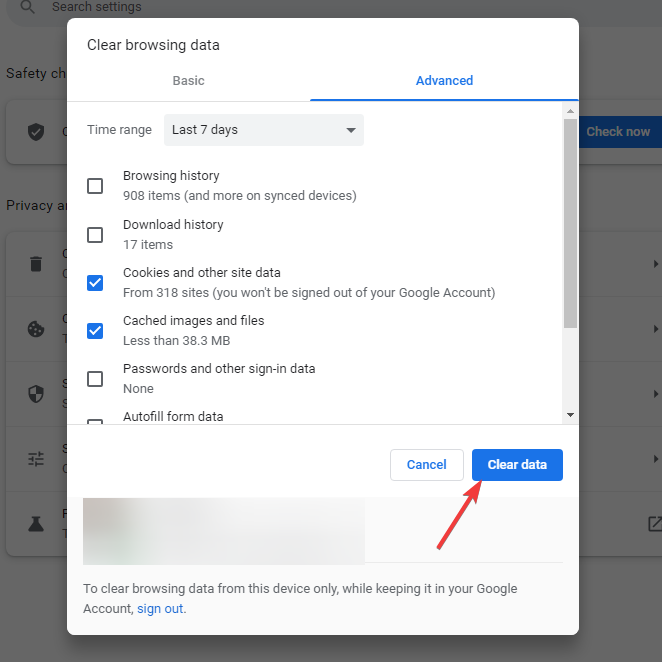
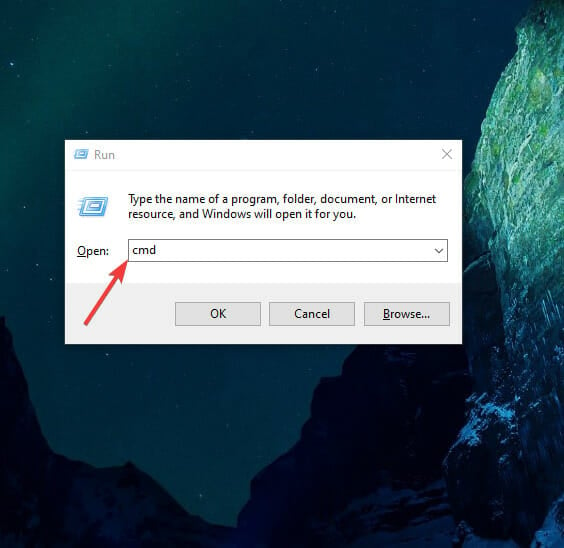
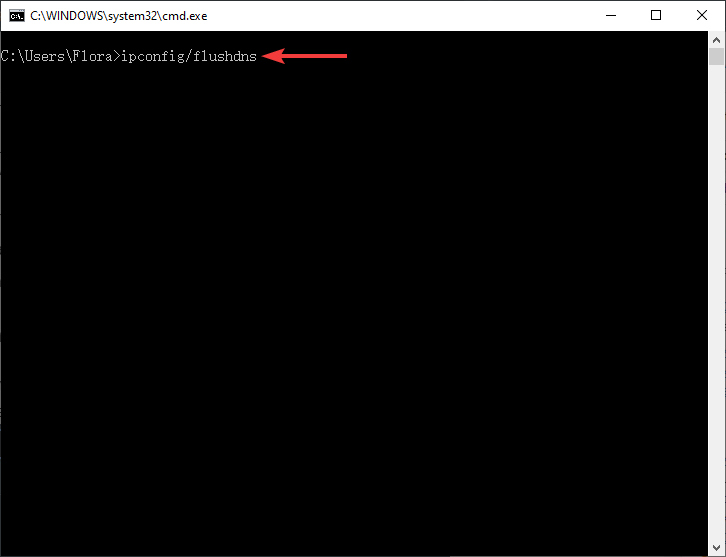

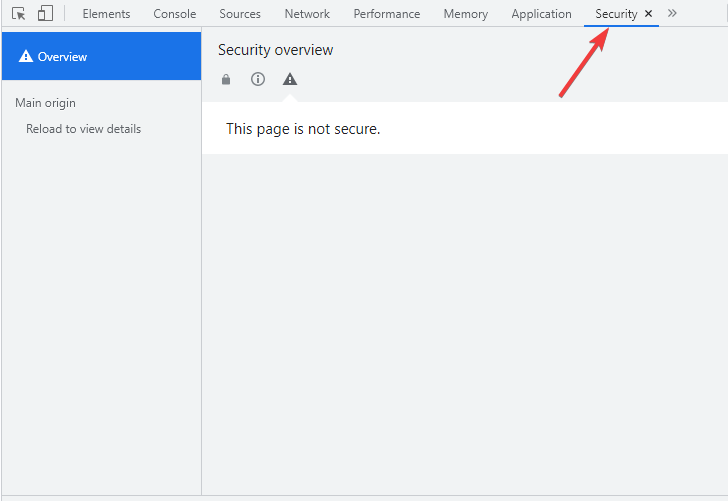
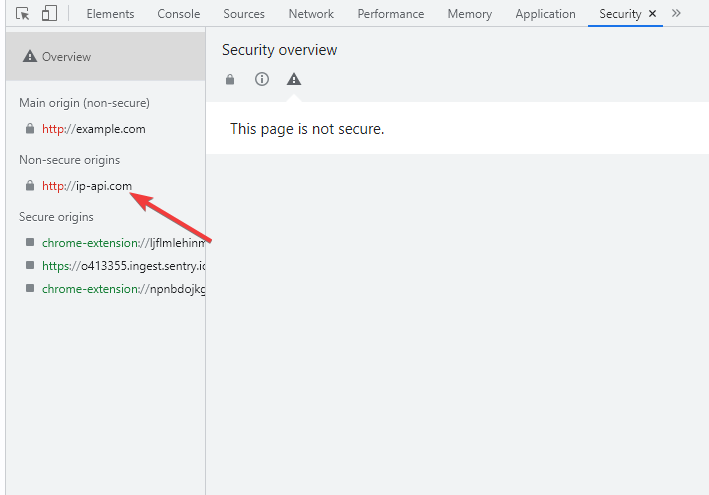
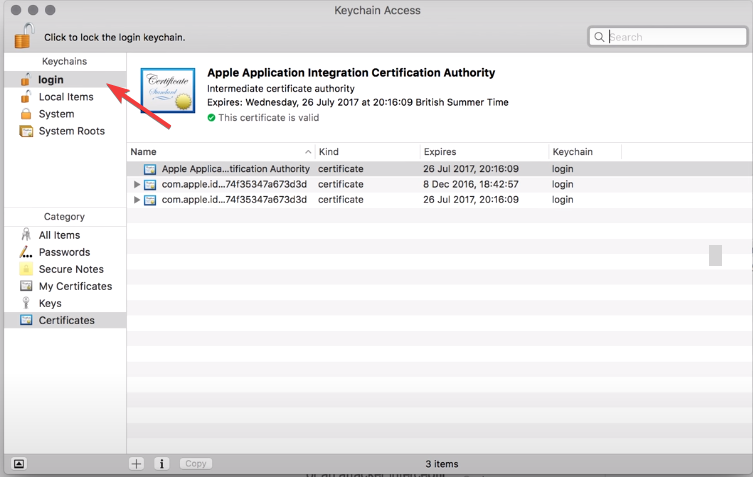
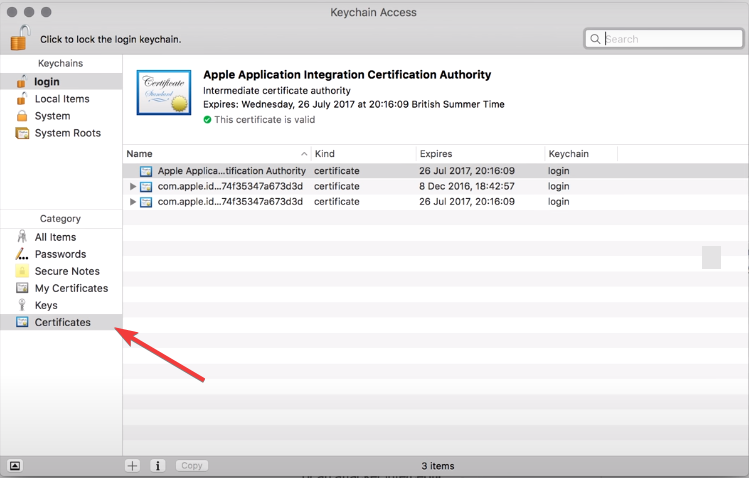








User forum
0 messages