Ethernet não tem uma configuração IP válida: resolvido
13 min. read
Published on

A Ethernet não possui uma configuração IP válida é um problema sério que impedirá você de acessar a Internet. No entanto, você pode consertar isso facilmente com nossas soluções.
O que significa Ethernet não ter um IP válido?
Este problema significa que o seu PC não pode receber o endereço IP do DHCP. O problema ocorre se o seu adaptador de rede não estiver configurado corretamente ou se houver um problema com os drivers
O que posso fazer se minha Ethernet não tiver uma configuração IP válida?
Antes de tentarmos soluções mais complexas, tente reiniciar o roteador e usar um cabo Ethernet diferente. Reiniciar o PC ou desativar antivírus de terceiros também pode ajudar. Se possível, conecte o PC diretamente ao roteador.
Desativar o recurso QoS também pode ajudar. Se você usar adaptadores Powerline, conecte-os a uma tomada diferente ou sincronize-os um por um.
[wr_responsive_video_embed url='https://www.youtube.com/watch?v=VKskPhp4dPw&feature=youtu.be']
1. Reinicie o sistema
- Pressione a tecla Windows + S e entre no painel de controle . Agora selecione Painel de controle na lista de resultados.
- Selecione as opções de energia no painel de controle .
- No painel esquerdo, clique em Escolha o que o botão liga / desliga faz .
- Selecione Alterar configurações que não estão disponíveis no momento .
- Desmarque a caixa ao lado de Ativar inicialização rápida (recomendado) na parte inferior da janela para desativar a inicialização rápida.
- Selecione Salvar alterações .
- Reinicie o computador.
Se você ainda não conseguir desabilitar esse recurso depois de seguir essas etapas, recomendamos a leitura do guia de inicialização rápida que não consegue desabilitar para resolver o problema.
2. Verifique as configurações do adaptador de rede
- Segure a tecla Windows e pressione R.
- Digite ncpa.cpl no campo de entrada e clique em OK .
- Clique com o botão direito no adaptador de rede na janela Conexões de rede e selecione Propriedades.
- Na janela Propriedades de Ethernet , selecione Protocolo de Internet versão 4 (TCP/IPv4) e clique em Propriedades .
- Você verá então a janela Propriedades do Protocolo da Internet Versão 4 (TCP/IPv4). Ative as seguintes opções:
Se a obtenção automática do endereço IP e do DNS não resolver o problema, considere configurar o endereço IP e o DNS manualmente. Para fazer isso, siga estas etapas:
- Abra as propriedades da sua conexão, selecione Protocolo de Internet versão 4 (TCP/IPv4) e clique em Propriedades .
- Agora selecione Usar o seguinte endereço IP e Usar os seguintes endereços de servidor DNS . Preencha os dados como na imagem abaixo.
- Depois de terminar, clique em OK para salvar as alterações.
Para ver as informações necessárias, como Gateway padrão e Máscara de sub-rede , basta verificar as propriedades da conexão em qualquer outro dispositivo que possa se conectar com êxito à sua rede.
3. Instale seus drivers em modo de compatibilidade
- Baixe os drivers mais recentes para o seu adaptador de rede.
- Localize o arquivo de configuração, clique com o botão direito e escolha Propriedades no menu.
- Quando a janela Propriedades for aberta, vá para a guia Compatibilidade .
- Agora marque Executar este programa em modo de compatibilidade e selecione Windows 8 ou Windows 7 . Agora você só precisa clicar em Aplicar e OK para salvar as alterações.
Para evitar problemas de rede, é importante manter seus drivers atualizados. Para obter mais informações sobre como fazer isso, visite nosso guia como atualizar drivers no Windows 10.
Para evitar problemas como esses, é importante manter seus drivers atualizados e há várias maneiras de fazer isso. Baixar drivers manualmente pode ser um incômodo, mas felizmente existem ferramentas, como o PC HelpSoft Driver Updater, para ajudá-lo.
Usando esta ferramenta, você pode atualizar vários drivers simultaneamente e corrigir drivers corrompidos com apenas alguns cliques, então você pode querer experimentá-la.
⇒ Obtenha o atualizador de driver PC HelpSoft
4. Reinstale seu adaptador de rede
- Segure a tecla Windows e pressione R.
- Digite hdwwiz.cpl no campo de entrada e clique em OK .
- Expanda Network Adapters , clique com o botão direito na sua placa Ethernet e escolha Uninstall device .
- Quando a caixa de diálogo de confirmação aparecer, clique em Desinstalar .
- Reinstale o adaptador de rede usando o driver que acompanha o hardware.
Se reinstalar a placa Ethernet não resolver o problema, você deverá reinstalar a placa de interface de rede usando a versão mais recente do driver do portal do fabricante.
5. Use o prompt de comando
- Pressione a tecla Windows + X e escolha Prompt de Comando (Admin) no menu. Se o prompt de comando não estiver disponível, sinta-se à vontade para usar o PowerShell (Admin) .
- Quando o prompt de comando for aberto, digite os seguintes comandos:
- redefinição do netshwinsock
- netsh int redefinição de IP
Após executar esses comandos, basta reiniciar o PC para aplicar as alterações.
Muitos problemas de rede são causados por malware, vários scripts e bots. Você pode se proteger instalando NordVPN , líder no mercado de VPN. Ele protege seu PC contra ataques durante a navegação, mascara seu endereço IP e bloqueia todos os acessos indesejados.
6. Desative IPv6
- Pressione a tecla Windows + S e insira as conexões de rede. Selecione Exibir conexões de rede .
- Localize sua conexão de rede, clique com o botão direito e escolha Propriedades no menu.
- Localize o Protocolo da Internet Versão 6 (TCP/IPv6) e desmarque-o. Clique em OK para salvar as alterações.
Vários usuários recomendam desabilitar o IPv6 usando o Editor do Registro. Para fazer isso, você precisa seguir estas etapas:
- Pressione a tecla Windows + R e digite regedit . Pressione Enter .
- Quando o Editor do Registro abrir, no painel esquerdo navegue até
HKEY_LOCAL_MACHINESYSTEMCurrentControlSetServicesTcpIP6Parameters - Clique com o botão direito no espaço vazio no painel direito e expanda a seção Novo . Agora escolha Valor DWORD (32 bits) . Digite DisabledComponents como o nome do novo DWORD.
- Clique duas vezes em DisabledComponents para abrir suas propriedades. Defina Dados do valor como ffffffff e clique em OK para salvar as alterações.
Depois de fazer isso, o IPv6 deverá estar completamente desabilitado no seu PC. Agora basta reiniciar o PC para aplicar as alterações. Se você deseja habilitar o IPv6, basta excluir DisabledComponents DWORD do seu registro.
Se você não se sentir confortável em modificar seu registro, a Microsoft desenvolveu uma ferramenta que pode desabilitar o IPv6 para você. Basta baixar a ferramenta Desativar IPv6 e seguir as instruções na tela.
Se quiser habilitar o IPv6 novamente, basta baixar e usar esta ferramenta .
7. Desative o adaptador de rede de depuração do kernel da Microsoft
- Pressione a tecla Windows + X e escolha Gerenciador de Dispositivos na lista.
- Quando o Gerenciador de dispositivos abrir, vá para Exibir e marque Mostrar dispositivos ocultos .
- Localize o adaptador de rede Microsoft Kernel Debug na seção adaptadores de rede . Clique com o botão direito no adaptador e escolha Desativar dispositivo no menu.
- Uma mensagem de confirmação aparecerá agora. Clique em Sim para desativar o adaptador.
8. Atribua um endereço MAC à sua placa de rede
- Abra o prompt de comando como administrador.
- Quando o prompt de comando abrir, digite IPconfig /all e pressione Enter para executá-lo.
- A lista de informações aparecerá agora. Localize seu adaptador de rede e procure o valor do Endereço Físico .
Agora que você sabe o seu endereço de rede, você precisa atribuí-lo ao seu adaptador de rede. Para fazer isso, siga estas etapas:
- Abra as propriedades da sua conexão de rede. Mostramos como fazer isso na Solução 7 , portanto, verifique-a para obter informações extras.
- Quando a janela Propriedades abrir, clique no botão Configurar .
- Navegue até a guia Avançado . Agora você deverá ver uma lista de propriedades. Selecione Endereço de rede na lista.
9. Habilite DHCP
- Basta clicar com o botão direito no ícone de rede em seu sysbar e escolher Solucionar problemas .
- A janela de solução de problemas aparecerá agora e verificará se há problemas.
Os usuários também recomendam executar soluções de problemas adicionais. Para fazer isso, você precisa seguir estas etapas:
- Abra o aplicativo Configurações . Você pode fazer isso rapidamente pressionando a tecla Windows + botão I.
- Quando o aplicativo Configurações abrir, navegue até a seção Atualização e segurança .
- Escolha Solucionar problemas e selecione Solucionadores de problemas adicionais .
- Selecione Conexões de Internet e clique em Execute o solucionador de problemas .
- Quando a janela do Solucionador de problemas aparecer, siga as instruções na tela para concluí-la.
Se os solucionadores de problemas não conseguirem resolver o problema, talvez seja necessário reiniciar o serviço DHCP manualmente no Windows.
Para fazer isso, siga estas etapas:
- Pressione a tecla Windows + R e digite services.msc . Agora pressione Enter .
- Quando a janela Serviços for aberta, localize Cliente DHCP na lista e clique duas vezes nele para abrir suas propriedades.
- Defina o tipo de inicialização como Automático e certifique-se de que o serviço esteja em execução. Clique em Aplicar e OK para salvar as alterações.
- Agora clique com o botão direito em Cliente DHCP e escolha Reiniciar no menu.
- Uma mensagem de confirmação aparecerá. Clique em Sim para prosseguir.
10. Execute uma verificação chkdsk
- Abra o prompt de comando como administrador.
- Quando o prompt de comando abrir, digite chkdsk c: /f e pressione Enter para executá-lo.
- Você será solicitado a agendar a verificação do disco. Digite Y e pressione Enter .
11. Desative sua conexão de rede e altere as propriedades do adaptador
- Abra a janela Conexões de rede .
- Agora localize sua conexão de rede, clique com o botão direito e escolha Desativar .
- Clique com o botão direito na sua conexão de rede e escolha Propriedades . Agora clique no botão Configurar .
- Navegue até a guia Gerenciamento de energia e desmarque a opção Permitir que o computador desligue este dispositivo para economizar energia . Clique em OK para salvar as alterações.
12. Atualize o firmware em seus dispositivos de rede
Vários usuários relataram que a Ethernet não possui um erro de configuração de IP válido devido a problemas com seu firmware. Às vezes, firmware desatualizado pode causar o aparecimento do problema e, para corrigi-lo, é necessário atualizá-lo.
Temos um breve guia sobre como atualizar o firmware do roteador, então você pode querer dar uma olhada para obter instruções.
13. Use o comando IPconfig
- Abra o prompt de comando ou PowerShell como administrador.
- Quando o prompt de comando for iniciado, digite os seguintes comandos:
- IPconfig /liberação
- IPconfig /flushdns
- IPconfig/renovar
Se você não consegue liberar o DNS ou o IPconfig está causando problemas, visite nosso guia IPConfig não conseguiu liberar o cache DNS para ver como consertar.
14. Reinstale o TPC/IP
- Abra a janela Conexões de Rede .
- Agora localize sua conexão, clique com o botão direito e escolha Propriedades no menu.
- Selecione Cliente para redes Microsoft e clique em Instalar .
- Escolha Protocolo na lista e clique em Adicionar .
- Agora você só precisa selecionar Protocolo Multicast confiável e clicar em OK .
15. Faça ajustes em seu cadastro
- Abra o Editor do Registro .
- No painel esquerdo, navegue até
ComputerHKEY_LOCAL_MACHINESYSTEMCurrentControlSetControlNsi
- Expanda a chave Nsi . Você verá várias subchaves disponíveis. Expanda a primeira subchave. Em nosso exemplo, a subchave era {eb004a00-9b1a-11d4-9123-0050047759bc} , mas pode ser um pouco diferente no seu PC. Agora localize a subchave 26 , clique com o botão direito e escolha Permissions .
- Quando a janela Permissões abrir, marque Controle Total na coluna Permitir e clique em Aplicar e OK para salvar as alterações.
- Opcional: alguns usuários recomendam repetir as etapas da Solução 5 depois de fazer essas alterações, portanto, você também pode querer fazer isso.
16. Atualize seu BIOS
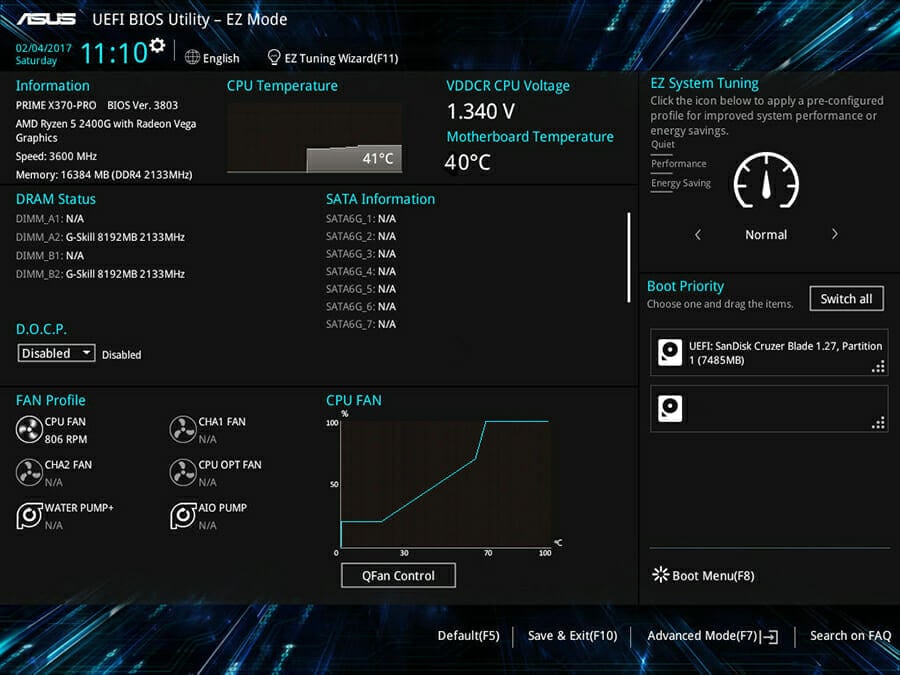
Vários usuários relataram que corrigiram esse problema simplesmente atualizando o BIOS. Seu adaptador de rede integrado pode não ser totalmente compatível com seu roteador ou hardware de rede e isso pode causar a ocorrência desse problema.
Para resolver o problema, você só precisa atualizar seu BIOS. Devemos avisar que a atualização do BIOS é um procedimento avançado e pode causar danos permanentes ao seu PC se não tomar cuidado.
O que posso fazer se a Ethernet não tiver uma configuração de IP válida no Windows 11?
Se estiver usando o Windows 11, você deve saber que pode usar qualquer uma das soluções mencionadas neste guia para corrigir o problema. Este é um problema comum e as soluções são as mesmas para todos os sistemas operacionais.
Como o Windows 11 e o Windows 10 são semelhantes em termos de funcionalidade, corrigir esse problema em ambos os sistemas requer as mesmas etapas.
Para soluções detalhadas, visite nosso guia Ethernet não tem uma configuração de IP válida no Windows 11 .
Antes de atualizar seu BIOS, recomendamos fortemente que você verifique o manual da placa-mãe para obter instruções detalhadas.
Ethernet não possui um erro de configuração de IP válido impedirá que você acesse a Internet, mas esperamos que você tenha conseguido resolver esse problema usando uma de nossas soluções.
Existem muitos problemas de rede que você pode encontrar e muitos relataram que a Ethernet continua desconectando, mas isso pode ser facilmente corrigido.
Também temos um guia sobre o Windows que detectou uma mensagem de conflito de endereço IP. Esse problema afeta redes locais e abordamos que em nossa conexão local não há um guia de configuração de IP válido .
Se o problema persistir, verifique nosso guia Ethernet dedicada não está funcionando para saber mais.
Você encontrou uma solução diferente para esse problema? Em caso afirmativo, deixe-nos saber na seção de comentários abaixo.

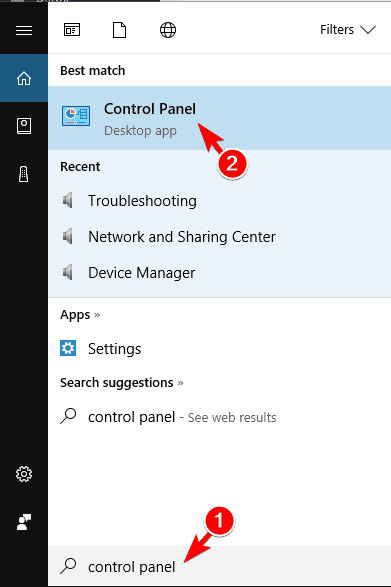
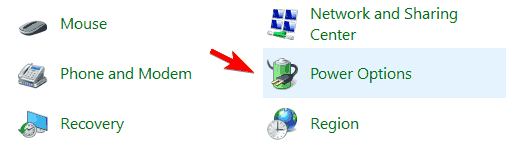
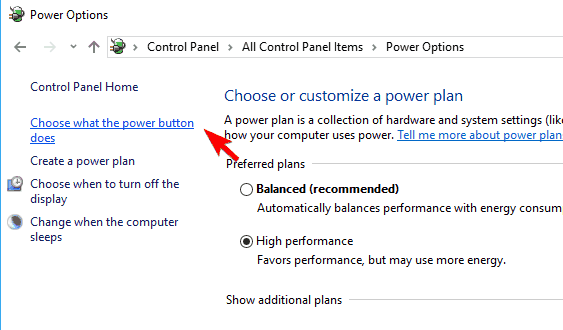
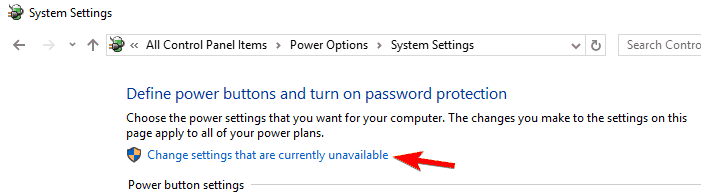
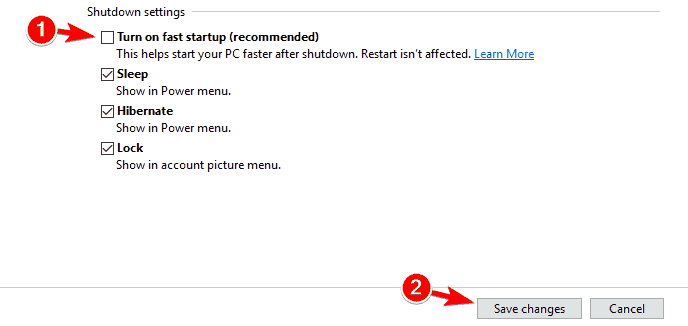
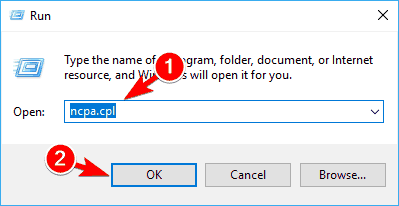
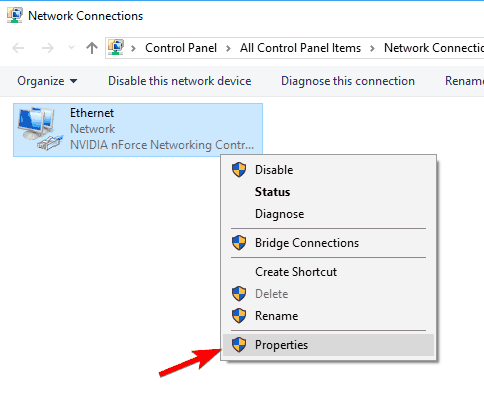
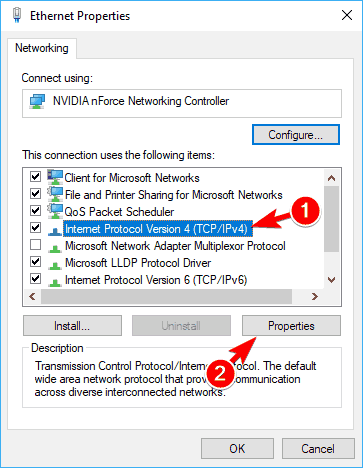
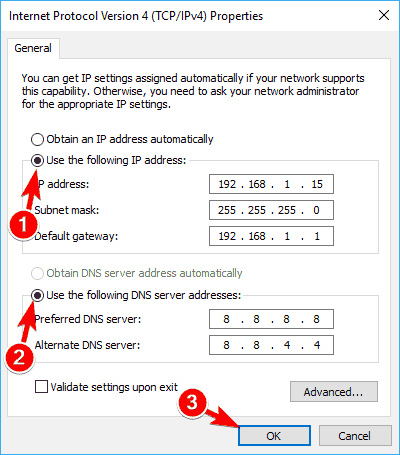
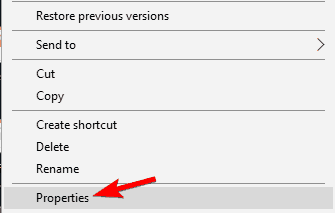
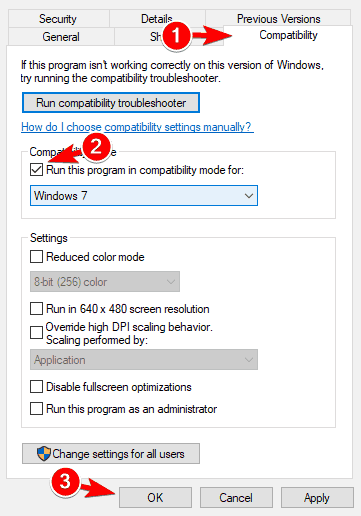
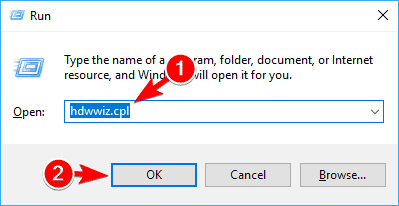
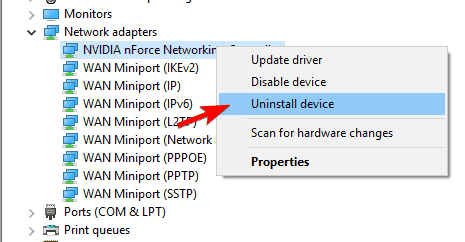
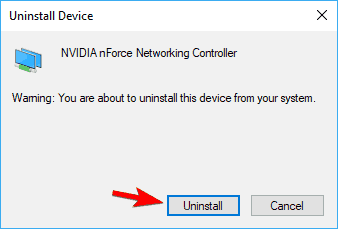
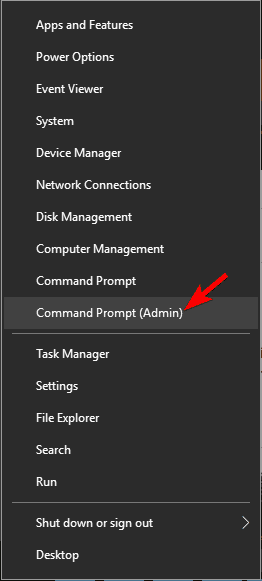
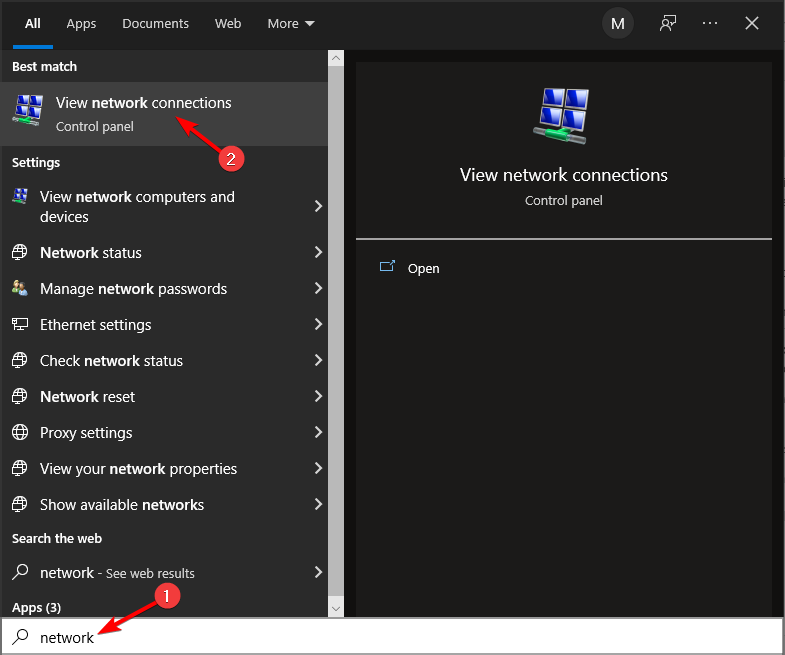
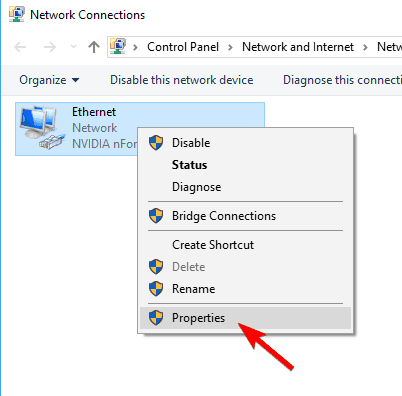
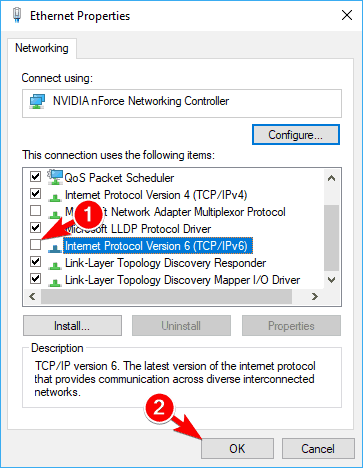
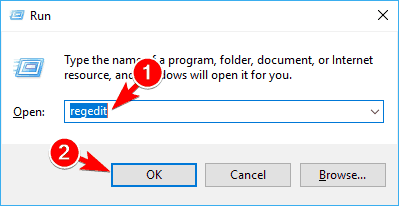
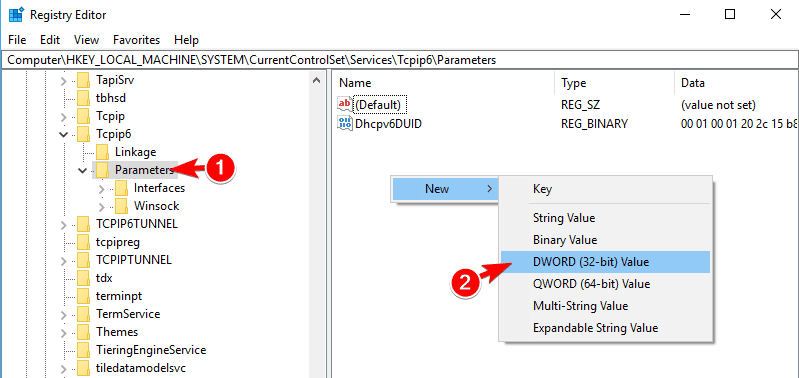
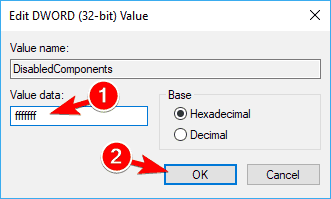
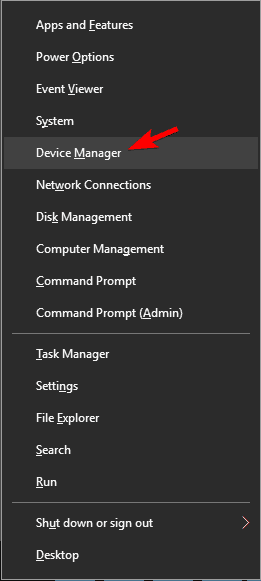
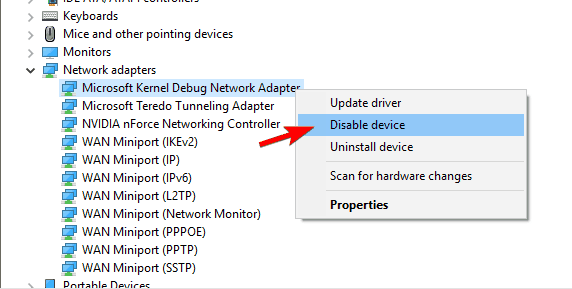
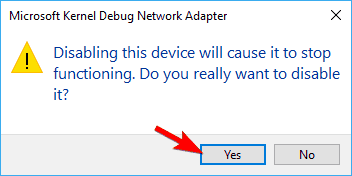
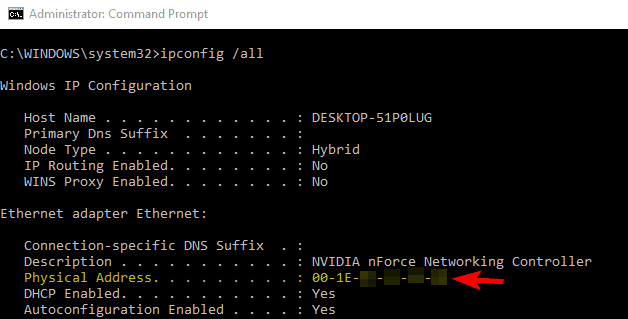
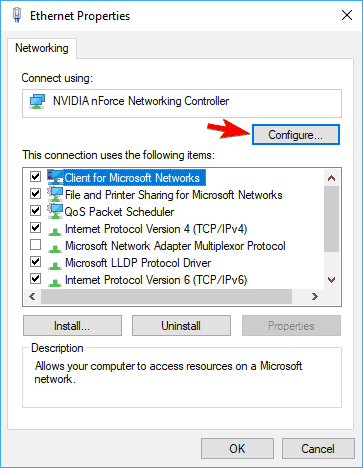
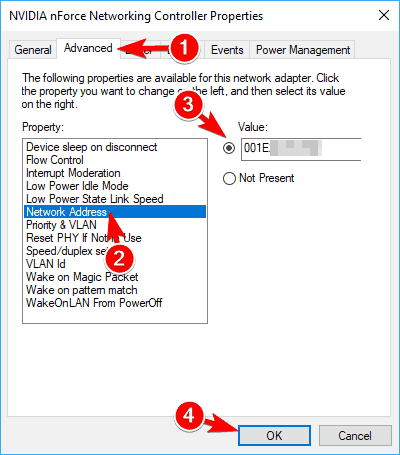
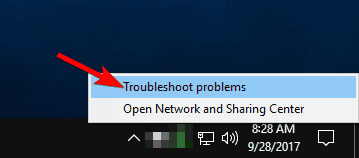
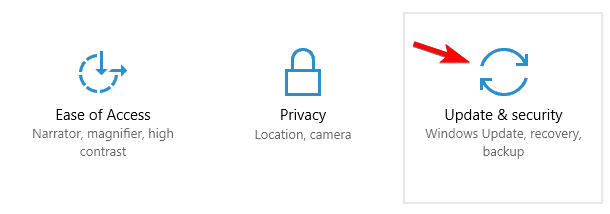
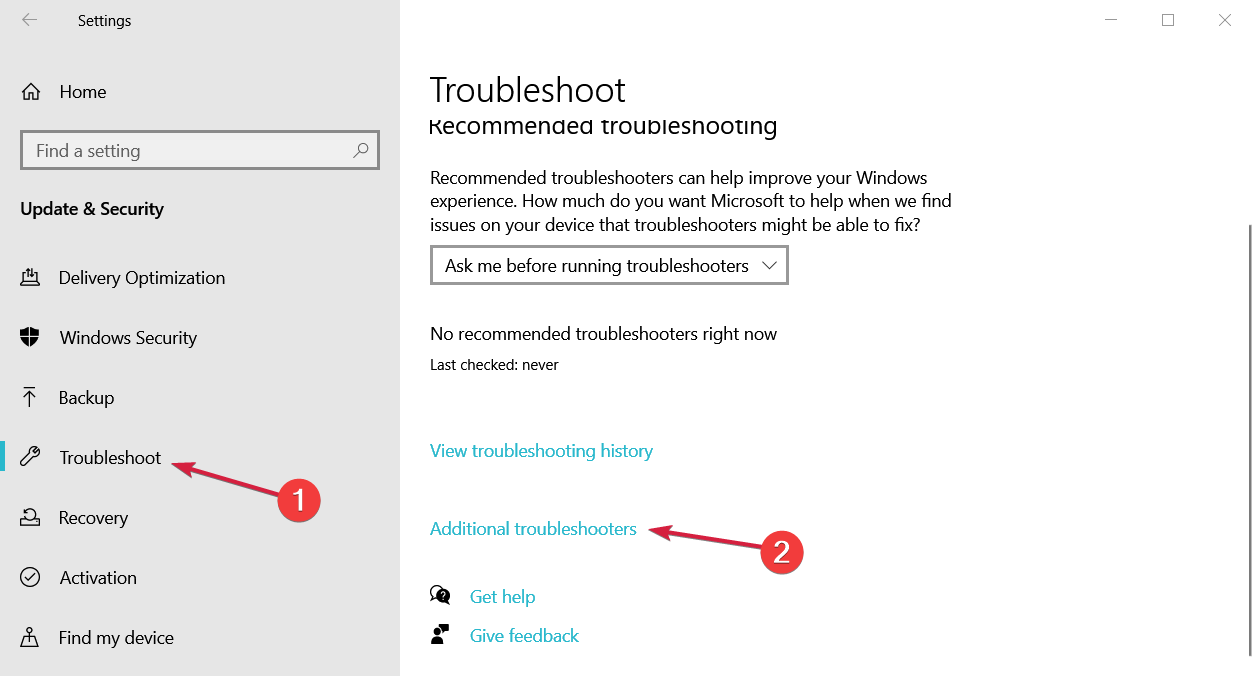
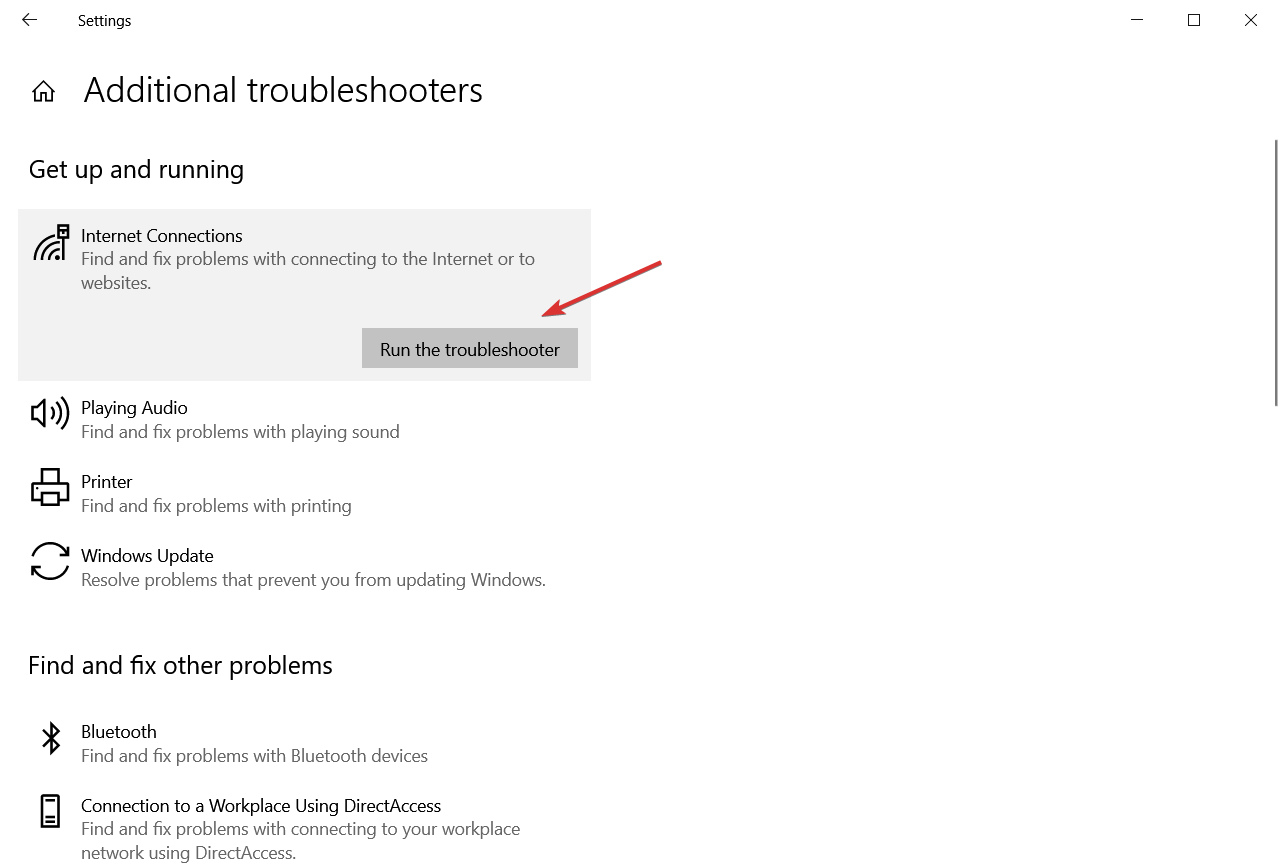
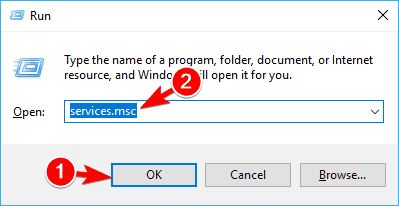
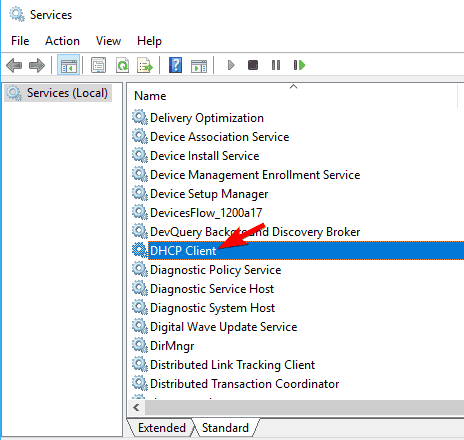
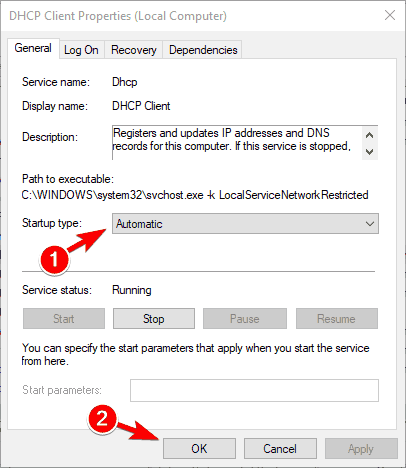
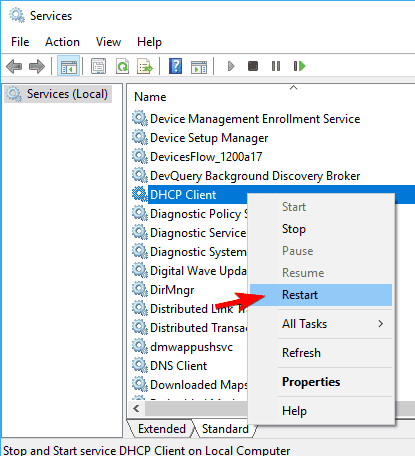
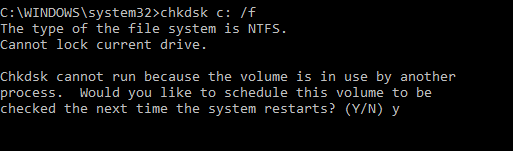
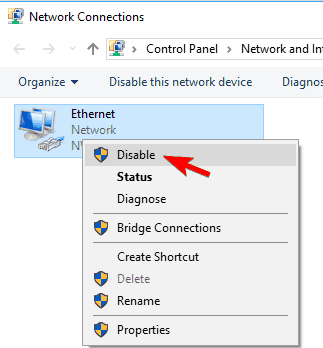
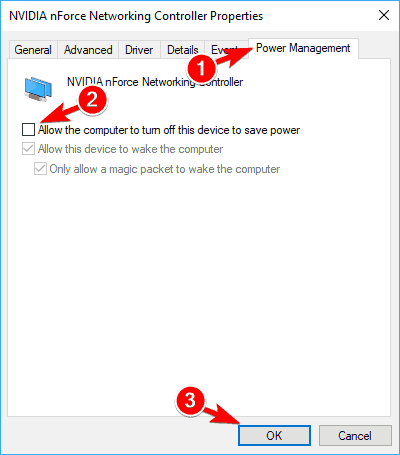
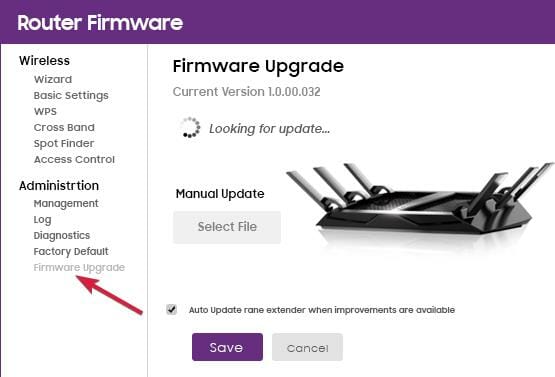
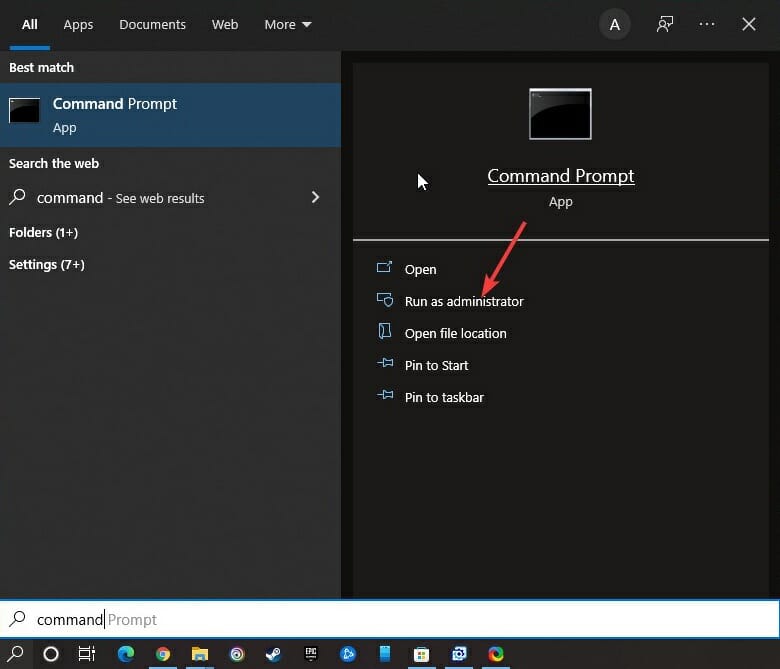
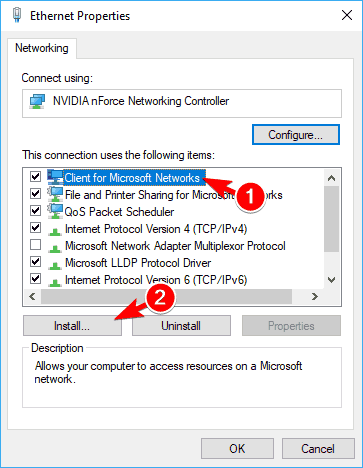
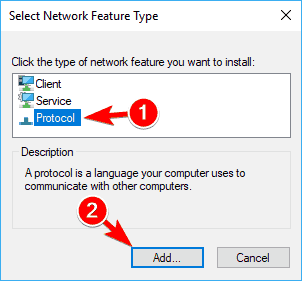
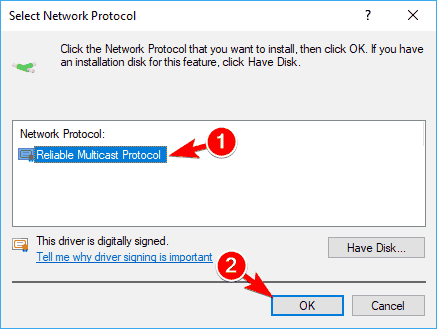
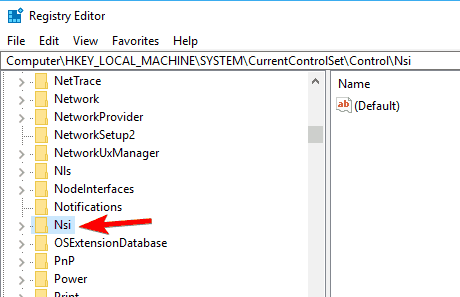
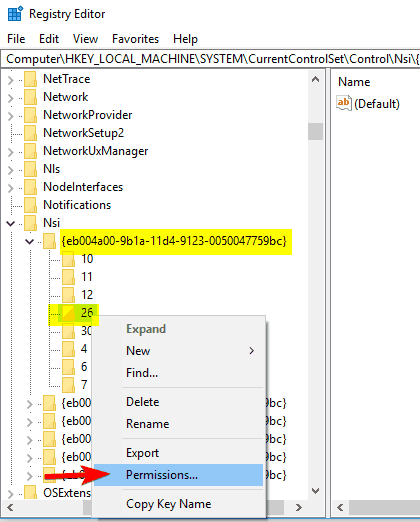
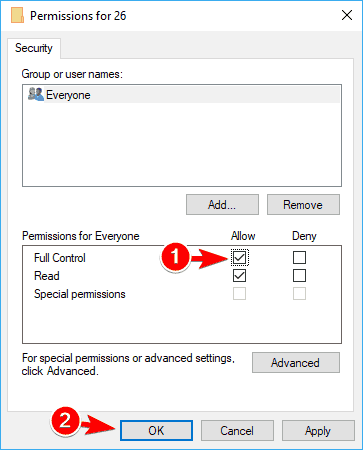








User forum
0 messages