Gerenciamento de Disco não carrega - Como corrigir
12 min. read
Published on
Key notes
- Se o Gerenciamento de disco não estiver carregando, pode haver um problema de corrupção de arquivo.
- Porém, se o aplicativo demorar muito para abrir, verifique se o disco rígido está funcionando corretamente.
- Para resolver o problema, tente executar uma ferramenta de linha de comando do Windows para verificar possíveis erros.
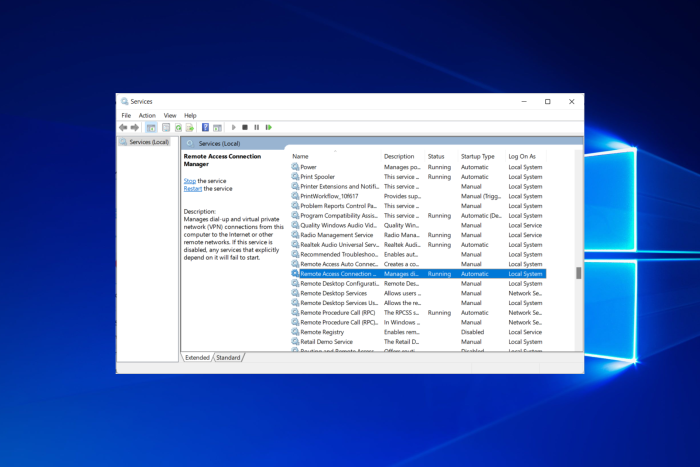
A ferramenta Gerenciamento de disco oferece opções úteis para discos, sistemas de arquivos e volumes. No entanto, às vezes você pode receber uma mensagem de erro Não foi possível conectar-se ao serviço de disco virtual ou o gerenciamento de disco não pôde iniciar o serviço de disco virtual (VDS) em… .
Por que meu gerenciamento de disco está vazio? Aqui está outra questão que não deve ser esquecida. Parece que alguns dos arquivos do sistema estão quebrados no seu computador.
Você precisará iniciar a verificação de arquivos do sistema. Você pode fazer isso implementando o terceiro método que fornecemos abaixo.
Então, o aplicativo Gerenciamento de disco não será carregado. Se você não consegue abrir a janela Gerenciamento de disco, é assim que você pode consertar o utilitário do sistema no Windows 10.
Por que o gerenciamento de disco não está carregando?
Se o carregamento do Gerenciamento de disco demorar muito, o problema pode ser causado pelo hardware do seu computador. A corrupção de um ou mais arquivos do sistema é outro motivo comum pelo qual ele não carrega.
Gerenciamento de disco é uma ferramenta útil que permite gerenciar unidades em seu PC. No entanto, às vezes podem ocorrer certos problemas, como:
- O gerenciamento de disco demora muito para carregar – Se o gerenciamento de disco demorar muito para carregar, o problema pode ser causado pelo seu hardware. Para resolver o problema, verifique se o seu disco rígido está funcionando corretamente.
- Gerenciamento de disco travado ao carregar a configuração do disco – De acordo com os usuários, o gerenciamento de disco pode travar ao carregar a configuração do disco. Se você encontrar esse problema, desconecte todos os dispositivos USB desnecessários do seu PC e verifique se isso ajuda.
- O gerenciamento de disco do Windows 10 não funciona – Às vezes, o gerenciamento de disco não funciona devido à corrupção de arquivos. Se os arquivos do sistema estiverem corrompidos, talvez seja necessário executar uma verificação DISM ou SFC para repará-los.
- Gerenciamento de disco não inicializado, mostrando nada, abrindo, carregando – Vários problemas podem aparecer com o gerenciamento de disco e, às vezes, esses problemas podem afetar versões mais antigas do Windows. Mesmo que você não use o Windows 10, poderá aplicar a maioria de nossas soluções às versões mais antigas do Windows.
- O gerenciamento de disco não pôde iniciar o VDS – esse problema pode ocorrer se os serviços necessários não estiverem em execução. Para resolver o problema, certifique-se de que o serviço VDS esteja habilitado em seu PC.
O que posso fazer se o gerenciamento de disco não estiver funcionando?
Todas essas questões serão abordadas a seguir, então não se preocupe; você não é o único que os encontrou.
Sem mais delongas, vamos pular para a lista de soluções para problemas de gerenciamento de disco que não carregam, problemas de conexão com o serviço de disco virtual e muito mais.
1. Tente corrigir o gerenciamento de disco na janela Serviços
- Se o Gerenciamento de disco não estiver aparecendo, abra a janela Serviços pressionando Windows + R. Digite services.msc na caixa de texto de Run e pressione Enter .
- Em seguida, vá até Gerenciador de conexão de acesso remoto e clique duas vezes nele.
- Clique no menu suspenso Tipo de inicialização e selecione Desativado .
- Pressione os botões Aplicar e OK na parte inferior da janela.
- Agora clique duas vezes em Gerenciador de conexão automática de acesso remoto na janela Serviços .
- Selecione Desativado no menu suspenso Tipo de inicialização. Em seguida, clique no Aplicar e OK como antes.
- Role até o disco virtual e clique duas vezes nele para abrir a janela no instantâneo abaixo.
- Clique no menu suspenso Tipo de inicialização e selecione Manual ou Automático . Então você deve pressionar Aplicar e OK para confirmar as novas configurações.
- Agora reinicie o Windows e abra a ferramenta Gerenciamento de disco .
Você pode reparar facilmente a ferramenta Gerenciamento de disco na ferramenta Serviços do Windows. Veja como fazer isso seguindo os passos acima.
A maioria dos usuários não sabe o que fazer se a chave do Windows parar de funcionar. Confira nosso guia detalhado e esteja um passo à frente.
2. Execute o Verificador de arquivos do sistema e DISM
2.1 Execute a verificação SFC
- Pressione Windows , digite cmd e clique em Executar como administrador para iniciar o prompt de comando com privilégios de administrador.
- Digite o seguinte comando e pressione Enter chave:
sfc /scannow
- Quando a verificação for concluída, todos os problemas encontrados e corrigidos serão anotados no prompt de comando. Reinicie o Windows se o Verificador de arquivos do sistema reparar alguns arquivos.
Scannow, ou Verificador de arquivos do sistema, é uma ferramenta útil que pode corrigir arquivos de sistema do Windows. Portanto, isso também pode ser útil para consertar o utilitário Gerenciamento de disco.
Se você estiver tendo problemas para acessar o prompt de comando como administrador, é melhor dar uma olhada em nosso guia prático para corrigir o problema.
Se a verificação SFC não resolver o seu problema, você pode tentar realizar uma verificação DISM. Para fazer isso, aplique as seguintes etapas.
2.2 Execute uma verificação DISM
- Inicie o prompt de comando como administrador, como fizemos antes.
- Quando o prompt de comando for iniciado, digite este comando e pressione Enter:
DISM /Online /Cleanup-Image /RestoreHealth
A verificação do DISM será iniciada agora. Lembre-se de que a verificação do DISM pode levar até 20 minutos ou mais para ser concluída, portanto, não a interrompa. Assim que a verificação for concluída, verifique se o problema ainda persiste.
Se você não conseguiu realizar uma verificação SFC antes, tente executá-la após a verificação DISM. Assim que a verificação SFC for concluída, os arquivos corrompidos serão reparados e o problema deverá ser resolvido.
Se a verificação do DISM falhou no Windows, dê uma olhada em nosso guia e livre-se das preocupações rapidamente.
2.3 Use uma ferramenta especializada
Usar uma ferramenta dedicada pode ser de grande ajuda nesse tipo de situação, pois repara e otimiza os sistemas automaticamente. Ele monitora constantemente a saúde do seu computador e o mantém em seu melhor desempenho.
3. Considere usar uma ferramenta confiável de terceiros
Se o Gerenciamento de disco não estiver carregando no seu PC e você não tiver paciência para aplicar uma dica de solução de problemas a outra, considere usar uma ferramenta de terceiros desde o início.
O Gerenciamento de disco é uma ferramenta conveniente, pois vem com o Windows, mas se você não conseguir iniciá-lo, considere usar a ferramenta recomendada abaixo.
Ao contrário do gerenciamento de disco, esses programas oferecem alguns recursos avançados para gerenciar discos rígidos e partições com facilidade. O melhor de tudo é que eles não são nada complicados de usar.
Portanto, para encontrar outra solução de terceiros que possa gerenciar seu disco e partições, você definitivamente pode continuar usando as melhores ferramentas de gerenciamento de disco no Windows 10.
Portanto, se você não consegue executar o Gerenciamento de disco, experimente e veja se você gosta.
4. Verifique seu hardware
Às vezes, o gerenciamento de disco não poderá ser iniciado se houver um problema com o seu hardware. Para verificar se tudo está em ordem, certifique-se de que o disco rígido esteja conectado corretamente ao PC.
Além do disco rígido, vários usuários relataram que o problema pode ocorrer devido ao leitor de cartão. Se os pinos do leitor de cartão estiverem tortos, você poderá ter problemas com o gerenciamento de disco.
Caso haja algum problema com o leitor de cartão, pode ser necessário levar o PC ao centro de reparos para resolver o problema.
Se você ainda estiver executando um sistema operacional antigo, aqui está nosso guia sobre como acessar e usar o Gerenciamento de Disco no Windows 7.
5. Desconecte dispositivos desnecessários
Segundo os usuários, podem ocorrer problemas com o gerenciamento de disco devido a outros dispositivos USB conectados ao seu PC.
Se você tiver uma unidade flash USB conectada, desconecte-a antes de tentar iniciar o Gerenciamento de disco.
Em alguns casos raros, seu telefone pode causar o aparecimento desse problema. Se o seu telefone estiver conectado ao PC, desconecte-o e tente iniciar o Gerenciamento de disco novamente.
6. Certifique-se de que o Cyberlink Virtual Drive esteja em execução
Esta solução se aplica a você somente se você tiver o software Cyberlink em seu PC. Segundo os usuários, eles não conseguiram iniciar o Gerenciamento de disco porque o Cyberlink Virtual Drive não estava funcionando.
- Para corrigir o problema, pressione Windows + R , digite services.msc e pressione Enter .
- Procure o serviço Cyberlink Virtual Drive , clique com o botão direito e certifique-se de que esteja iniciado. Pressione Reiniciar para dar um impulso.
7. Use o Diskpart
Se você é um usuário avançado que se sente confortável com o uso das ferramentas de linha de comando, talvez queira experimentar o Diskpart.
O Diskpart oferece os mesmos recursos do Gerenciamento de disco, mas é executado no ambiente de linha de comando, portanto, pode não ser tão fácil de usar quanto o Gerenciamento de disco.
Caso você não esteja familiarizado com esta ferramenta, aconselhamos que você leia um ou dois tutoriais e aprenda sua sintaxe para utilizá-la.
O Diskpart é mais complexo que o Gerenciamento de disco e, como não possui um ambiente gráfico, às vezes você pode fazer alterações irreversíveis no seu PC acidentalmente.
Para evitar problemas e perda de arquivos, seja extremamente cauteloso e leia um ou dois tutoriais sobre como usar o Diskpart corretamente.
8. Mantenha seu sistema atualizado
- Pressione Windows + I para abrir o aplicativo Configurações . Depois de abrir, navegue até a seção Atualização e segurança .
- Agora clique no botão Verificar atualizações . Se houver alguma atualização disponível, ela será baixada em segundo plano.
Às vezes, podem ocorrer problemas com o gerenciamento de disco devido a determinados bugs. Se for esse o caso, a melhor ação seria garantir que seu PC esteja atualizado com as atualizações do sistema.
Essas atualizações geralmente trazem novos recursos e correções de bugs, por isso é aconselhável manter seu PC atualizado.
Por padrão, o Windows 10 baixa automaticamente as atualizações em segundo plano, mas devido a certas falhas, você pode perder uma ou duas atualizações. No entanto, você pode verificar atualizações manualmente seguindo o procedimento descrito acima.
Assim que as atualizações forem baixadas, reinicie o seu PC para instalá-las. Após atualizar seu sistema, verifique se o problema ainda persiste.
Se você estiver tendo problemas para abrir o aplicativo Configurações, não se preocupe, pois já elaboramos um guia detalhado só para você.
9. Crie uma nova conta de usuário
- Abra o aplicativo Configurações e navegue até a seção Contas .
- Agora selecione Família e outros usuários no menu à esquerda. No painel direito, selecione Adicionar outra pessoa a este PC .
- Selecione Não tenho as informações de login desta pessoa .
- Agora selecione Adicionar um usuário sem conta da Microsoft .
- Digite o nome de usuário desejado e clique em Avançar .
Se o Gerenciamento de disco não carregar no seu PC, o problema pode ser um perfil de usuário corrompido. Para resolver o problema, é aconselhável criar um novo perfil.
Após criar uma nova conta, mude para ela e verifique se isso resolve o problema.
Se o problema não aparecer na nova conta, você precisará mover seus arquivos para a nova conta e usá-la em vez da conta antiga.
Caso o Windows não permita que você adicione uma nova conta de usuário , siga as etapas fáceis que incluímos e crie ou adicione quantas contas desejar!
Como reinicio o serviço de gerenciamento de disco?
- Pressione Windows + R , digite services.msc dentro da caixa de texto e pressione OK .
- Procure o serviço de disco virtual, clique duas vezes nele e, na seção Status do serviço, pressione Parar, em seguida, Iniciar e OK .
Se o Gerenciamento de disco não estiver carregando no Windows 10 ou a conexão com o Virtual Disk Service travou, você finalmente sabe o que fazer.
Por mais importante que seja, o Gerenciamento de disco não é o único nem o melhor software desse tipo. Você também pode usar outro software eficiente de gerenciamento de disco sugerido no artigo.
Não conseguir se conectar a um serviço de disco virtual é desagradável, mas não impossível quando você tem as dicas certas.
Depois de corrigir o problema, recomendamos a leitura de nosso guia sobre como converter uma unidade RAW em NTFS sem formatação.
Se você tiver outras dúvidas, fique à vontade para deixá-las na seção de comentários abaixo.

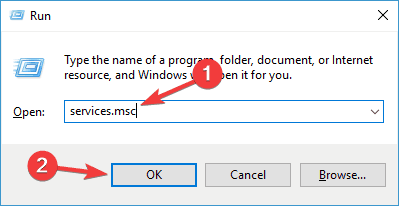
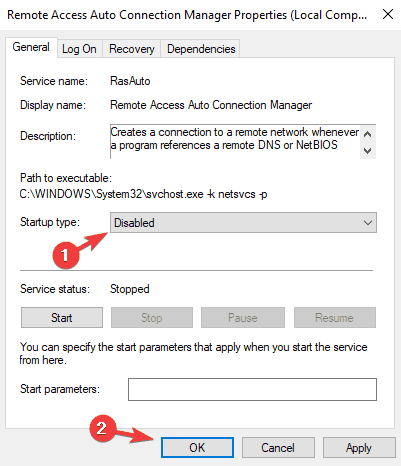
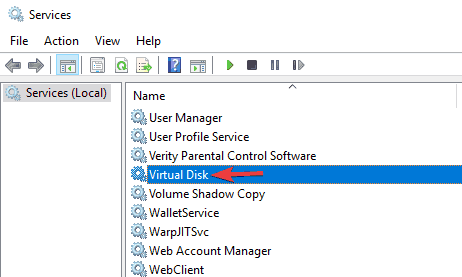
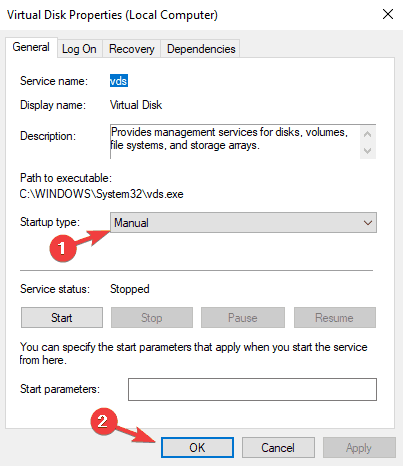



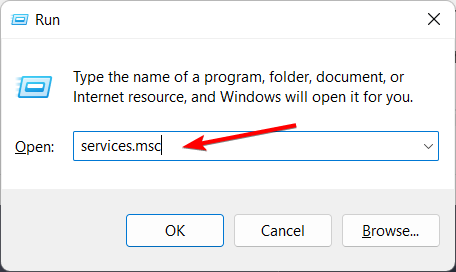
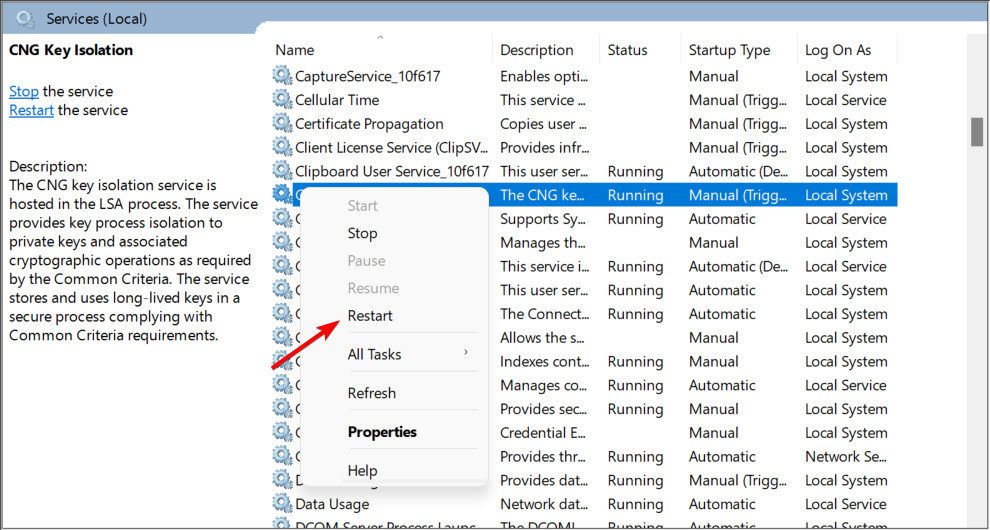
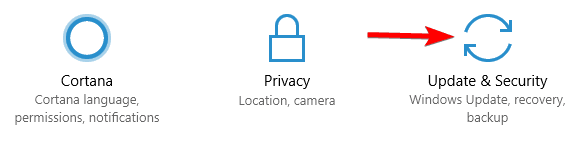
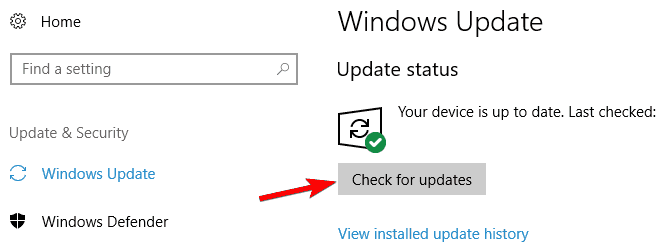
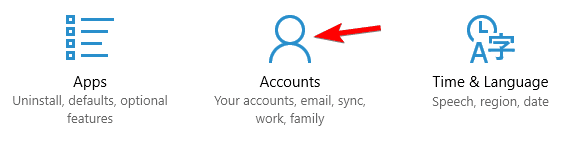
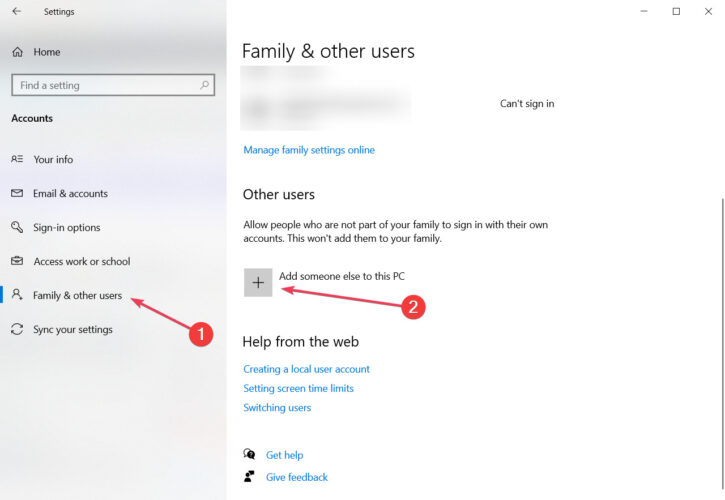
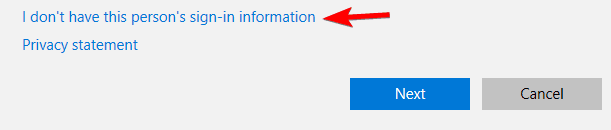
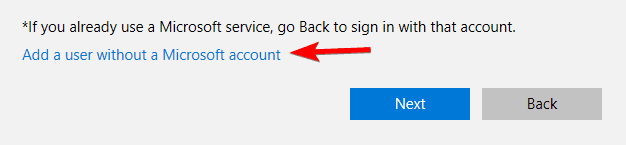

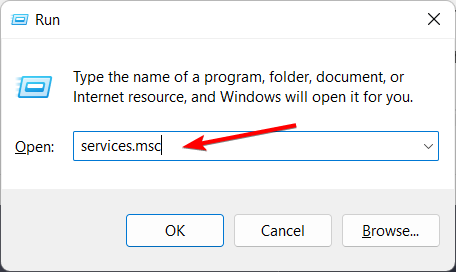
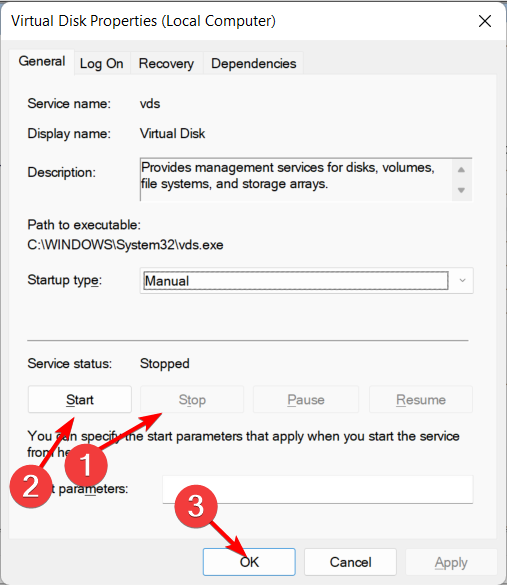








User forum
0 messages