Leitor de impressão digital não funciona no Windows 11 [correção]
5 min. read
Published on
Key notes
- A impressão digital é a melhor maneira de proteger seu dispositivo, mas parece que às vezes o sensor de impressão digital não funciona no Windows 11.
- Normalmente, você pode corrigir esse problema instalando as atualizações de sistema ausentes.
- Reinstalar e atualizar seus drivers biométricos também pode ajudar com esse tipo de erro.

Você provavelmente está preso porque seu sensor de impressão digital não funciona no Windows 11; vamos explorar todas as soluções com você.
Sensores de impressão digital são usados para conceder ou negar acesso a sistemas de computador. Eles podem ser facilmente habilitados em vários dispositivos que atendem aos requisitos mínimos listados pelos desenvolvedores da Microsoft.
No entanto, alguns usuários já alegaram que o sensor de impressão digital não funciona no Windows 11. Isso pode ser problemático, pois deixa seu PC aberto ao acesso não autorizado.
Além disso, você terá que usar sua senha ou PIN para fazer login e, como entendemos como isso pode ser irritante, ofereceremos suporte nesse assunto.
Hoje mostraremos algumas opções que ajudarão. Felizmente, eles não são diferentes do que você sabe sobre o problema de impressão digital do Windows 10 que não funciona.
Por que meu sensor de impressão digital não funciona no Windows 11?
- Líquidos ou sujeira – Antes de presumir que seu sensor de impressão digital não está funcionando devido a um erro de hardware ou software, você deve verificá-lo e limpá-lo da melhor maneira possível.
- Bugs temporários – Alguns componentes de hardware ou software podem apresentar problemas devido a bugs aleatórios e temporários geralmente causados por vírus. Para evitar esses problemas irritantes, você deve tentar instalar as atualizações do Windows 11.
Observe que esses problemas nos sensores de impressão digital podem ter muitas variantes. Alguns que encontramos incluem:
- O leitor de impressão digital do Windows Hello não funciona no Windows 11
- O sensor de impressão digital não funciona após uma atualização do Windows 11
- O sensor de impressão digital Dell não funciona no Windows 11
- Dispositivos biométricos do Windows 11 ausentes
- A impressão digital do Windows 11 não funciona Lenovo, Dell, HP, Asus
- A impressão digital do Windows 11 não funciona após dormir
- Biometria do Windows 11 não funciona
- A impressão digital do domínio do Windows 11 não funciona
- O scanner de impressão digital não funciona no Windows 11
- A configuração da impressão digital do Windows 11 não funciona
- Impressão digital do Windows 11, esta opção não está disponível no momento
- Leitor de impressão digital não funciona no Windows 11
- O login por impressão digital não funciona no Windows 11
Nossas soluções devem funcionar para esses e muitos outros problemas de sensor de impressão digital que você terá em seu laptop.
Como posso fazer o sensor de impressão digital funcionar no Windows 11?
1. Atualize os drivers relacionados
- Pressione a tecla Windows + X e selecione Gerenciador de dispositivos .

- Expanda Dispositivos biométricos, clique com o botão direito no driver necessário e selecione Atualizar driver .

- Selecione Pesquisar drivers automaticamente .

- Siga as instruções na tela para concluir o processo de download do driver de impressão digital do Windows 11.
Também recomendamos o uso do Outbyte Driver Updater se você gosta da ideia de ter uma ferramenta dedicada para verificações automáticas de drivers ausentes ou desatualizados, incluindo o driver de impressão digital do Windows 11.
Depois de baixar e instalar os drivers mais recentes disponíveis, o erro desaparecerá. Você também notará uma melhoria no desempenho do seu dispositivo, pois ele funcionará como um novo.

Atualizador de driver Outbyte
Agende verificações periódicas, faça backup e instale a partir de um grande banco de dados todos os drivers ausentes a qualquer momento.2. Desinstale e reinstale os drivers relacionados
- Pressione a tecla Windows + R e digite devmgmt.msc . Pressione Enter .

- Expanda Dispositivos biométricos , clique com o botão direito no dispositivo necessário e selecione Desinstalar dispositivo .

- Clique em Desinstalar para confirmar.

- Reinicie o seu computador.
- O Windows instalará automaticamente um novo driver relacionado.
3. Adicione outra impressão digital
- Clique no botão Iniciar na barra de tarefas .

- Abrir configurações .
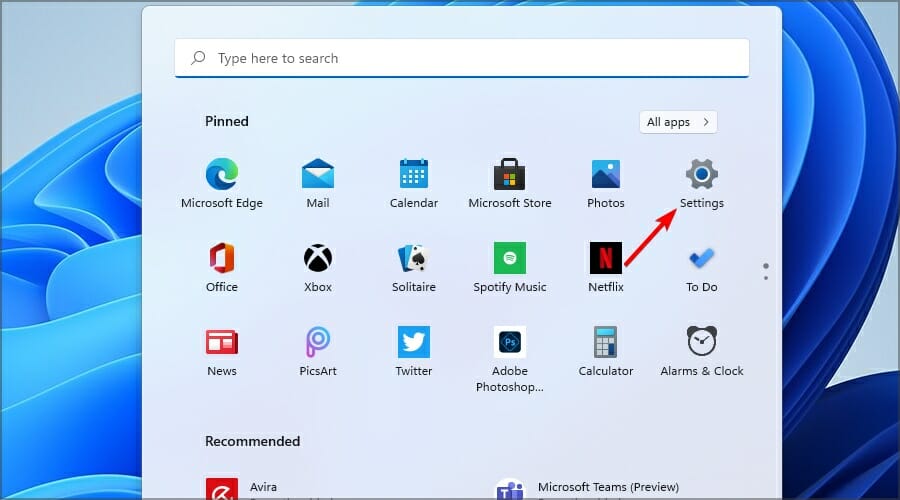
- Vá para Contas e selecione as opções de login.

- Expanda Reconhecimento de impressão digital , consulte a seção Configurar outro dedo e clique no botão Adicionar um dedo .

- Siga as instruções na tela.
- Após esta configuração de impressão digital do Windows 11, tente usar seu dispositivo com a impressão digital recém-adicionada.
4. Verifique se há atualizações do Windows
- Clique em Iniciar na barra de tarefas e selecione Configurações .

- Vá para atualização do Windows .

- Selecione Verificar atualizações .

Um leitor integrado é melhor do que um leitor de impressão digital USB?
Os scanners integrados são mais convenientes, portanto, se você estiver comprando um novo dispositivo, opte por um laptop com leitor de impressão digital.
Um scanner USB é sua única opção se você estiver em um PC de mesa. No entanto, se você usa laptop, não recomendamos o uso de scanners externos por conveniência.
Se você esquecer seu scanner, talvez não consiga fazer login sem sua senha, portanto, lembre-se disso.
Como desativo a impressão digital no Windows 11?
- Pressione a tecla Windows + I para abrir o aplicativo Configurações .
- Vá para Contas e selecione Opções de login .

- Expanda a seção Reconhecimento de impressão digital .

- Clique em Remover .
- Agora siga as instruções na tela para concluir o processo.
Então aí está você! Você tem uma lista de quatro métodos mais rápidos a serem considerados se o sensor de impressão digital não estiver funcionando no Windows 11.
Observe que não escrevemos essas soluções em nenhuma ordem específica e esperamos que você escolha soluções que pareçam mais apropriadas às suas circunstâncias.
Para manter seus dados sempre protegidos, confira os melhores recursos de segurança e privacidade do Windows 11 .
Por fim, vamos saber sua opinião sobre essas soluções. Diga-nos o que foi eficaz para você.

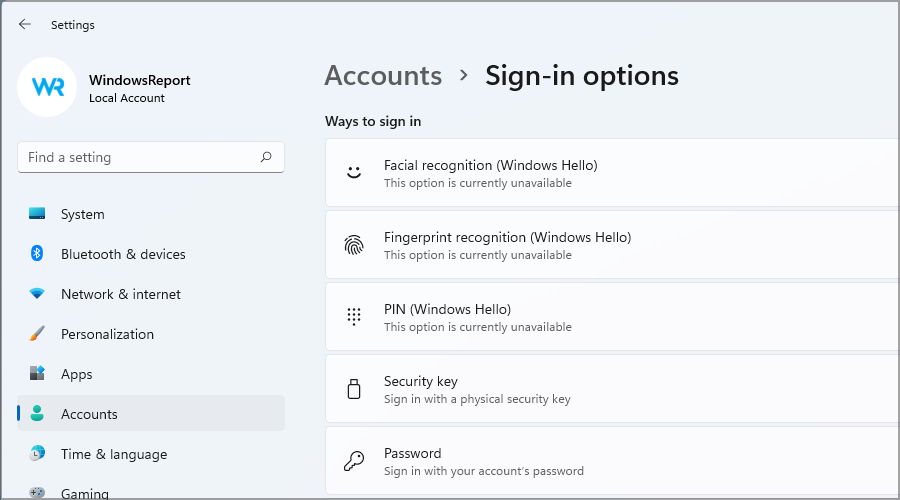








User forum
0 messages