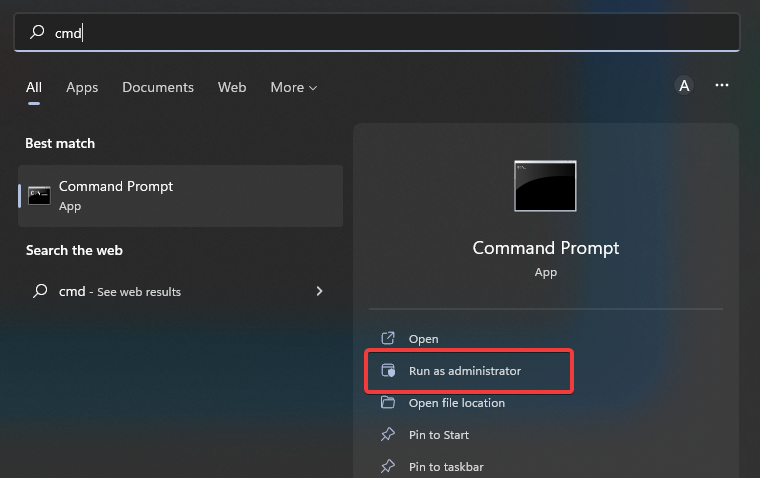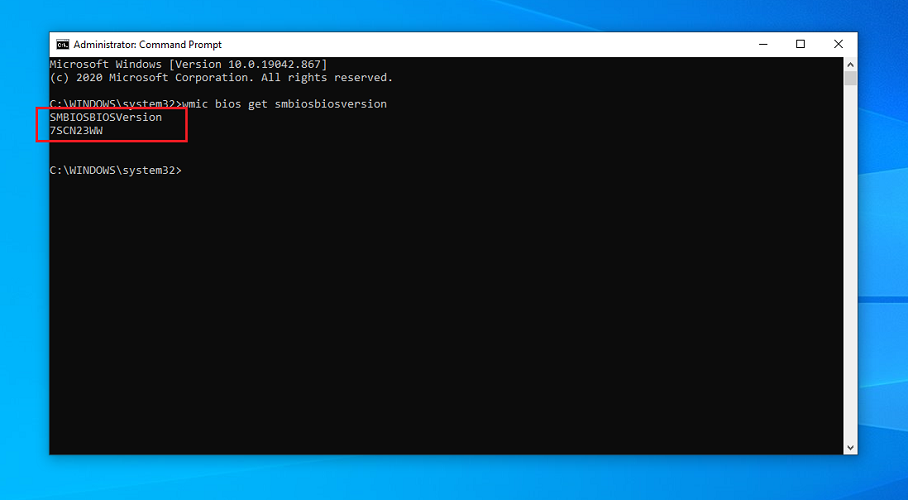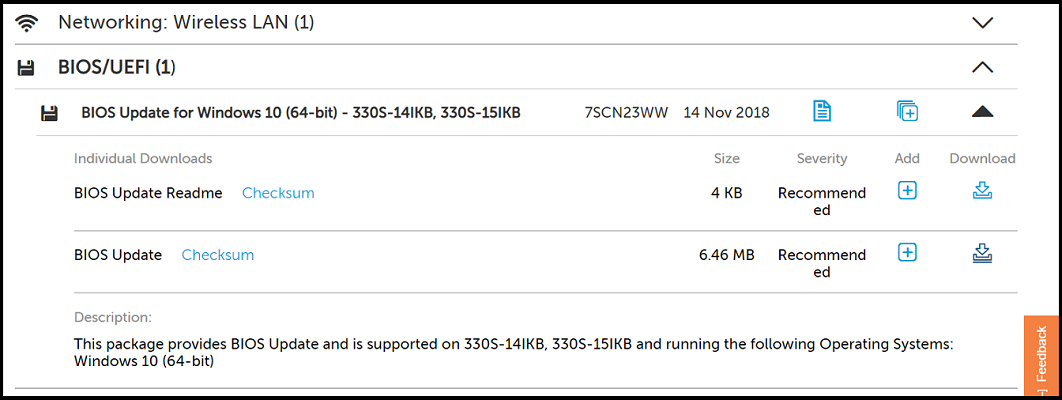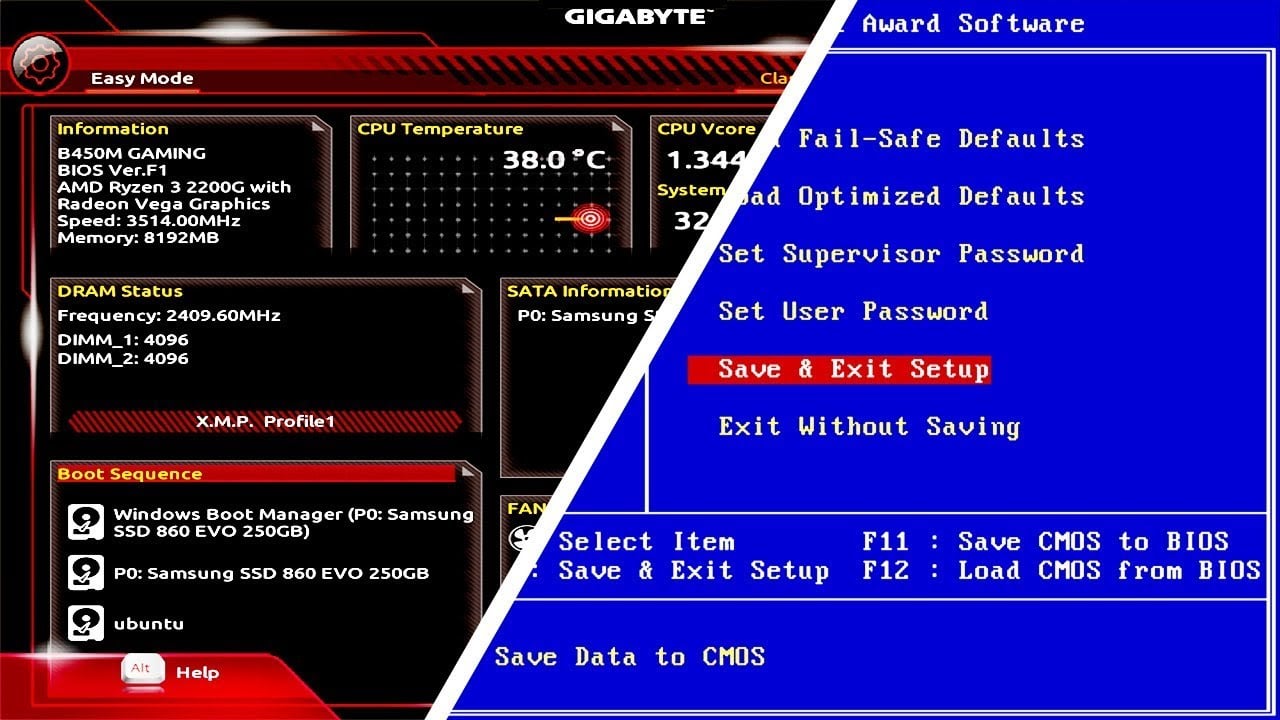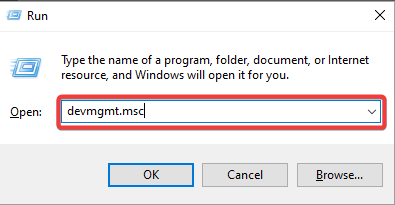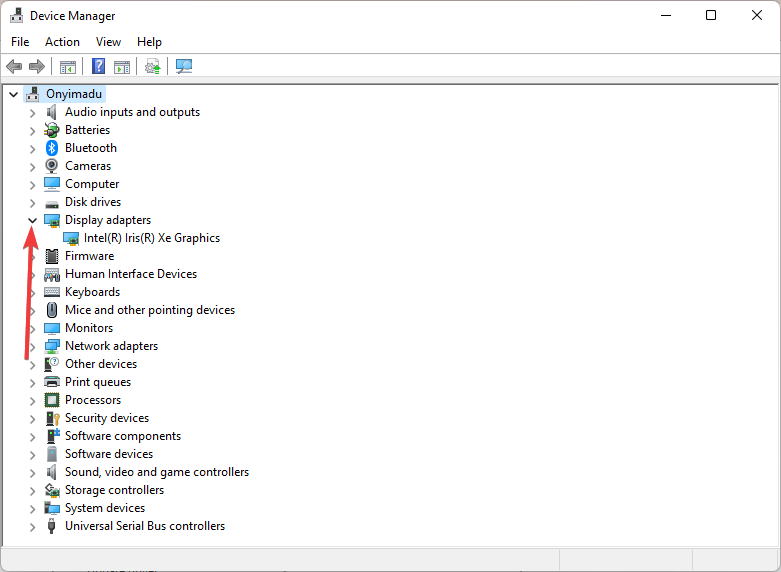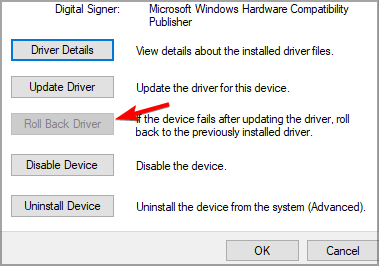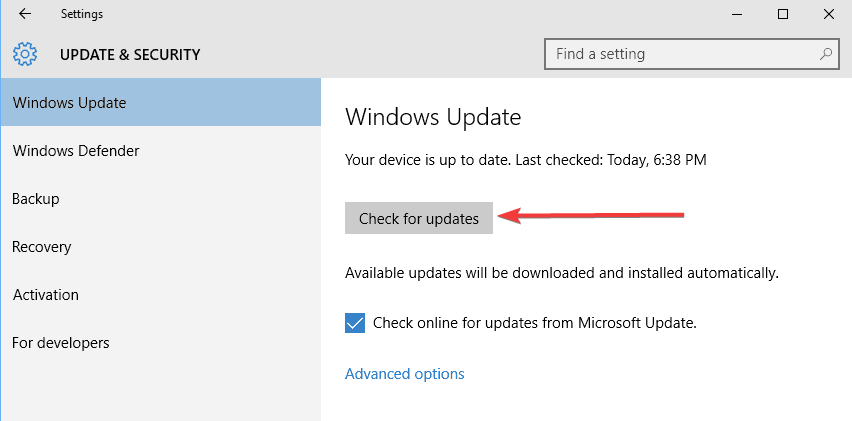Linha verde na tela do notebook: 6 maneiras de consertar
6 min. read
Published on
Key notes
- As linhas verdes em laptops com Windows 10 geralmente aparecem devido a drivers de GPU desatualizados.
- Você pode corrigir esse problema atualizando seus drivers usando um software especializado de atualização de driver.
- Verifique se há falha de hardware na tela do seu laptop, pois essa é uma das causas comuns desse problema.
- Se você estiver obtendo linhas horizontais em um monitor no Windows 10, as soluções deste guia devem ajudá-lo.
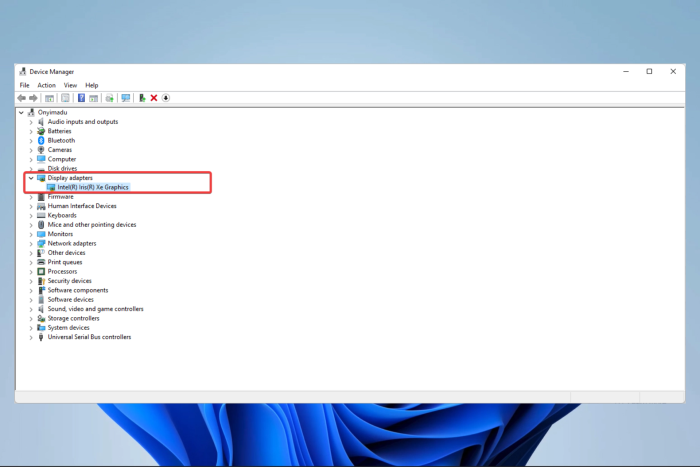
Ninguém quer uma linha verde na tela do laptop, portanto, neste artigo abordaremos esse problema e sugeriremos as melhores soluções.
Para solucionar o problema com eficácia, é essencial determinar se a linha verde ocorre devido a uma falha de software ou hardware.
Antes de se aventurar nas correções, você pode conectar o laptop a um monitor secundário para determinar se a tela está com problemas.
Neste artigo, listamos algumas etapas de solução de problemas para ajudá-lo a solucionar e corrigir facilmente a linha verde horizontal no laptop Windows 10.
Por que há uma linha verde na tela do meu laptop?
A linha verde horizontal em seu laptop Windows 10 pode aparecer por vários motivos. Primeiro, embora o problema de hardware com o seu monitor seja uma possibilidade, os problemas da linha verde às vezes são acionados devido a um driver de vídeo corrompido.
Em alguns casos, você poderá ver linhas verdes tremeluzentes no monitor devido a hardware defeituoso e somente uma substituição corrigirá o problema.
Normalmente, para a maioria dos usuários, depois de corrigir todos os problemas com seus drivers, você deverá ter resolvido esse problema com êxito.
Você deve observar que esse problema pode apresentar algumas pequenas variações, incluindo:
- Uma linha pontilhada verde na tela de um laptop
- Uma única linha verde na tela do laptop
- Listras verdes e vermelhas na tela de um laptop
Além disso, pode ser evidente como uma linha verde na tela do seu laptop Lenovo, Acer, Asus e HP. Independentemente das variantes do dispositivo, essas soluções que exploraremos devem ser úteis.
Como faço para me livrar da linha verde na tela do meu computador?
1. Atualize o driver da placa gráfica
Drivers de placa gráfica desatualizados ou corrompidos podem causar problemas relacionados à exibição, incluindo linhas verdes na parte superior ou inferior da tela do laptop. Para corrigir as linhas vermelhas e verdes no monitor, atualize os drivers de vídeo para a versão mais recente disponível.
Embora você possa atualizar manualmente os drivers da placa gráfica a partir do gerenciador de dispositivos, um software atualizador de driver gráfico como o Outbyte Driver Updater pode tornar isso seguro e mais fácil.
[bloco de inserção = "54"]
2. Atualize o BIOS
- Pressione a tecla Windows , digite cmd e escolha Executar como Administrador.
- Na janela do prompt de comando, digite o seguinte comando e pressione Enter:
wmic bios get smbiosbiosversion - O comando acima exibirá o firmware BIOS ou UEFI instalado em seu PC.
- Depois de obter a versão do BIOS, abra o site do OEM (fabricante de equipamento original) do seu laptop.
- Visite o centro de download e insira os dados do seu laptop.
- Na página de download, verifique se você tem uma atualização de BIOS disponível para o seu laptop.
- Baixe o BIOS e o arquivo e extraia o arquivo Zip.
- Abra o arquivo readme.txt e siga as instruções para atualizar o BIOS. As linhas verdes que aparecem horizontalmente no monitor desaparecerão.
Os fabricantes fornecem um guia detalhado sobre como atualizar o BIOS no Windows 10 e outros sistemas operacionais. Depois de atualizar o BIOS, verifique se as linhas verdes do seu laptop Windows 10 desapareceram.
3. Inspecione se há problemas de hardware
- Desligue o seu PC.
- Em seguida, pressione o botão liga / desliga para ligar o seu PC.
- Comece pressionando as teclas F2 , Del , F10 ou F12 , dependendo do fabricante do seu laptop, para acessar o BIOS (consulte o guia do usuário do seu laptop para obter mais informações sobre como entrar no BIOS).
- Uma vez na BIOS, verifique se a linha verde horizontal está visível. Se não estiver visível, saia do BIOS, reinicie o computador normalmente e prossiga com as outras etapas abaixo. Os erros de linhas azuis e verdes na tela do meu computador relatados por nossos leitores serão corrigidos.
Você pode verificar se a linha verde horizontal da tela do seu laptop se deve a problemas de hardware com a tela ou a uma falha de software inicializando no BIOS.
Uma linha horizontal verde visível no BIOS indica uma possível falha no hardware do monitor. Tente substituir o LCD entrando em contato com o fabricante do laptop.
Além disso, tente conectar seu laptop a um monitor secundário. Verifique se a linha horizontal verde também aparece no monitor secundário. Caso contrário, talvez seja necessário substituir a tela do laptop para corrigir o problema. Esses truques também ajudaram os usuários com linhas verdes no monitor 3070.
4. Execute uma reversão do driver de vídeo
- Pressione a tecla Windows + R para abrir a caixa de diálogo Executar.
- Digite devmgmt.msc e clique em OK para abrir o Gerenciador de Dispositivos.
- No Gerenciador de Dispositivos, expanda a seção Adaptadores de vídeo .
- Clique com o botão direito no seu adaptador de vídeo atual.
- Escolha Propriedades .
- Abra a guia Driver na janela Propriedades.
- Clique no botão Reverter driver se a opção não estiver esmaecida.
- Siga as instruções na tela para reverter o driver de vídeo.
Após a conclusão da reversão, reinicie o seu PC e verifique se as linhas verdes do seu laptop Windows 10 desapareceram.
5. Reinstale o driver de vídeo
The following guide includes all the needed steps to reinstall your display drivers on the PC and try to fix green line screen issues.
1. Open the u003cstrongu003eDevice Manageru003c/strongu003e.
2. In u003cemu003eDevice Manageru003c/emu003e, expand the u003cstrongu003eDisplay adaptersu003c/strongu003e section.
3. Right-click on your current display adapter and choose u003cstrongu003eUninstall Device. u003c/strongu003e
4. Check the box u003cstrongu003eDelete the driver u003cspan id=u0022urn:enhancement-78u0022 class=u0022textannotation disambiguated wl-thingu0022 itemid=u0022http://data.windowsreport.com/windowsreport/entity/softwareu0022u003esoftwareu003c/spanu003e for this device.u003c/strongu003e
5. Click u003cstrongu003eUninstall u003c/strongu003eto confirm the action.
6. Once uninstalled, reboot the computer.
Após a reinicialização, o Windows reinstalará automaticamente o driver necessário para o seu adaptador de vídeo. Feito isso, verifique se as linhas verdes aparecem em seu laptop Windows 10.
6. Instale atualizações pendentes do Windows
- Pressione a tecla Windows + I para abrir Configurações .
- Vá para Atualização e segurança.
- Clique em Verificar atualizações e baixe e instale todas as atualizações pendentes.
- Depois de instalado, reinicie o seu PC e verifique se há melhorias.
Como faço para corrigir a linha verde na tela de um laptop com Windows 11?
Primeiro, você deve observar que o Windows 10 e o 11 são sistemas operacionais muito semelhantes. Isso implica que você terá os mesmos gatilhos para muitos problemas do computador.
Portanto, normalmente espera-se que as soluções que funcionam no Windows 10 funcionem no sistema operacional Microsoft mais recente.
Escolha qualquer solução da nossa lista acima e experimente no Windows 11; em situações raras, pode haver pequenas diferenças na interface do usuário.
As linhas horizontais rosa e verdes nas telas dos laptops no Windows 10 geralmente ocorrem devido a drivers de placa gráfica desatualizados. Verifique se há falha de hardware na tela do laptop se o problema persistir após a atualização do driver.
Observe que não escrevemos essas soluções em nenhuma ordem específica; portanto, você deve tentar o que parecer mais relevante para sua situação.
Nossas soluções funcionaram para você? Se sim, deixe-nos saber nos comentários abaixo.