6 Fixes: Vertical or Horizontal Lines Messing up the Screen
If the issue is caused by drivers, you don't have to replace the display
6 min. read
Updated on
Read our disclosure page to find out how can you help Windows Report sustain the editorial team. Read more
Key notes
- Vertical lines on a PC screen may result from hardware failure or a problem with your graphics card.
- The issue is probably your PC’s LCD screen if the lines are different colors or change when you add pressure from the panel.
- Check out the solutions below to regain access to your PC.

You may have encountered vertical lines on your computer screen, running from the top to the bottom of your display, either blue, white, or multi-colored.
This may create a lot of anxiety, especially when you fear that your PC may be crashing.
To fix this problem and the horizontal lines on 144hz monitor one and more, we prepared a list of possible solutions that should come in handy. Make sure to check them out below.
What causes vertical lines on my monitor?
If the monitor displays lines even when not linked to cables or other input methods, the issue is most likely caused by the monitor itself.
In some cases, image problems, such as lines, can be brought on by faulty internal ribbon connections or the LCD panel itself. You may have blacklight bleed if you notice light leaking around the borders of your computer monitor.
Suppose the lines disappear while your external display is not receiving any input. In that case, you may have a problem with the connection between your computer and the external monitor or an issue with your computer’s graphics drivers, driver settings, or image settings.
Why do vertical lines appear on the laptop screen?
Many users reported green lines on Windows laptops, and your drivers frequently cause this issue, so make sure you update them often.
This is a common problem; horizontal lines on laptop screens have been reported on both Lenovo and Acer devices.
Distorted display problems on Windows aren’t anything new; hopefully, this guide should help you fix that once and for all.
How do I fix vertical lines on my monitor?
1. Check your screen resolution display settings
- Press Windows, then type resolution and open the top result.
- The resolution marked Recommended the one suitable for your laptop screen’s native resolution (the highest your monitor can support)
- You can set brightness and contrast from monitor controls.
2. Update your graphics driver
- Right-click the Start icon, then select Device Manager.
- Expand the Display adapters folder, right-click your graphics card, and select Update driver.
- Restart your PC. The vertical lines on the monitor caused by your graphics card will be gone afterward.
Note: You may need to know the name of your video card, for instance, if it is NVIDIA, AMD, or Intel, because then you’d have to download directly from the website of either of these.
Keeping your drivers up to date is crucial if you want to achieve maximum performance and help you avoid other issues, such as black and white squares on your monitor screen. You can manually update them using the system database as mentioned above, or use driver updating software that does it automatically.
3. Downgrade the video card driver to an older version
- Right-click the Start icon, then select Device Manager.
- Expand the Display adapters section, right-click the graphics driver, and select Properties.
- Navigate to the Driver tab, then click Roll back driver if you have the option enabled. If you have a single vertical line on your laptop screen, it will no longer be an issue after this.
4. Use Display Quality Troubleshooter
- Press Windows and enter control. Next, select Control Panel from the result list.
- Click View by on the right corner and select Large icons.
- Choose Troubleshooting.
- Go to the left pane and click View All.
- Select Display Quality.
- Type in a password for admin, or give permissions when prompted. Then, the vertical lines on the computer screen problem will be solved.
5. Check whether the vertical lines appear in the BIOS
- Shut down your PC, but keep the power cable connected.
- Turn it on again.
- Press F10 repeatedly.
If you get to the BIOS settings and the lines are still displaying, it may be a hardware failure. In this situation, perform a hard or forced reset, then a BIOS update.
Remember not to interrupt the process as it might cause more damage that’s harder to fix. If updating BIOS seems scary, you can make things way more accessible with the help of our tech experts. For example, the vertical lines on the Lenovo laptop screen issue will be fixed afterward.
If you don’t get any vertical lines displayed in the BIOS, it is a software-related issue, such as outdated drivers. In this case, you need to update the display drivers by following:
- Start your computer in Safe mode.
- Right-click the Start icon, then select Device Manager.
- Expand the Display adapters folder, right-click the graphics driver, and select Update driver.
- Exit Safe Mode.
6. Perform a clean boot
- Type msconfig in the Windows search box and press Enter.
- Find the Services tab, and check the Hide all Microsoft services box. Click Disable all.
- Go to the Startup tab, then click Open Task Manager.
- Select any startup program you think might be interfering, then choose Disable.
- Close Task Manager, click OK in the System Configuration window and reboot your PC. The vertical lines on the computer screen issue will be fixed.
Performing a clean boot for your computer reduces software-related conflicts that can bring up the root causes of the Startup repair incompatibility with your operating system.
These conflicts can be caused by applications and services that typically start up and run in the background when you start Windows.
If you can’t open Task Manager, we’ve got the right solution for you. After all these steps are carefully followed, you will have a clean boot environment, after which you can try booting your computer again.
How do I know if my monitor is broken?
The failure of the backlight is the primary cause of dimming in LCDs and LEDs. On the other hand, dimming happens primarily in CRT monitors when the element cathode tube ray ceases to operate.
If your monitor takes a long time to load, then it is another indication that your monitor is getting close to the end of its useful life. In addition, it is most likely an indication of an internal problem that may ultimately result in the LCD’s failure.
In the long term, some pixels become defective and refuse to display the picture in contrast. As a result, the screen will show blank pixels where those pixels formerly were. These pixels are either considered dead or corrupted, depending on their state.
Did any of these solutions fix the single vertical line on the monitor issue? Let us know by dropping your comment in the section below.




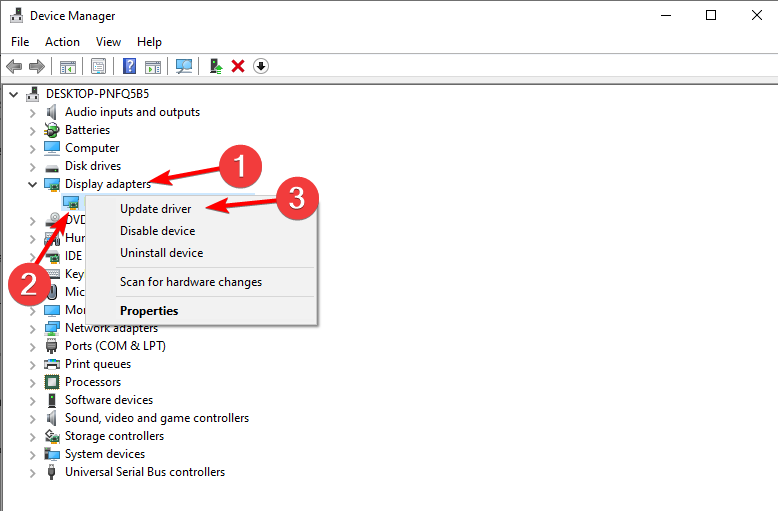


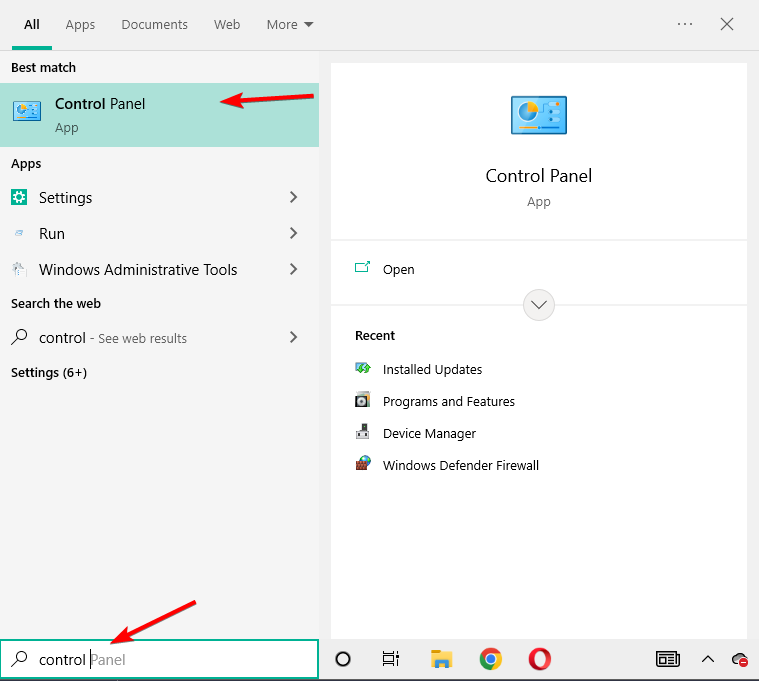
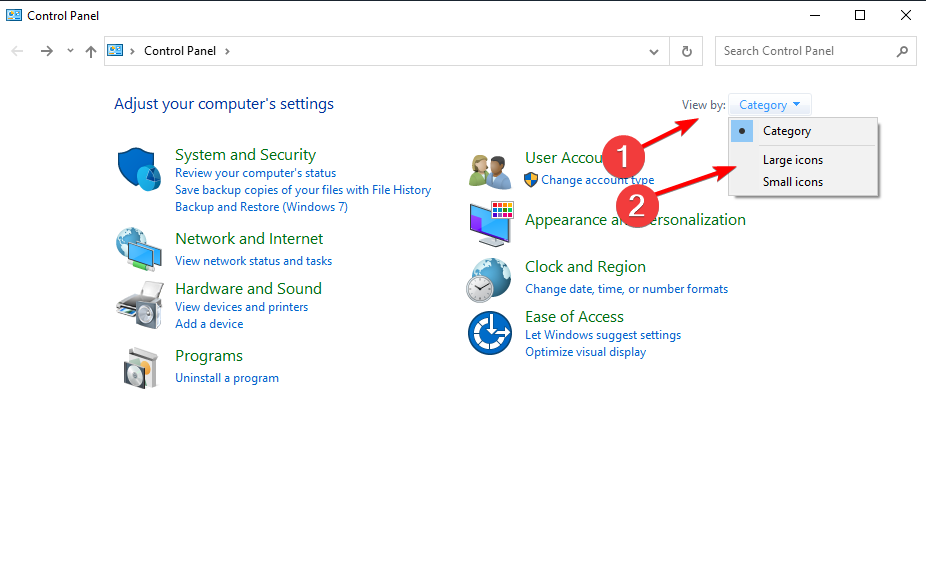












User forum
7 messages