Logitech G Hub não detecta o fone de ouvido - 5 correções
7 min. read
Published on
Key notes
- Aqueles que usam o Logitech G Hub para jogos geralmente se deparam com diferentes problemas, como a plataforma de software não detecta o fone de ouvido ou o mouse, o teclado não funciona e assim por diante.
- Algumas das razões por trás do problema são falhas no hardware, drivers desatualizados/corrompidos, atualizações pendentes do Windows ou problemas de compatibilidade.
- Antes de tentar os métodos de solução de problemas, você deve desconectar o fone de ouvido do sistema e conectá-lo novamente para verificar se está conectado corretamente.
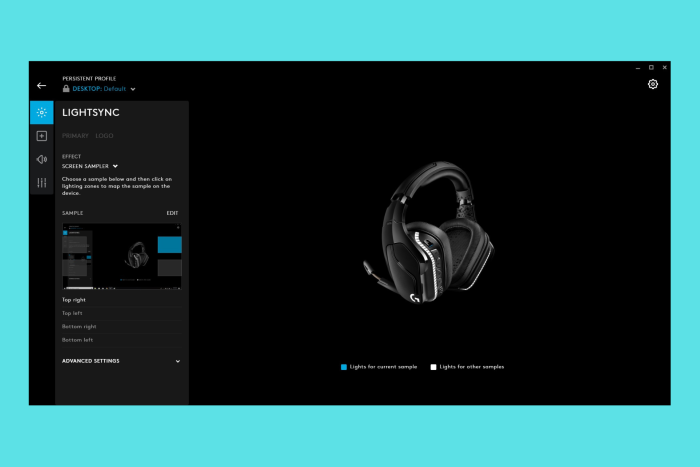
O Logitech G Hub não está detectando seu fone de ouvido? Muitos usuários têm reclamado desse problema em diferentes fóruns, com diferentes usuários tendo diferentes soluções que funcionaram para eles.
Embora o G Hub permita que você personalize sua experiência para dispositivos Logitech G Gaming, por exemplo, G Pro X, G 432, etc., ele está sujeito a problemas de hardware.
Ao mesmo tempo, pode ser que o fone de ouvido não esteja conectado corretamente ou não tenha o driver correto instalado.
Mas se o seu PC com Windows 11 não estiver reconhecendo fones de ouvido com fio, temos algumas sugestões que podem ajudá-lo a solucionar e corrigir o problema.
Por que o G Hub não detecta meu fone de ouvido?
Às vezes, o Logitech G Hub para de funcionar devido a erros internos que levam à falha do hardware associado.
É aí que você pode se deparar com problemas como o Logitech G Hub não detectar o fone de ouvido ou qualquer outro dispositivo, como mouse ou teclado.
Alguns dos motivos comuns pelos quais o G Hub pode não detectar dispositivos são:
- Drivers de som desatualizados/corrompidos
- Problemas de compatibilidade com o sistema
- Usando uma versão mais antiga do dispositivo
- Atualizações pendentes do Windows
- O fone de ouvido não está configurado corretamente
Portanto, se o Logitech G Hub não estiver detectando o fone de ouvido, temos algumas dicas eficazes para você corrigir o problema.
Como consertar o Logitech G Hub se ele não estiver detectando o fone de ouvido?
1. Atualize/reinstale os drivers do dispositivo
1.1 Atualize os drivers do dispositivo
- Pressione as teclas Win + R simultaneamente para iniciar o console Run .
- No campo de pesquisa, digite devmgmt.msc e pressione Enter .
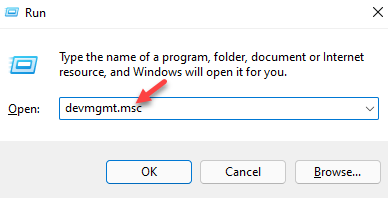
- Expanda a seção Controladores Universal Serial Bus , clique com o botão direito no dispositivo e selecione Atualizar driver .
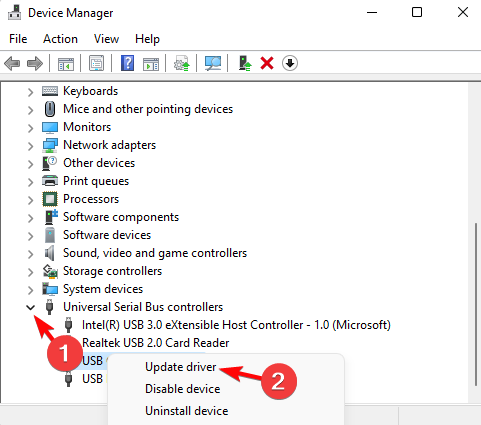
- Agora, na janela Atualizar drivers , clique em Pesquisar drivers automaticamente .
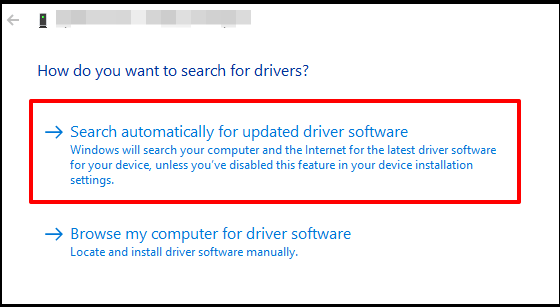
- O Windows começará a procurar as versões de driver mais recentes e, se disponível, concluirá a instalação automaticamente.
Feito isso, feche o Gerenciador de Dispositivos, reinicie o seu PC e verifique se o G Hub consegue detectar seu fone de ouvido agora.
Como alternativa, você também pode visitar o site do fabricante do fone de ouvido e baixar a versão mais recente do driver. Você e instale-o manualmente.
1.2 Reinstale os drivers do dispositivo
- Abra o console Executar pressionando as teclas de atalho Win + R.
- Digite devmgmt.msc na barra de pesquisa e pressione Enter .
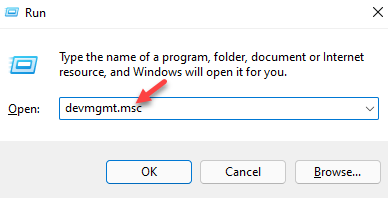
- Clique para expandir Controladores Universal Serial Bus , clique com o botão direito no dispositivo e selecione Desinstalar dispositivo .
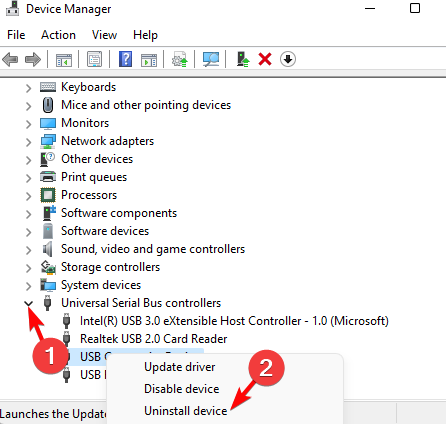
- No prompt Desinstalar dispositivo , pressione Desinstalar novamente para confirmar.
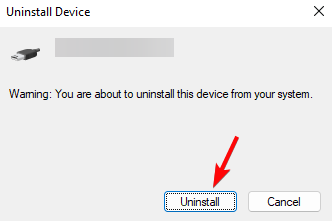
- Assim que o dispositivo estiver completamente desinstalado, clique na guia Ação e selecione Verificar alterações de hardware .
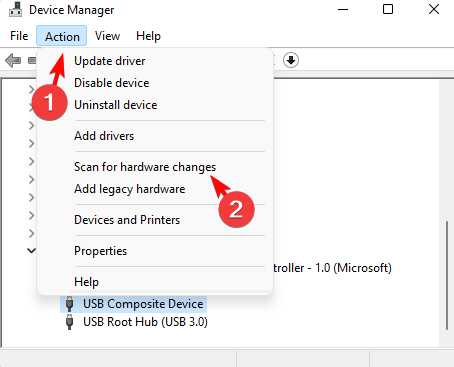
- Isso deve reinstalar a versão mais recente do dispositivo.
Agora verifique se o problema foi resolvido ou se você ainda está enfrentando o Logitech G Hub que não detecta o problema do fone de ouvido.
Caso contrário, você pode usar uma ferramenta especializada em atualizações de drivers que fará a varredura em seu PC em busca de todos os drivers desatualizados e atualizará automaticamente cada um deles. Além disso, você pode usar este software para a manutenção de longo prazo do seu sistema, para nunca mais ter que se deparar com esse problema.
⇒ Obtenha o atualizador de driver PC HelpSoft
2. Execute o G Hub em modo de compatibilidade
- Vá para a área de trabalho, clique com o botão direito em G Hub e selecione Propriedades .
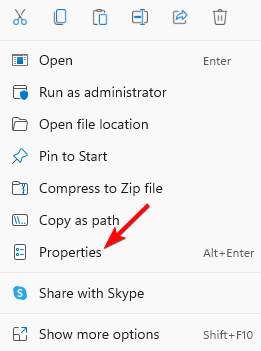
- Quando a caixa de diálogo Propriedades do G Hub for aberta, selecione a guia Compatibilidade .
- Aqui, vá para o modo de compatibilidade , selecione Executar este programa em modo de compatibilidade e selecione a versão mais recente do Windows no menu suspenso.
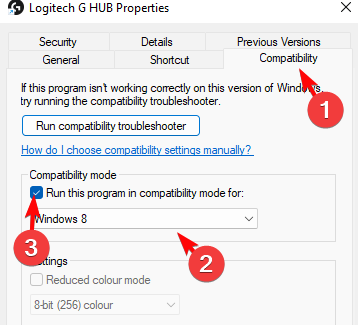
- Agora vá para Configurações e selecione Execute este programa como administrador . Pressione Aplicar e OK .
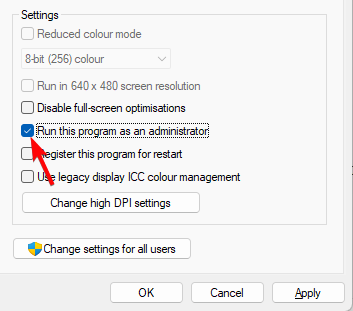
Feito isso, conecte o fone de ouvido à sua máquina e verifique se ele está sendo detectado pelo Logitech G Hub.
3. Desative e ative o dispositivo nas propriedades de som
- Pressione as teclas de atalho Win + R para abrir o console Executar .
- Digite mmsys.cpl na caixa de pesquisa e pressione Enter para abrir a janela Som .
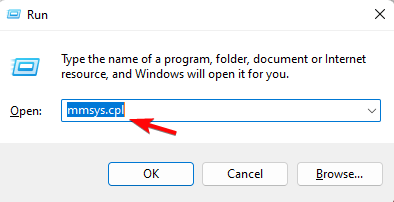
- Aqui, selecione a guia Gravação , clique com o botão direito em Microfone (aquele que mostra o nome do seu fone de ouvido) e selecione Desativar .
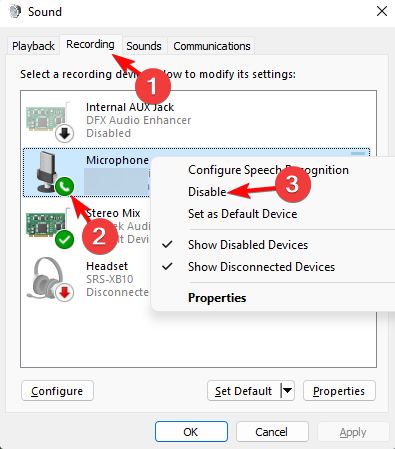
- Agora espere um pouco, clique com o botão direito no mesmo microfone novamente e selecione Habilitar .
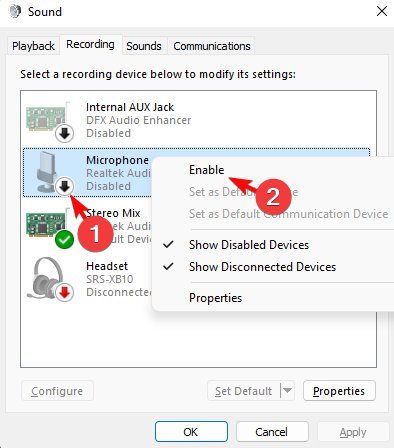
- Mais uma vez, selecione o mesmo microfone e clique em Definir padrão na parte inferior. Pressione OK .
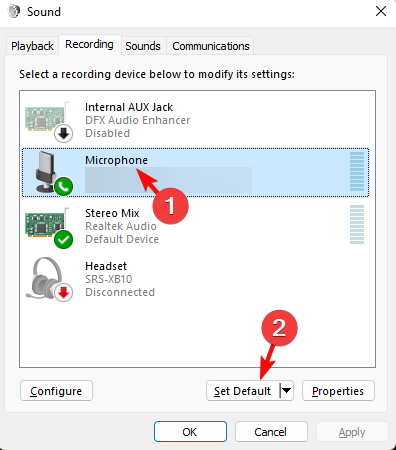
Agora, vá para o G Hub e verifique se você consegue ver seu fone de ouvido e se ele está conectado.
4. Execute o G HUB com as configurações padrão
- Feche o G Hub na bandeja do sistema e pressione a tecla de atalho Win + E para abrir o Explorador de Arquivos .
- Aqui, vá para o local abaixo:
C:Users%UserProfile%AppDataLocalLGHUB. - Localize settings.json / settings.db , copie este arquivo e salve-o em sua área de trabalho.
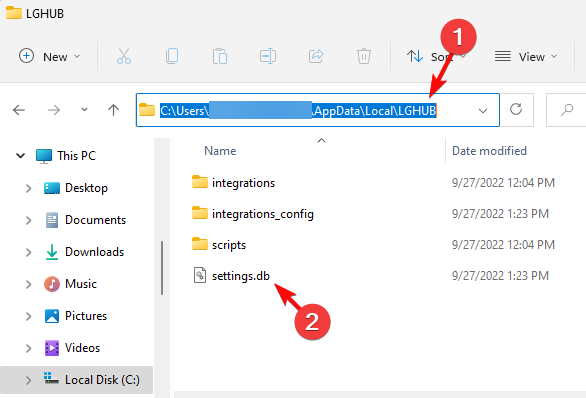
- Agora, exclua o arquivo settings.json da pasta LGHUB .
Agora, execute o G HUB, onde todas as configurações serão redefinidas para o padrão e você não deverá enfrentar nenhum problema com o fone de ouvido.
5. Reverter para configurações anteriores
- Saia do G Hub e pressione as teclas Win + E juntas para abrir o File Explorer .
- Agora, navegue até o local abaixo:
C:Users%UserProfile%AppDataLocalLGHUB - Encontre settings.json / settings.db , copie o arquivo e salve-o no local de sua preferência, por exemplo, desktop.
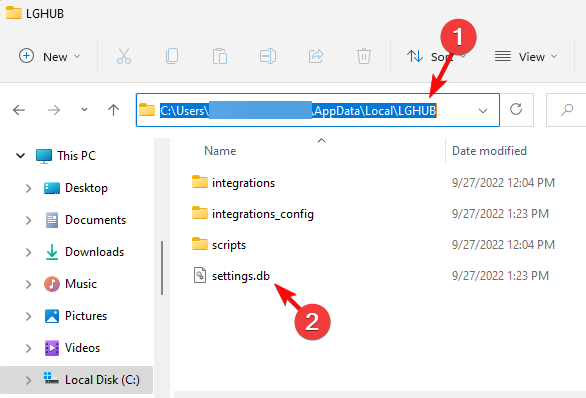
- Em seguida, volte para a pasta G Hub e exclua settings.json / settings.db .
- Agora, retorne à área de trabalho, copie o arquivo settings.json / settings.db que você salvou na etapa 3 e cole-o novamente na pasta G Hub no local mencionado na etapa 2 .
Agora, inicie e execute o G HUB e suas configurações anteriores deverão ser restauradas.
Como conecto meu fone de ouvido ao hub G?
Para conectar seu fone de ouvido ao Logitech G Hub no Windows, você pode seguir as instruções abaixo:
- Inicialize seu PC e conecte seu fone de ouvido a uma das portas USB.
- Aguarde um pouco até que o dispositivo seja instalado automaticamente.
- Agora, clique no ícone Som localizado no lado direito da barra de tarefas e clique na seta ao lado da barra de volume.
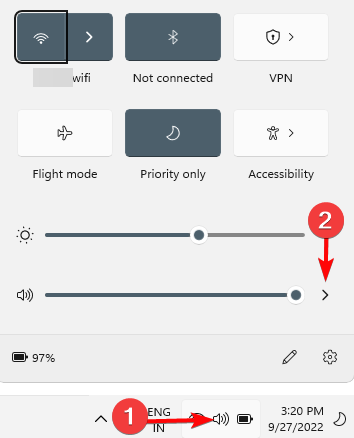
- Selecione o fone de ouvido Logitech USB conectado no menu Volume .
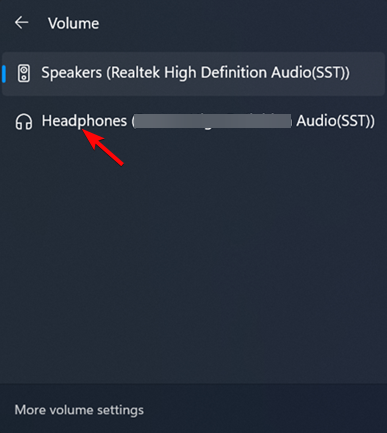
O fone de ouvido Logitech agora deve funcionar com seu aplicativo G Hub e você não deverá encontrar mais problemas.
Ao mesmo tempo, certifique-se de conectar o microfone com segurança e também pressione o cabo de conectividade do PC na tomada correta com mais força até sentir dois cliques firmes.
Você também pode conectar seu fone de ouvido a outro computador para testar. Mas, se não funcionar, é provável que o fone de ouvido esteja fisicamente danificado e você deverá entrar em contato com a Logitech para obter mais assistência.
Mas se você estiver enfrentando um problema em que o G Pro wireless não aparece no software de jogos da Logitech, siga nossa postagem para obter mais detalhes.
Para qualquer outra dúvida relacionada aos dispositivos Logitech, informe-nos na caixa de comentários abaixo.










User forum
0 messages