Minha tela fica escura com brilho no máximo: 6 soluções
6 min. read
Published on
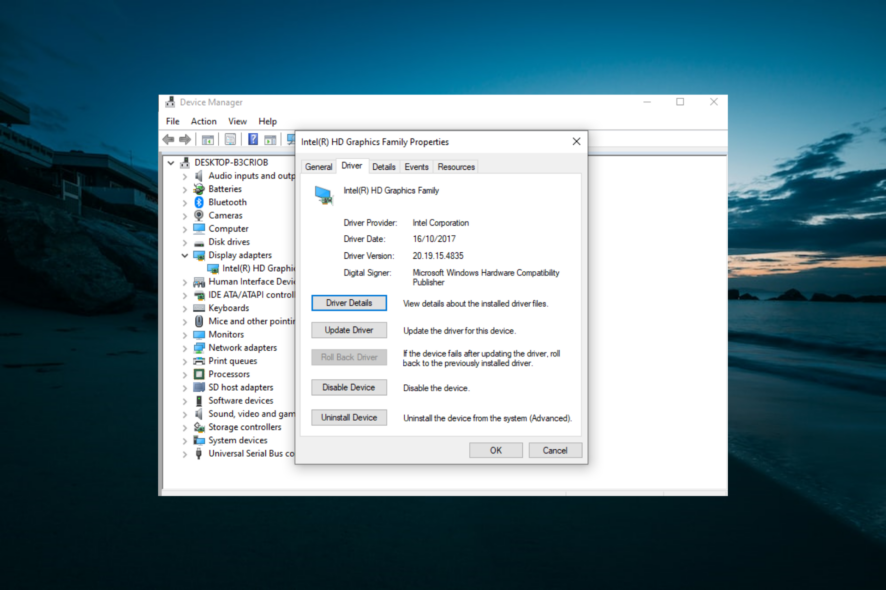
Um dos problemas recentes dos quais os usuários estão reclamando é a tela escura, mesmo após ativar o brilho total. Alguns estão lidando com uma tela fraca, mesmo quando vêem o nível de brilho em 100%.
Embora existam várias causas potenciais para este problema, mas com com soluções fáceis, como mostrado neste guia.
Por que minha tela está escura, mas meu brilho está no máximo?
Existem vários fatores pelos quais sua tela pode ficar escura mesmo com brilho total em seu laptop com Windows 10. Vejamos então algumas das causas em detalhes:
- Configuração de brilho adaptável : O recurso de brilho adaptável é usado pelo Windows 10 para aumentar ou diminuir o brilho da tela em resposta ao ambiente. Então esse pode ser o motivo pelo qual sua tela fica tão preta de repente. Você precisa desativar o brilho adaptável assim se quiser manter a tela sempre brilhante.
- Driver de vídeo desatualizado: Seu driver de vídeo pode começar a funcionar mal quando estiver desatualizado. Pode ser a razão desse problema e causar outros problemas mas a solução é rápida, atualizando seus drivers.
- Problemas com as configurações de energia do PC : Em alguns casos, problemas com as configurações de energia do PC podem interferir no brilho da tela. No entanto, a execução do solucionador de problemas de energia deve diagnosticar e recomendar possíveis soluções para isso.
Como faço para corrigir uma tela que fica muito escura com brilho total?
Aqui está o que você deve fazer primeiro:
- Embora isso nem sempre funcione, você deve tentar manter pressionada a tecla Fn (n pequeno) no teclado enquanto mantém pressionada a tecla de seta para cima . Isso deve aumentar o brilho da tela. O inverso é o caso, portanto, pressionar Fn + seta para baixo reduzirá o brilho.
1. Desative o brilho adaptativo
- Pressione a tecla Windows + I para abrir o aplicativo Configurações e selecione a opção Sistema .
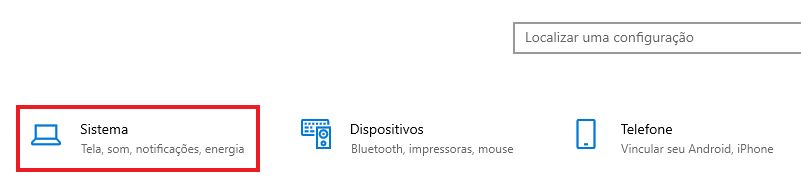
- Escolha a opção Tela no painel esquerdo.
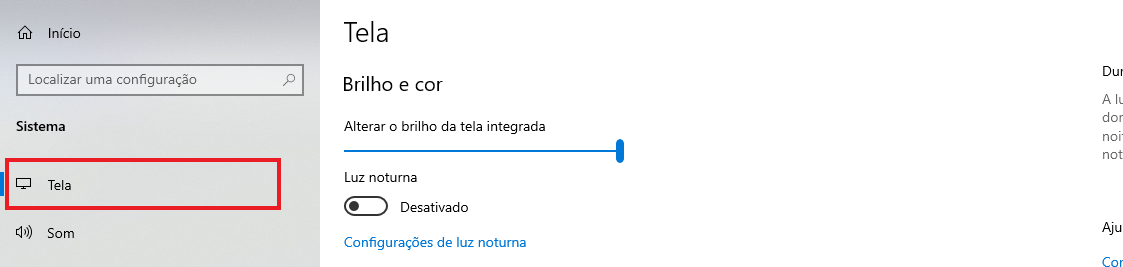
- Agora, desmarque a caixa ao lado de Alterar o brilho de forma automática quando a iluminação mudar na seção Brilho e cor .
O recurso de brilho adaptável torna seu PC legível independente do nível de brilho de sua localização. Então isso é feito reduzindo e aumentando o brilho da tela conforme necessário, de forma independente das configurações.
Pode ser por isso que sua tela fica escura no Windows 10, mesmo após configurá-la para brilho máximo.
2. Execute o solucionador de problemas de energia
- Pressione a tecla Windows + I e selecione a opção Atualização e segurança .
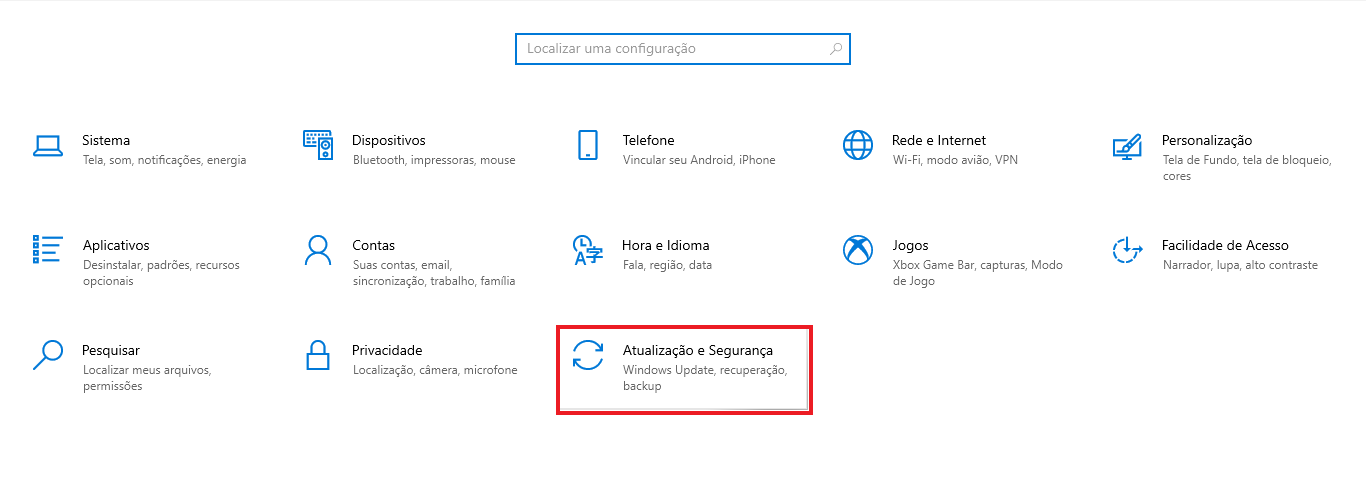
- Escolha Solução de problemas no painel esquerdo e clique na opção Solução de problemas adicionais .
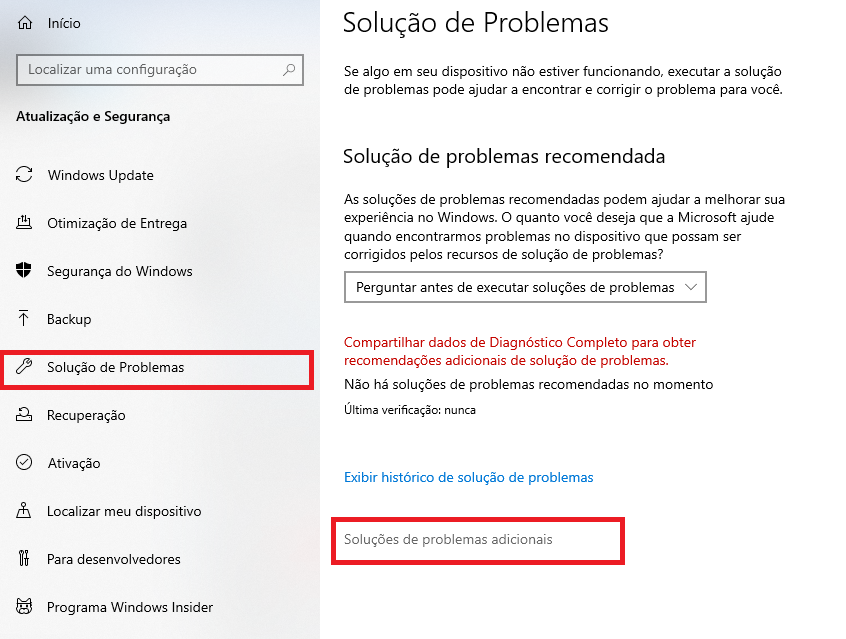
- Selecione Desligar e clique no botão Executar a solução de problemas .
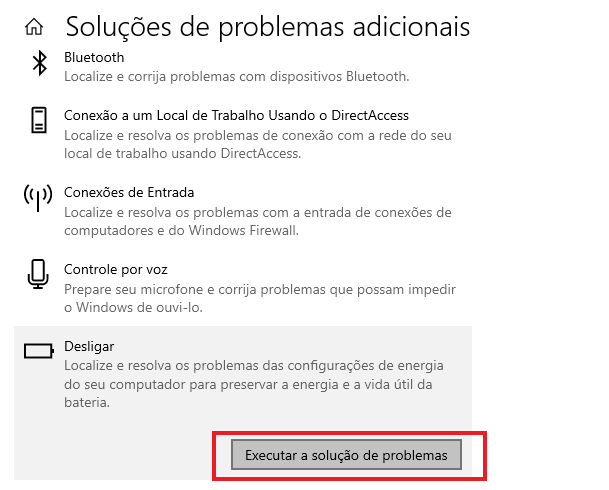
Pequenos problemas com a configuração de energia do PC podem afetar o brilho da tela, fazendo com que ela fique muito escura. Nesse caso, você precisa executar o solucionador de problemas de energia.
3. Habilite e desabilite o adaptador de vídeo
- Pressione a tecla Windows + X e selecione a opção Gerenciador de Dispositivos .
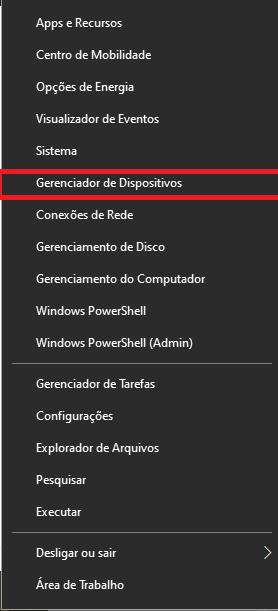
- Clique duas vezes na opção Adaptadores de vídeo e clique com o botão direito no dispositivo.
- Escolha a opção Desabilitar dispositivo .
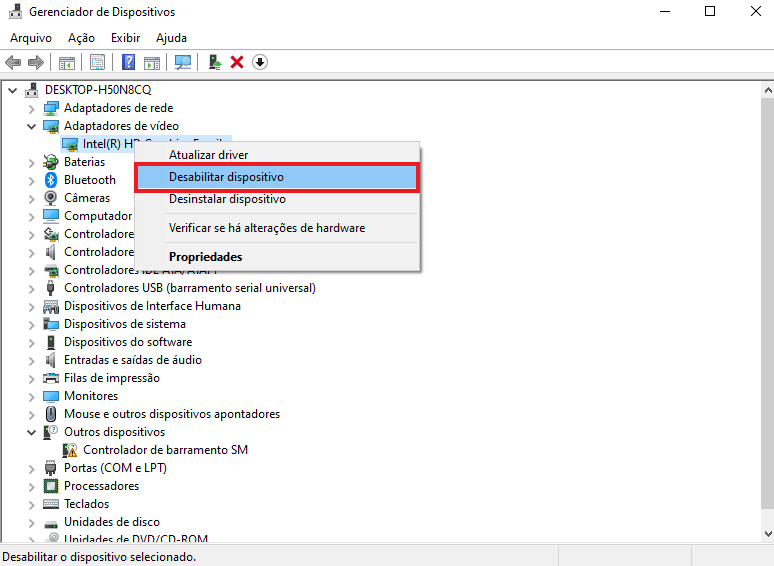
- Agora, clique com o botão direito no dispositivo mais uma vez e selecione a opção Habilitar dispositivo .
Alguns usuários apontaram que falhas no adaptador de vídeo podem causar problemas de tela escura. Desativar e ativar o adaptador provou ser suficiente para corrigir isso.
4. Atualize o driver de vídeo
- Clique com o botão direito no botão Iniciar e selecione Gerenciador de Dispositivos na lista.
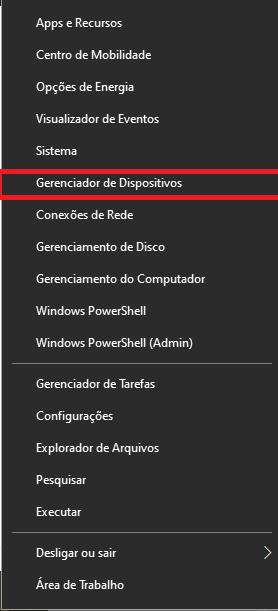
- Expanda a opção Adaptadores de vídeo e clique com o botão direito no dispositivo.
- Selecione a opção Atualizar driver .
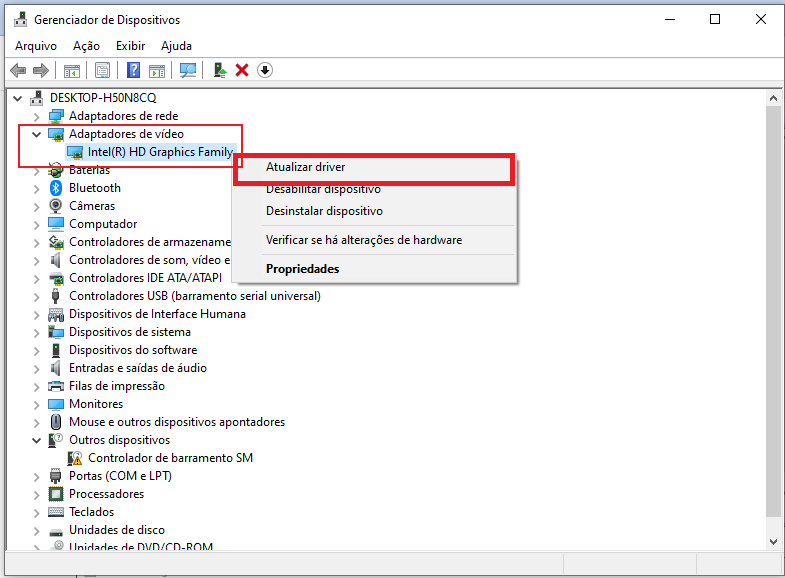
- Agora, escolha a opção Pesquisar drivers de forma automática e instale a atualização disponível.
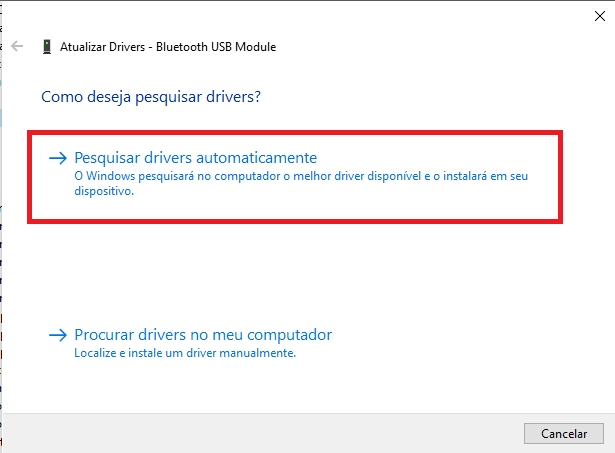
Um driver desatualizado é outro dos principais motivos pelos quais sua tela fica escura. A solução para isso é atualizar seu driver. Mas se o atualizador de driver do Windows não resolver esse problema, você deve acessar o site do fabricante do driver para baixar a versão mais recente.
Lembre-se de que atualizar seus drivers pode ser um procedimento arriscado. No entanto, se você não tomar cuidado, poderá causar danos permanentes ao seu sistema baixando e instalando as versões erradas do driver.
Então para evitar isso, recomendamos a ferramenta dedicada abaixo para baixar de forma automática todos os drivers desatualizados em seu PC.
Esta solução é muito rápida e irá atualizar e reparar seus drivers em um único movimento e com menos cliques do que você imagina.
5. Reverta o driver de vídeo
- Inicie o Gerenciador de Dispositivos e expanda a opção Adaptadores de vídeo .
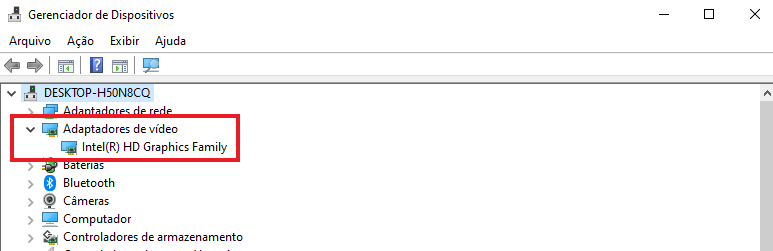
- Clique duas vezes no driver para abrir suas propriedades.
- Selecione a guia Driver na parte superior e clique no botão Reverter driver .
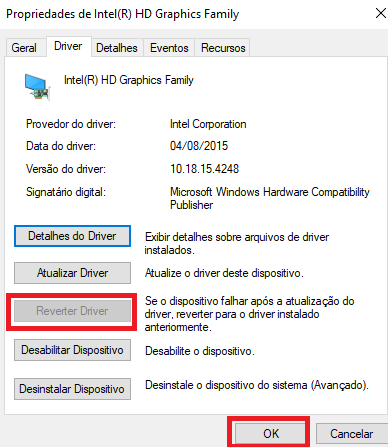
Mas se você começou a notar que a tela do Windows 10 fica muito escura após atualizar o driver de vídeo, você precisa revertê-la.
No entanto, se o botão de reversão estiver esmaecido ou indisponível, isso significa que não há driver para o qual reverter. Visite o site do fabricante do seu computador para baixar o driver mais recente.
6. Instale o driver mais recente em modo de compatibilidade
- Baixe o driver mais recente no site do fabricante.
- Clique com o botão direito no instalador e selecione a opção Propriedades .
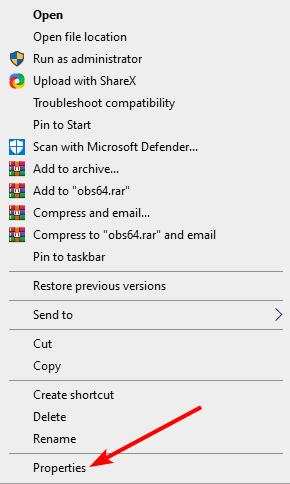
- Clique na guia Compatibilidade na parte superior e marque a caixa Executar o programa em modo de compatibilidade para: .
- Agora, clique no menu suspenso e selecione Windows 8 .
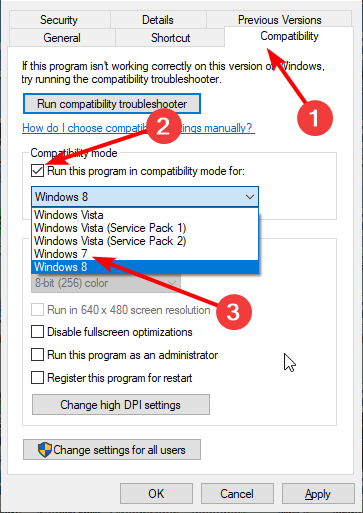
- A partir daqui, clique no botão Aplicar seguido de OK para salvar as alterações.
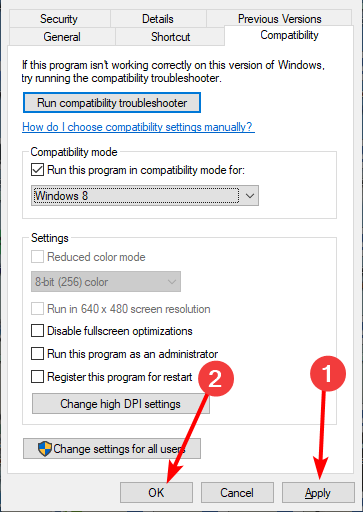
- E então execute o instalador e siga as instruções na tela para concluir a instalação.
As vezes você precisará instalar seus drivers no modo de compatibilidade de um sistema operacional mais antigo para que funcione bem. Mas etapas acima irão guiá-lo pelo processo e, com sorte, corrigir o problema da tela tão escura.
Se a tela do seu computador estiver muito escura, mesmo com brilho de 100%, isso pode indicar uma falha de hardware. Mas com as correções acima, você poderá corrigi-lo de forma eficaz.
No entanto você está enfrentando outros problemas, como falta do controle de brilho do Windows 10? Você pode em seguida verificar nosso guia detalhado para corrigi-lo para sempre.
Então sinta-se à vontade para nos informar a solução que o ajudou a corrigir esse problema nos comentários abaixo.











