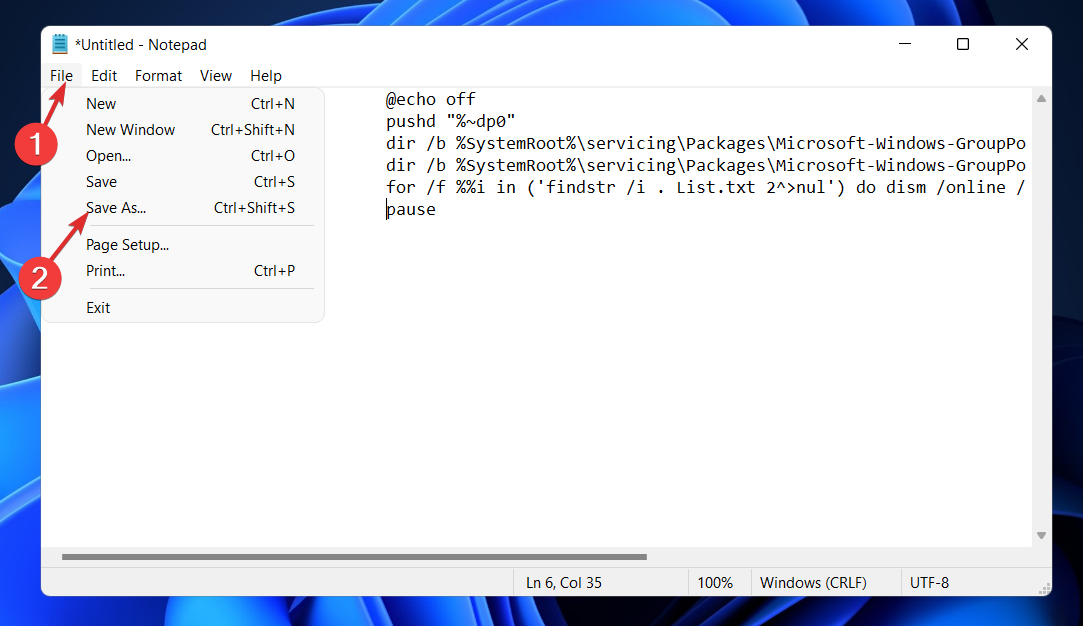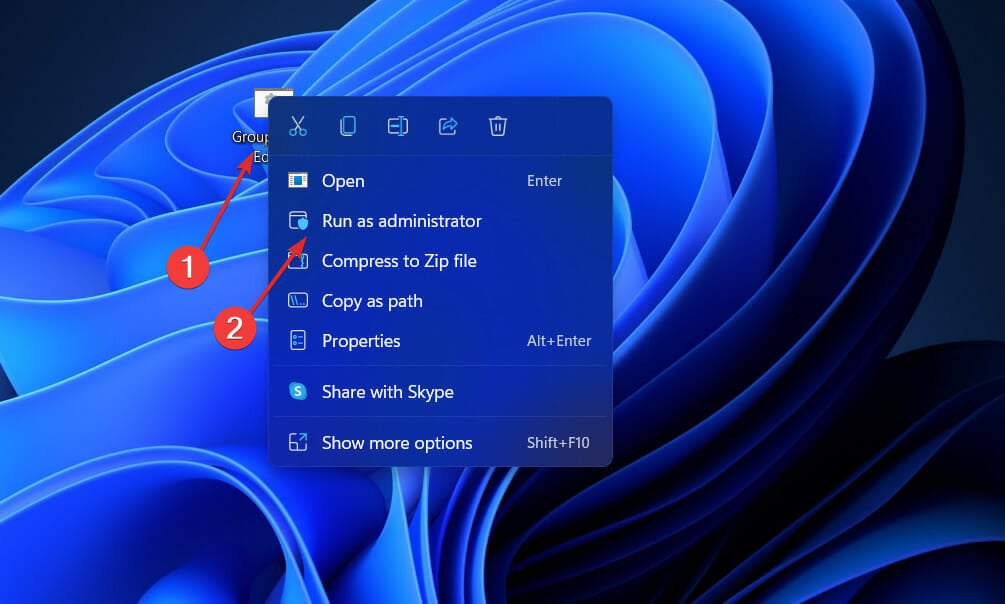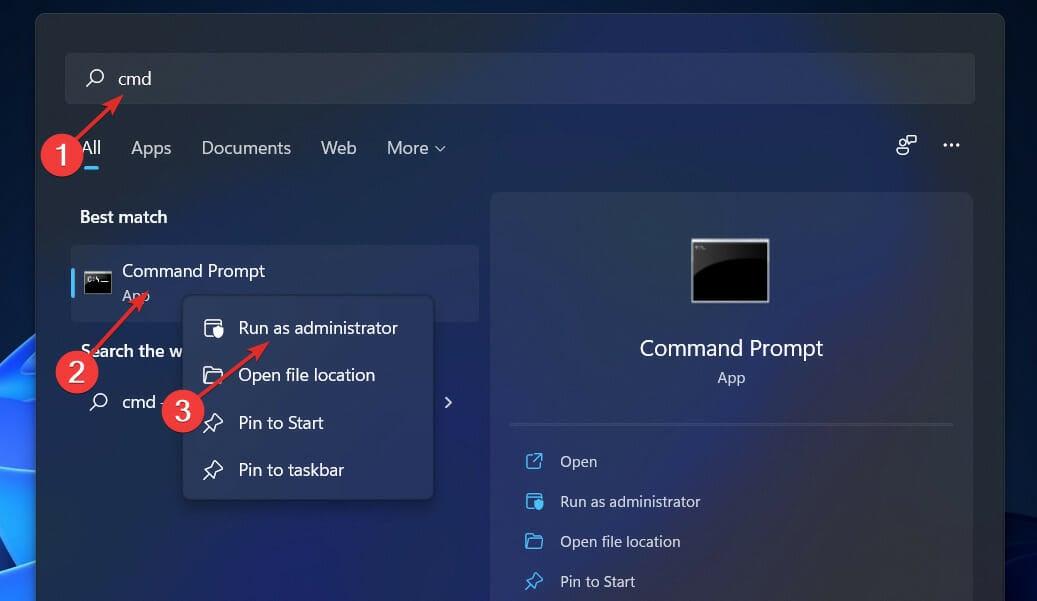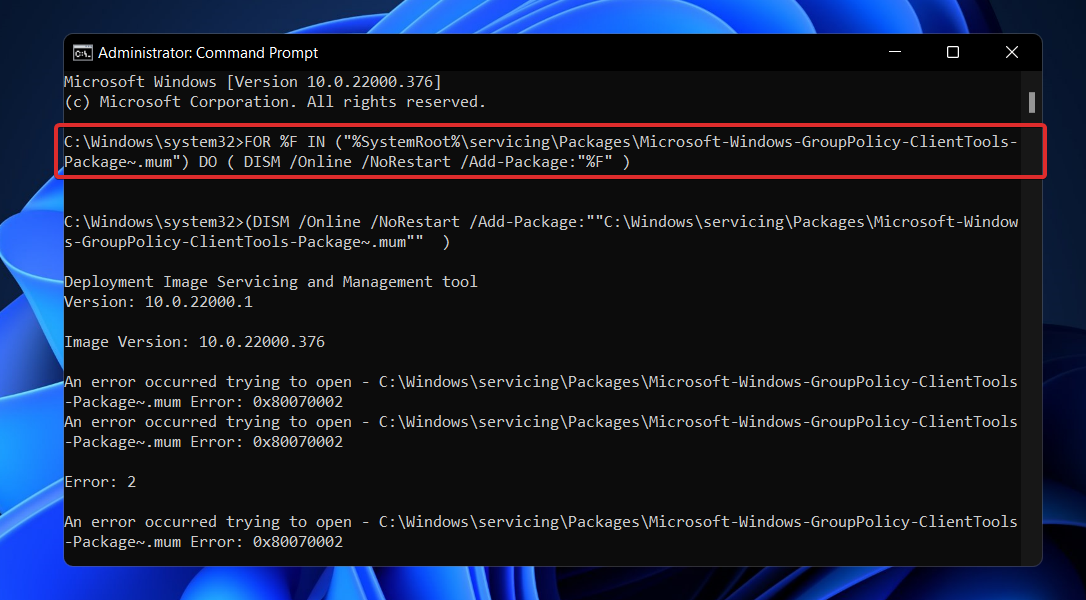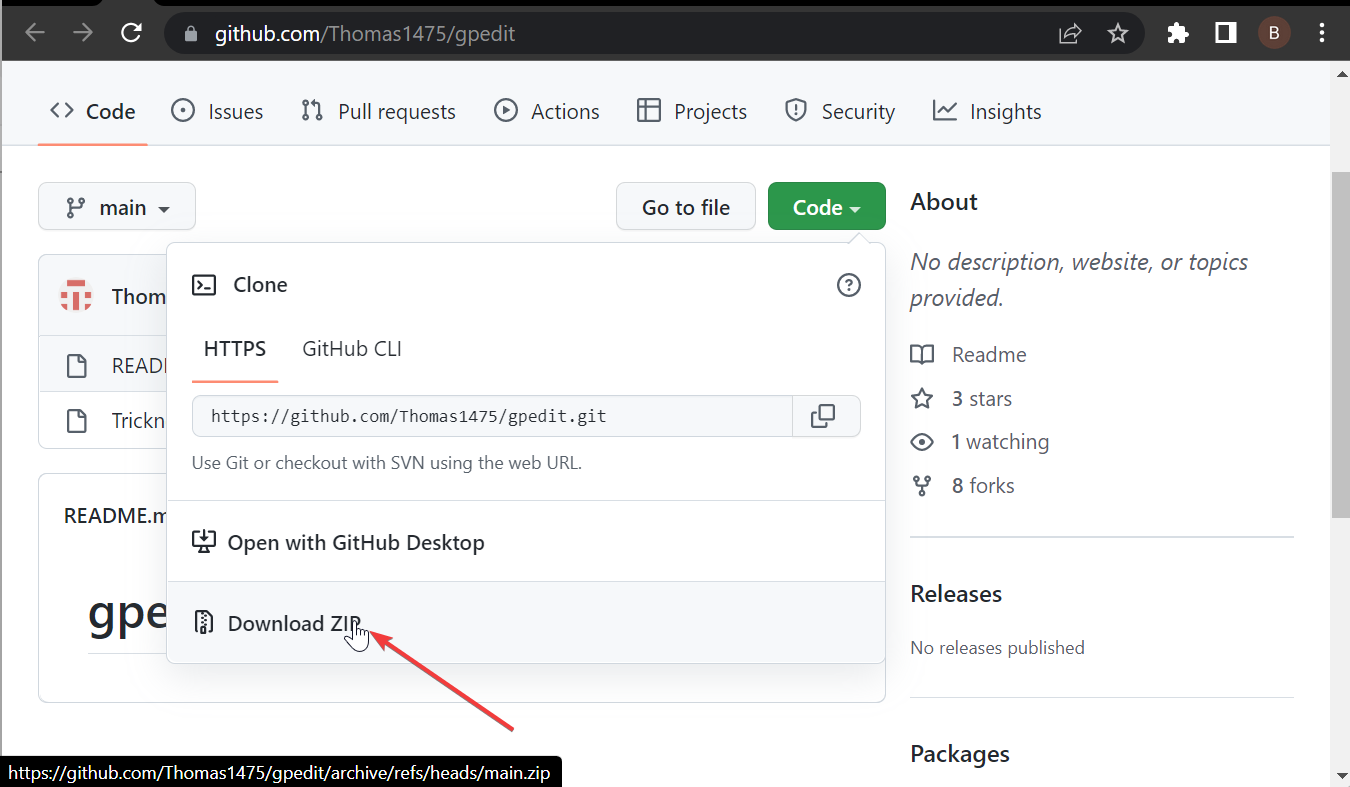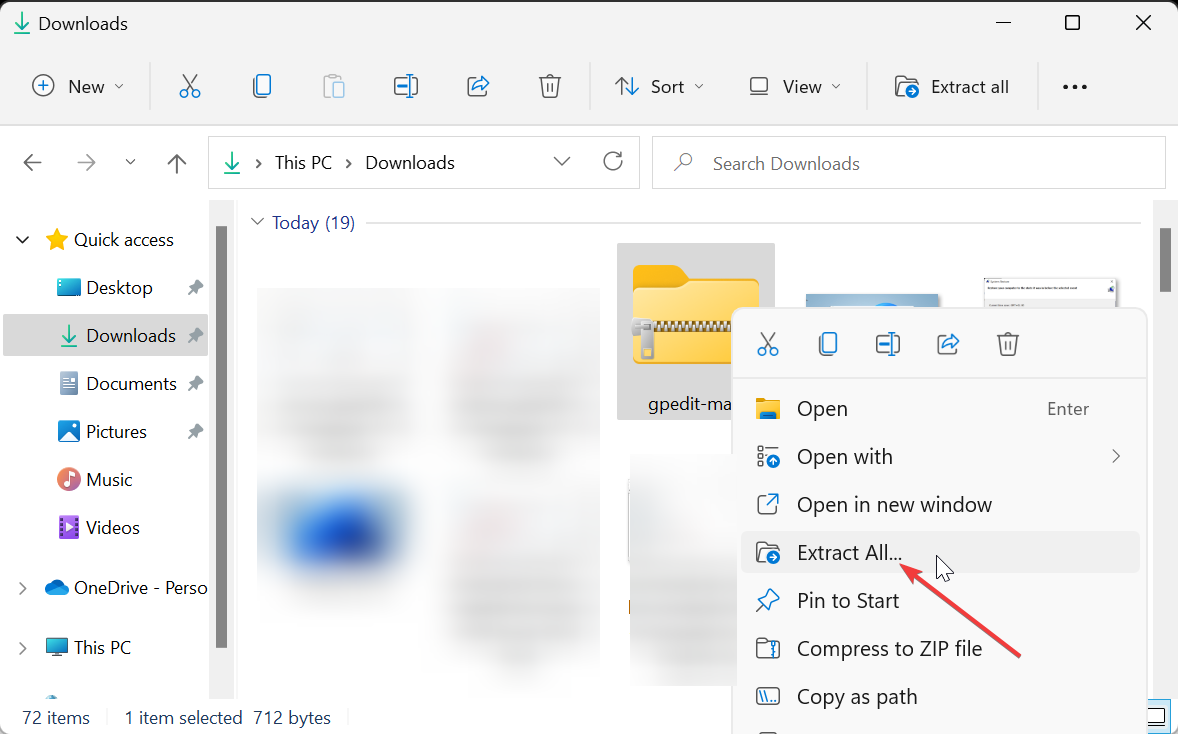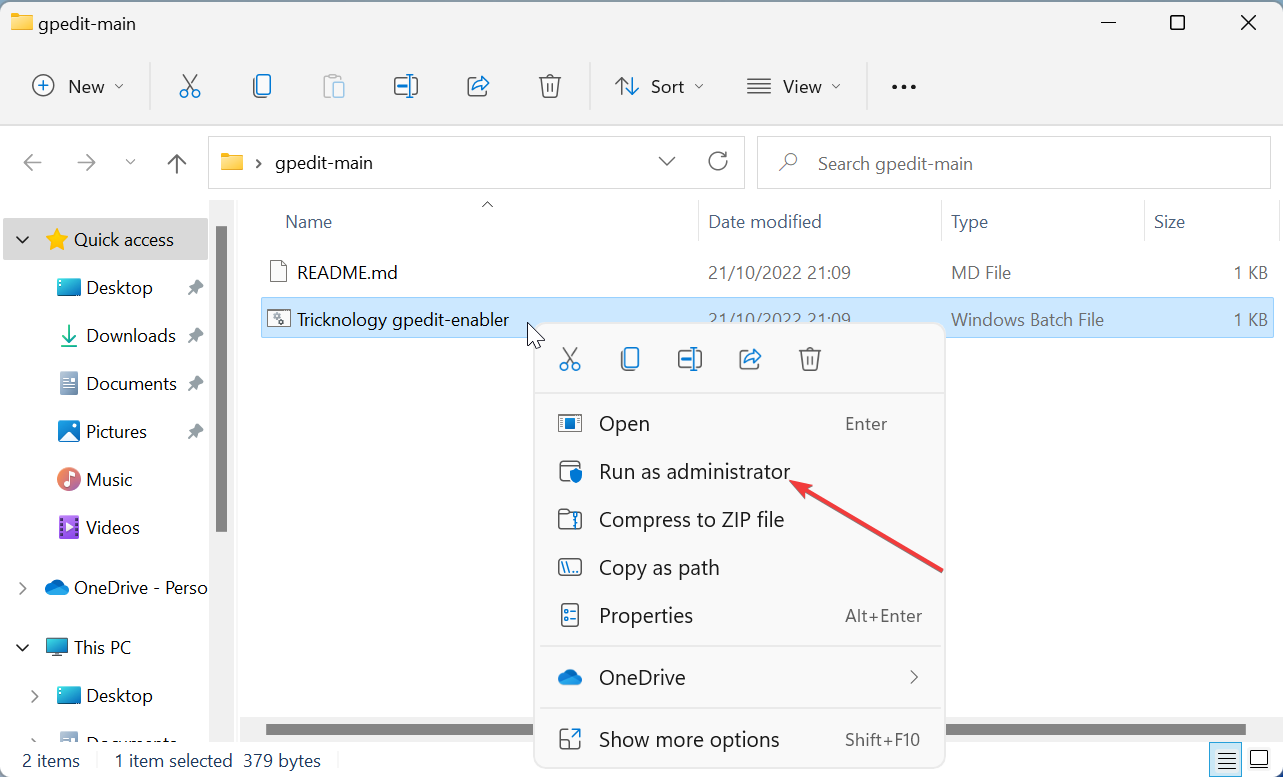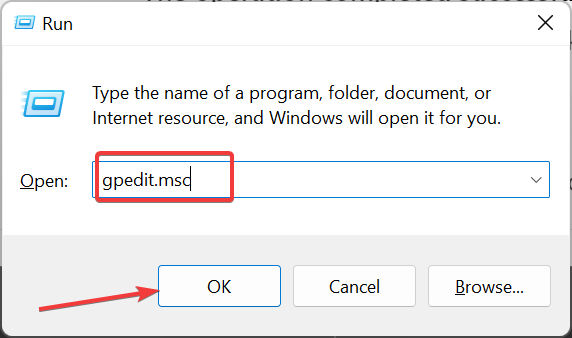Gpedit.msc não encontrado no Windows 11: corrija-o em 4 etapas
5 min. read
Published on

Você pode usar o recurso chamado Gpedit.msc para revisar, configurar e fazer alterações nas configurações da Política de Grupo. No entanto, alguns usuários reclamam que não conseguem encontrar esse importante recurso administrativo em seus PCs.
O Windows 11 tem um Editor de Política de Grupo?
O Editor de Política de Grupo (GPE) vem pré-instalado no Windows 11. Ele é usado pelos administradores para implementar alterações de política em todo o sistema que afetam todos os usuários em uma rede ao mesmo tempo.
Da mesma forma, um usuário comum pode usá-lo da mesma forma para fazer inúmeros ajustes e atualizações em seu sistema de computador. No entanto, é importante observar que o GPE está disponível apenas no Windows 11 Pro.
Não está disponível na edição Home como nas versões anteriores do Windows. Mas você pode habilitar o Editor de Política de Grupo no Windows 11 Home Edition se seguir as instruções deste artigo.
Como habilito o Gpedit msc no Windows 11?
[wr_toc]
1. Habilite o Editor de Política de Grupo com um arquivo em lote
A solução abaixo descreve com etapas detalhadas o método eficaz para habilitar o Gpedit usando um arquivo em lote em seu dispositivo Windows 11.
- Pressione a tecla Windows + S para abrir a barra de pesquisa, digite Bloco de notas e clique no resultado mais relevante para executá-lo.
- Digite ou cole o seguinte código de arquivo em lote e clique em Arquivo no canto superior esquerdo e selecione a opção Salvar como:
@echo off
pushd "%~dp0"
dir /b %SystemRoot%\servicing\Packages\Microsoft-Windows-GroupPolicy-ClientExtensions-Package~3*.mum >List.txt
dir /b %SystemRoot%\servicing\Packages\Microsoft-Windows-GroupPolicy-ClientTools-Package~3*.mum >>List.txt
for /f %%i in ('findstr /i . List.txt 2^>nul') do dism /online /norestart /add-package:"%SystemRoot%\servicing\Packages\%%i"
pause
3. Em seguida, no menu suspenso, no Salvar como tipo selecione a opção Todos os arquivos, insira Group Policy Editor.bat na caixa de texto Nome do arquivo e selecione Área de trabalho para salvar o arquivo lá.
4. Em seguida, clique com o botão direito no arquivo em lote do Editor de Política de Grupo salvo na área de trabalho e selecione Executar como administrador.
Uma janela do prompt de comando aparecerá neste ponto. Espere até que a mensagem diga 100 por cento antes de continuar. Antes de fechar essa janela, certifique-se de que esta operação foi realizada corretamente.
2. Habilite o Editor de Política de Grupo por meio do prompt de comando
- Pressione a tecla Windows + S para abrir a barra de pesquisa , digite cmd e clique com o botão direito no resultado mais relevante para executá-lo como administrador.
- Agora digite ou cole os seguintes comandos e pressione Enter após cada um:
FOR %F IN ("%SystemRoot%servicingPackagesMicrosoft-Windows-GroupPolicy-ClientTools-Package~* .mum") DO ( DISM /Online /NoRestart /Add-Package:"%F" )
FOR %F IN ("%SystemRoot%servicingPackagesMicrosoft-Windows-GroupPolicy-ClientExtensions-Package~ *.mum") DO (
DISM /Online /NoRestart /Add-Package:"%F" )
Assim que os processos forem concluídos e atingirem 100 por cento, você pode fechar a janela do prompt de comando e tentar abrir o Gpedit.msc novamente.
3. Baixe o arquivo zip gpedit-main
- Vá para a página principal do Gpedit no Github para baixar o zip.
- Clique com o botão direito na pasta zip e selecione a opção Extrair tudo…. Escolha um local para extrair os arquivos para concluir o processo.
- Agora, abra a pasta extraída, clique com o botão direito no arquivo .bat e selecione Executar como administrador .
- Aguarde o prompt de comando abrir e instalar as extensões necessárias. Feche o CMD assim que mostrar a mensagem A operação foi concluída com sucesso .
- Por fim, agora pressione a tecla Windows + R , digite gpedit.msc e clique em OK para acessar o Editor de Política de Grupo.
Outra maneira de contornar o Gpedit.msc não encontrado no Windows 11 é baixar o arquivo .bat conforme mostrado acima. Este método também funciona no Windows 11 Home Edition, então experimente.
4. Atualize o Windows
- Pressione a tecla Windows + I e clique em Windows Update no menu do lado esquerdo.
- Clique em Verificar atualizações .
Se você estiver usando uma versão anterior do Windows, isso pode ser um fator que contribui para o erro, que pode ser corrigido com a atualização do sistema operacional. Eles provavelmente devem corrigir esse erro em uma versão de software subsequente.
Isto é tudo sobre o problema Gpedit.msc não encontrado no Windows 11 e como fazer o download.
Se você deseja saber como habilitar e instalar o Gpedit.msc também no Windows 10 Home Editions , já preparamos um guia completo para você seguir no link acima.
Alternativamente, você pode aprender como editar a Política de Grupo no Windows 10 e usar os mesmos procedimentos no Windows 11, pois são semelhantes.
Deixe-nos saber na seção de comentários abaixo qual solução funcionou melhor para você e com que frequência você usa o Editor de Política de Grupo.