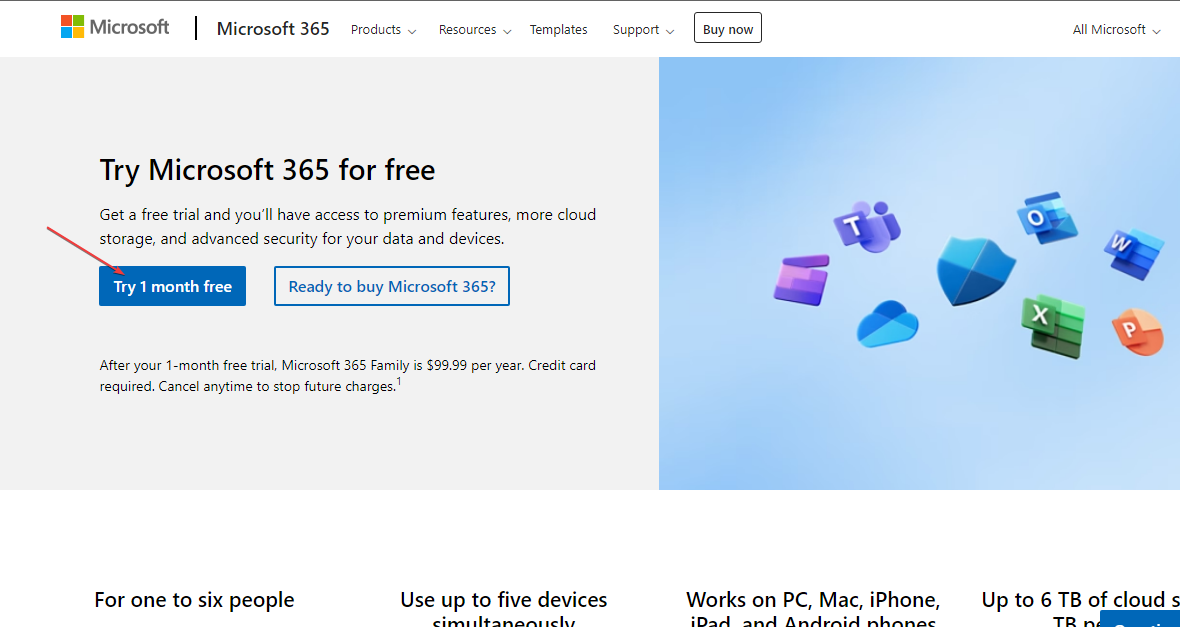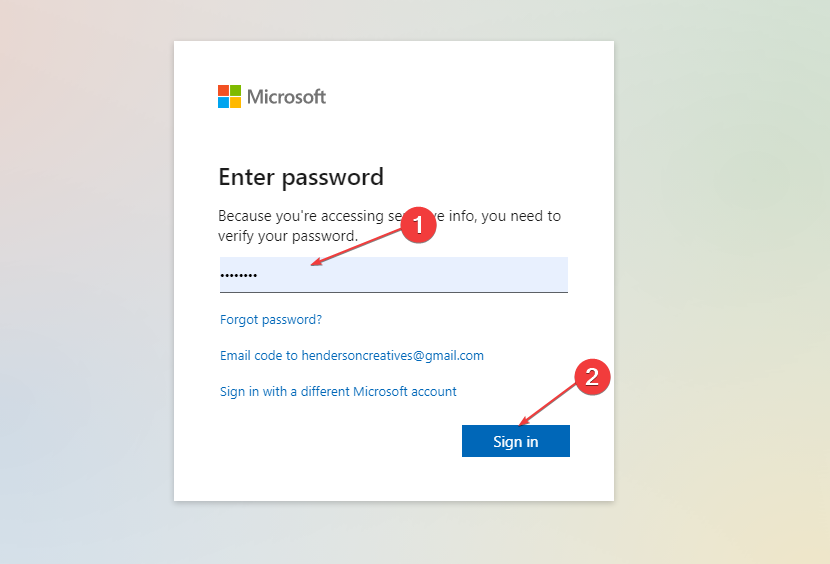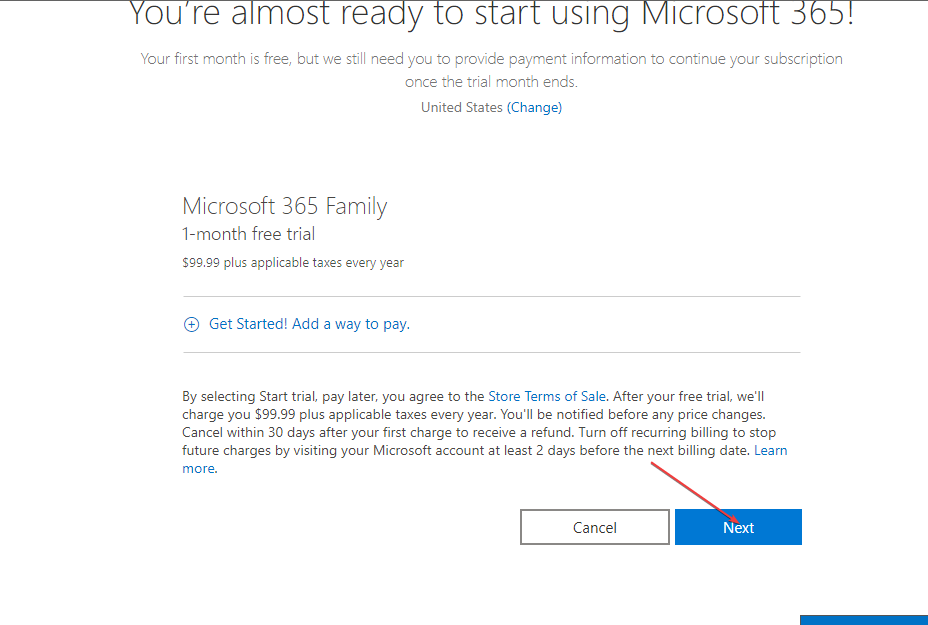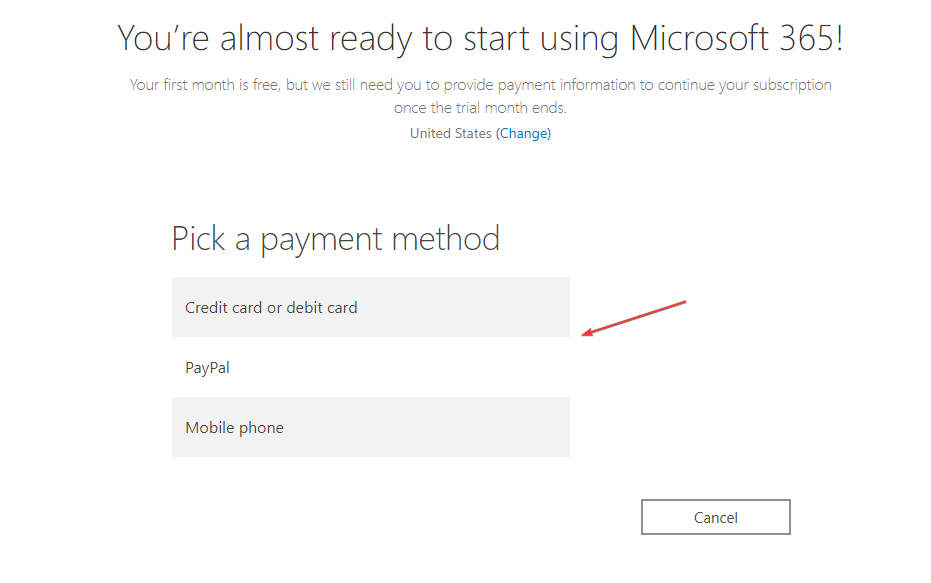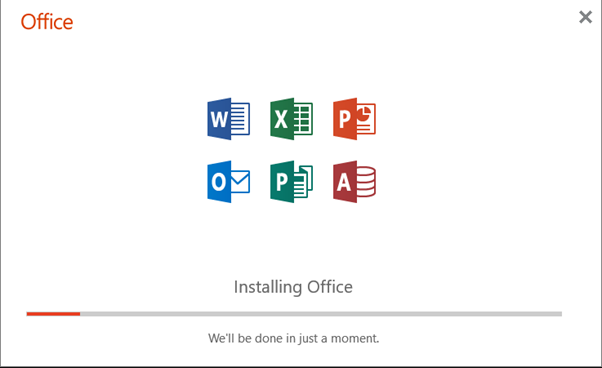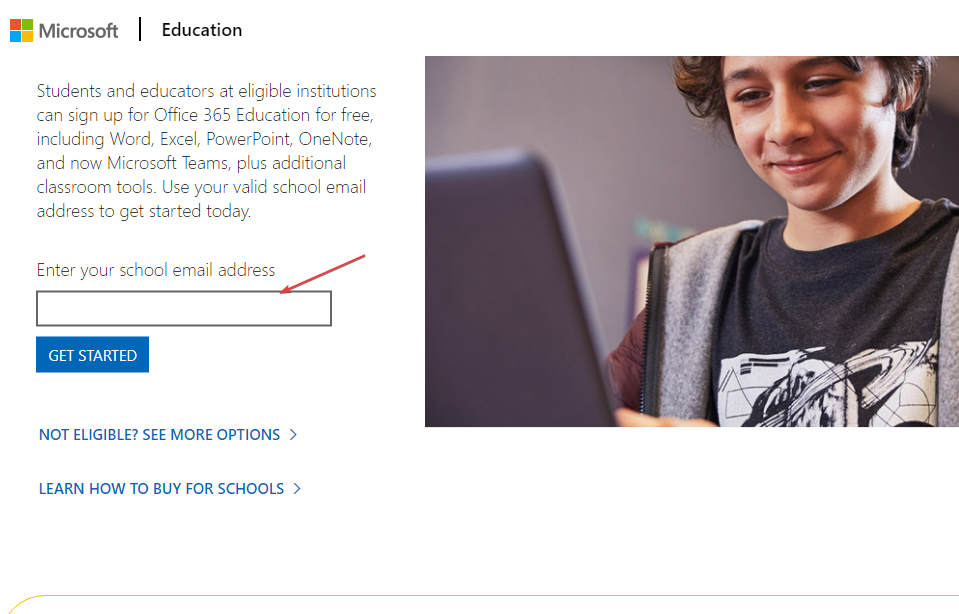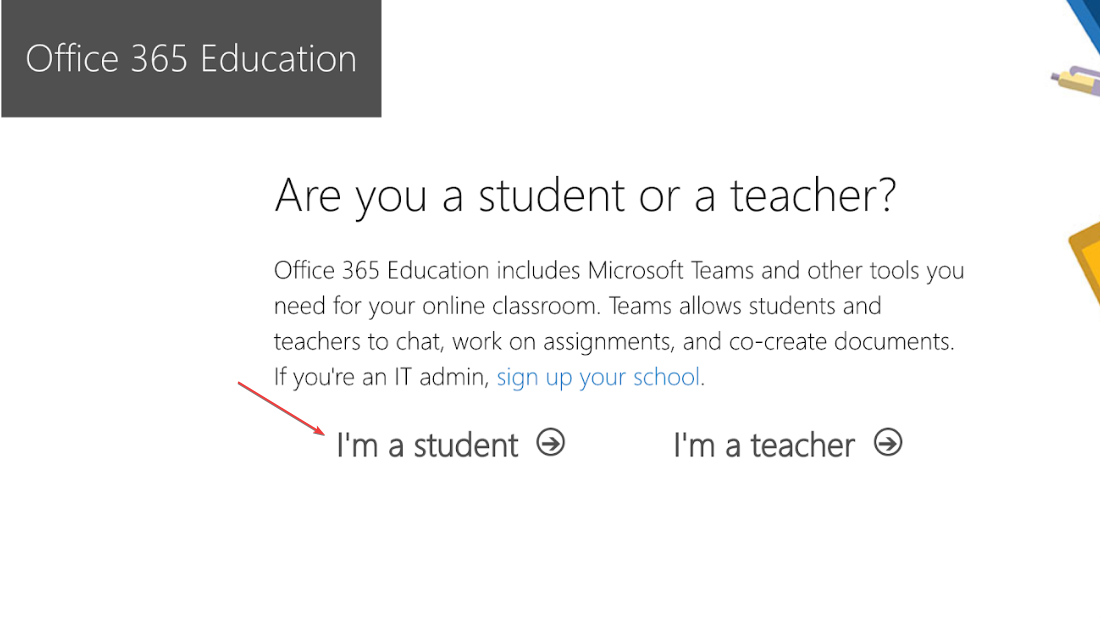Office para Windows 11: como fazer o download gratuitamente
4 min. read
Published on
Key notes
- O pacote Microsoft Office é um software de produtividade desenvolvido pela Microsoft.
- É possível usar o Microsoft Office gratuitamente no Windows 11 por meio da versão web.
- O download da avaliação gratuita do MS Office oferece acesso gratuito limitado à ferramenta.
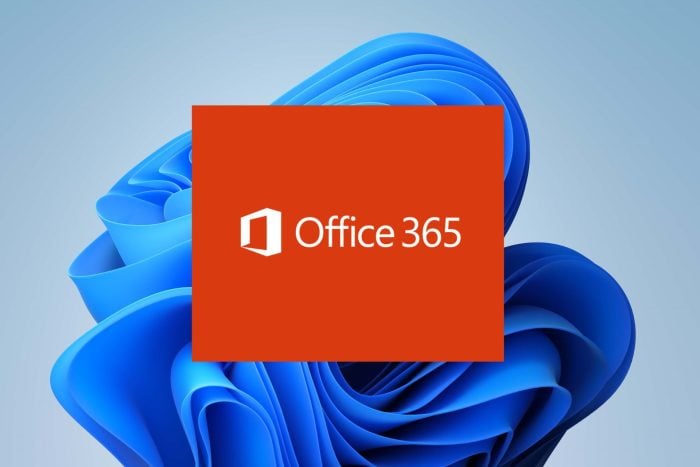
O Microsoft Office é um conjunto de software de produtividade desenvolvido pela Microsoft. Para instalar o Office em seu computador Windows 11, você pode adquirir uma cópia autônoma do Office 2019 ou inscrever-se para uma assinatura do Office 365.
Portanto, examinaremos como baixar o Office para Windows 11 gratuitamente. Alternativamente, temos um guia detalhado sobre como consertar o desaparecimento do Microsoft Office no Windows 11.
É possível usar o MS Office gratuitamente no Windows 11?
Embora o Office não seja um software gratuito, existem maneiras de usá-lo gratuitamente ou com custo reduzido no Windows 11. Embora outras opções permitam usar o Office gratuitamente, elas podem ter limitações em comparação com a versão completa do Office.
Por exemplo, o Office Online tem menos recursos do que a versão desktop do Office, e a avaliação gratuita do Office 365 é limitada a 30 dias.
Em resumo, é possível usar o Microsoft Office gratuitamente no Windows 11, mas pode ser necessário usar o Office Online, uma avaliação gratuita ou aplicativos móveis. Se precisar de recursos avançados, como acesso a todos os aplicativos ou a capacidade de trabalhar offline, talvez seja necessário adquirir uma assinatura ou uma versão autônoma do Office.
Como posso baixar o MS Office gratuitamente no Windows 11?
1. Baixe a avaliação gratuita do Microsoft Office
- Navegue até a página de avaliação gratuita oficial do Microsoft 365 .
- Selecione seu plano de assinatura e clique no botão Experimente 1 mês grátis gratuitamente.
- Crie uma conta da Microsoft ou faça login com sua conta da Microsoft existente.
- Selecione a avaliação gratuita de 1 mês e clique no botão Avançar .
- Escolha seu meio de pagamento, insira seus dados de pagamento e clique em Salvar .
- Pressione o botão Iniciar avaliação, pagar depois e clique no botão Continuar após confirmar sua assinatura.
- Selecione o botão Baixar aplicativos de desktop e clique no botão Instalar o Office na nova guia.
- Escolha o idioma e a versão que deseja baixar e clique no botão Instalar .
- Selecione o local de armazenamento para baixar o arquivo e clique em Salvar .
- Clique duas vezes no arquivo baixado e a Microsoft instalará automaticamente toda a coleção de aplicativos do Microsoft 365 em seu computador.
O download da avaliação gratuita permitirá que você use o pacote Office por um mês e cancele sua assinatura para evitar cobranças futuras.
Leia sobre como resolver que você não pode mais se inscrever para uma avaliação gratuita do Windows 365 devido à alta demanda em seu dispositivo.
2. Baixe o Microsoft Office para alunos ou professores
- Abra seu navegador e visite o site do Microsoft Office .
- Insira o endereço de e-mail do aluno e selecione o botão Começar .
- Selecione a opção Sou estudante se você for estudante.
- A Microsoft enviará um link de confirmação para o endereço de email da sua escola.
- Clique no link em seu endereço de e-mail e prossiga para criar sua senha.
A maioria das universidades tem permissão para usar o Microsoft Office gratuito para alunos e professores.
Sinta-se à vontade para verificar nosso artigo sobre como baixar e instalar o Microsoft Office gratuito para estudantes no Windows.
3. Use o Office online em seu navegador
O Microsoft Office permite que você use o pacote Office em seu navegador em todos os sistemas operacionais. A versão baseada na web é fácil de usar e oferece uma experiência de edição poderosa.
Visite como usar o Microsoft 365 em um navegador da web com eficiência.
Além disso, você pode aprender como resolver o Microsoft Office que não abre no seu dispositivo.
Se você tiver mais dúvidas ou sugestões, deixe-as na seção de comentários.