Por que meu documento do Word não salva: 5 soluções
7 min. read
Published on
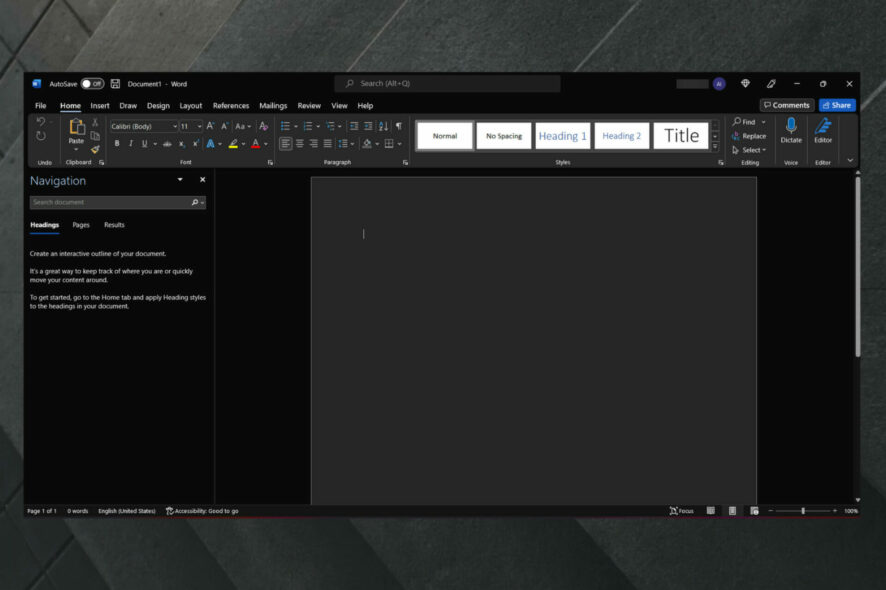
O Microsoft Word é um dos processadores de texto mais conhecidos do mercado, mas muitos usuários relataram que o Word não salva seus documentos no PC.
Este é um problema bastante chato, mas hoje mostraremos como corrigi-lo rápido.
Por que o Word não salva meu documento?
Várias podem ser os motivos para o Word não salvar seu documento. Então veja abaixo alguns dos mais populares:
- Add-ins com defeito: Às vezes, o motivo pelo qual o Office não consegue salvar uma cópia do seu arquivo é devido a add-in com defeito. Para corrigir , você precisa iniciar o Word no modo de segurança e remover-los.
- Interferência do antivírus: Em alguns casos, o Windows Defender pode impedir que você salve seu documento em alguns diretórios. Então pode ser necessário desativar certos recursos para superar isso. Além disso, você pode mudar para um dos melhores antivírus para PC com Windows.
- Modelo de arquivo corrompido: Se você não conseguir salvar seu documento do Word no Windows 10, pode ser porque o modelo de arquivo padrão está corrompido. A solução é renomeá-lo e permitir que o Word crie outro.
O que posso fazer se não conseguir salvar um documento do Word?
Mas se você ainda usa o Office 2003, um de nossos leitores sugeriu mudar para WebPagePreview e digitar algo em seu documento. Isso aciona um salvamento automático do documento. É apenas uma solução temporária, mas não custa tentar, no entanto.
1. Inicie o Word no modo de segurança
- Certifique-se de que o Word esteja fechado.
- Então agora você precisa localizar o atalho do Word. Para fazer isso, pressione a tecla Windows, digite Word, clique com o botão direito no primeiro resultado e escolha Abrir local do arquivo .
- Localize o atalho do Word, então pressione e segure a tecla CTRL enquanto clica duas vezes no Word.
- Você será solicitado a confirmar que deseja iniciar o Word no modo de segurança .
Mas se o Word não salvar seus documentos na área de trabalho ou em qualquer diretório do PC, talvez o problema esteja relacionado a um dos suplementos.
Então para resolver o problema, os usuários sugerem iniciar o Word no modo de segurança. Mas se o problema não aparecer no modo de segurança, o problema pode estar relacionado aos seus suplementos.
Você pode corrigir isso localizando e desativando os suplementos problemáticos. Mas isso é bastante simples e você pode fazer isso seguindo estas etapas:
- No Word, vá para Arquivo .
- Navegue até Opções .
- Agora, selecione Suplementos no painel esquerdo e clique no botão Ir… ao lado de Gerenciar suplementos COM .
- Localize os suplementos problemáticos e desative-os. Além disso, o problema está relacionado ao complemento Enviar para Bluetooth , mas outros também podem causar o problema.
Depois de desabilitar os suplementos problemáticos, verifique então se o problema ainda persiste.
2. Renomeie o modelo Normal.dotm
- Use o seguinte atalho de teclado para abrir a caixa de diálogo de execução do Windows: Windows + R .
- Na janela aberta, insira %appdata% e pressione Enter .
- Navegue até o Microsoft .
- Agora vá para Modelos .
- Lá, você deverá ver o arquivo Normal.dotm .
- Renomeie o arquivo para OldNormal.dotm .
Segundo os usuários, às vezes o problema pode ser causado pelo seu arquivo de modelo. Por exemplo, se o arquivo de modelo padrão estiver danificado ou corrompido, você não conseguirá salvar documentos do Word em seu PC.
No entanto, você pode recriar o arquivo de modelo por conta própria. Mas isso é bastante simples de fazer e você pode fazer isso seguindo estas etapas:
Depois de fazer isso, você forçará o Word a recriar o novo arquivo de modelo padrão. Então depois de recriar o arquivo de modelo, o problema deverá ser resolvido.
Muitos usuários relataram que esse método funcionou para eles, por isso encorajamos você a experimentá-lo.
3. Desative o acesso controlado a pastas
- Pressione ao mesmo tempo as seguintes teclas para abrir as Configurações do Windows : Windows + I.
- Navegue até Atualização e segurança .
- Selecione Segurança do Windows no menu à esquerda e escolha Abrir Segurança do Windows no painel direito.
- Navegue até Proteção contra vírus e ameaças .
- Agora selecione Configurações de proteção contra vírus e ameaças .
- Role para baixo até chegar à seção Acesso controlado a pastas . Em seguida, clique na opção Gerenciar acesso controlado a pastas .
- Certifique-se de que o recurso Acesso controlado a pastas esteja desativado.
O Windows Defender e outros softwares antivírus podem ser o motivo pelo qual o Word não salva seu documento.
Isso ocorre porque ele possui um recurso integrado de proteção de pasta; mas se esse recurso estiver ativado, você não poderá salvar arquivos em diretórios específicos. Para corrigir esse problema, é aconselhável desativar esse recurso.
4. Verifique o local de salvamento
Segundo os usuários, às vezes esse problema pode ocorrer devido à sua localização salva. Por exemplo, de acordo com os usuários, o Microsoft Word não funciona bem com caminhos de arquivo longos e, se você estiver salvando seu documento em um caminho entre 180 e 255 caracteres, poderá encontrar esse problema.
Então para resolver o problema, é aconselhável tentar salvar em um caminho diferente, mais próximo do diretório raiz, e verificar se isso resolve o seu problema. Além disso, certifique-se de remover quaisquer caracteres especiais do caminho do arquivo.
O Word parece ter alguns problemas com caracteres memoráveis, como apóstrofos e similares, portanto, certifique-se de não incluí-los no caminho ou no nome do arquivo. Então depois de fazer essas alterações, o problema deverá estar resolvido.
5. Remova a chave de registro de dados do Word
- Pressione a tecla Windows + R , digite regedit e pressione Enter .
- Quando o Editor do Registro abrir, insira este local na caixa de pesquisa:
HKEY_CURRENT_USERSoftwareMicrosoftOffice16.0WordData - Mas lembre-se de que esta chave pode ser um pouco diferente dependendo da versão do Office que você está usando.
- Clique com o botão direito na chave Dados e escolha Exportar no menu.
- Selecione o local desejado, insira backup como o nome do arquivo e clique no botão Salvar .
- Clique com o botão direito na chave Dados e escolha Excluir no menu.
- Quando o menu de confirmação aparecer, clique no botão Sim .
Segundo os usuários, se você não consegue salvar documentos do Word no seu PC, talvez o problema esteja relacionado ao seu registro.
Seu registro pode causar esse problema; você precisa remover uma única chave para consertá-lo. Para fazer isso, siga as etapas acima.
Depois disso, reinicie o Word e verifique se o problema ainda persiste. Se o problema persistir, execute o arquivo backup.reg criado na Etapa 4 para restaurar o registro ao seu estado original.
Como você pode ver, muitos problemas podem impedir você de salvar documentos do Word, mas esperamos que você resolva esse problema depois de usar uma de nossas soluções.
Da mesma forma, se você não consegue editar seu documento do Word , verifique nosso guia detalhado para soluções selecionadas por especialistas para resolver o problema.
Você conseguiu resolver esse problema usando alguma das soluções acima? Por favor, deixe-nos saber nos comentários abaixo.











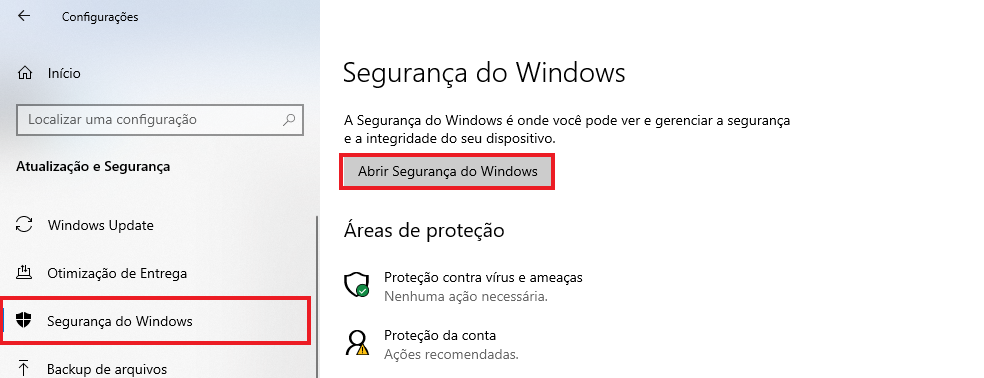

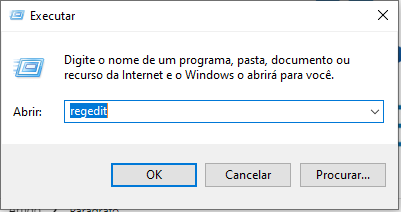











User forum
0 messages