Resampledmo.dll no Windows 11: como corrigir se não o encontrar
6 min. read
Published on
Key notes
- Se você vir o erro Resampledmo.dll ao tentar executar um programa ou usar um aplicativo em seu computador, é porque o arquivo está ausente ou corrompido.
- Isso pode ser resultado de software malicioso, exclusão acidental ou aplicativos ou programas defeituosos em seu computador.
- Você pode corrigir esse erro baixando e instalando um novo arquivo Resampledmo.dll em seu computador ou atualizando o Windows.
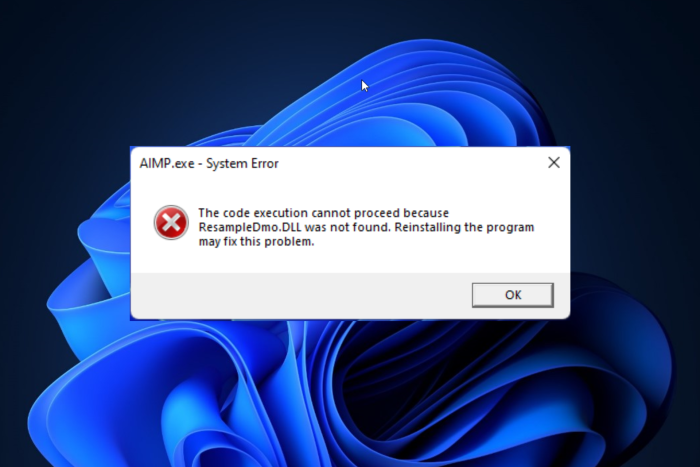
O arquivo Resampledmo.dll contém um conjunto de instruções necessárias para que programas do sistema e aplicativos de terceiros funcionem em seu computador.
Quando este arquivo DLL está faltando no Windows 11, você vê erros como A execução do código não pode prosseguir porque Resampledmo.dll não foi encontrado. Você aprenderá como consertar isso neste guia.
Por que Resampledmo.dll está faltando no Windows 11?
Pode haver vários motivos para esse problema no Windows 11. Mas aqui estão os mais comuns:
- Local de arquivo errado – Se o arquivo Resampledmo.dll for movido para outro local diferente da pasta System32 em seu computador, esse erro aparecerá.
- Exclusão acidental – A inicialização do aplicativo retornará o erro Resampledmo.dll se o arquivo tiver sido removido acidentalmente do computador.
- Aplicativo com defeito – Os arquivos Resampledmo.dll podem estar presentes, mas o aplicativo que você está tentando executar não é compatível. Daí a mensagem de erro.
- Infecções por malware – Software malicioso pode modificar ou substituir arquivos essenciais como Resampledmo.dll em seus sistemas. Como resultado, seu computador não poderá mais usar o arquivo.
- Arquivos corrompidos – Arquivos de sistema corrompidos também podem ser o motivo do erro.
Independentemente do motivo subjacente, reunimos uma lista abrangente de soluções que você pode empregar para resolver o problema.
O que posso fazer se Resampledmo.dll estiver faltando no Windows 11?
Certifique-se de aplicar as seguintes soluções preliminares:
- Atualizar o Windows para a versão mais recente pode resolver o problema, pois uma nova versão do Windows provavelmente virá com todos os arquivos essenciais do sistema.
- A verificação do seu computador com um antivírus de terceiros ou o Firewall do Windows Defender também pode ajudar a corrigir ataques de malware que estão afetando o arquivo.
- Inicie outro aplicativo para ter certeza de que o problema não é específico desse aplicativo. Se estiver, desinstalar o aplicativo e reinstalá-lo pode resolver o problema.
Se o problema persistir após essas correções preliminares, você poderá passar para as seguintes soluções avançadas.
1. Reinstale o aplicativo solicitando o arquivo DLL
- Clique no ícone do Windows na barra de tarefas, digite Painel de Controle na caixa Pesquisar e selecione o resultado de Melhor correspondência .
- Selecione Programas na janela Painel de Controle .
- Clique em Desinstalar um programa em Programas e recursos.
- Clique com o botão direito no aplicativo que deseja reinstalar e selecione Desinstalar.
- Siga o diálogo na tela para concluir a desinstalação. Em seguida, instale o aplicativo novamente para ver se o problema foi resolvido.
2. Registre o arquivo RESAMPLEDMO.DLL
- Pressione o ícone do Windows na barra de tarefas, digite Prompt de Comando t na caixa de pesquisa, clique com o botão direito no resultado da Melhor correspondência e selecione Executar como administrador nas opções.
- Na janela do prompt de comando , cole o seguinte comando e pressione Enter no teclado:
regsvr32 RESAMPLEDMO.DLL - Aguarde a conclusão do registro. O Windows irá notificá-lo com um pop-up, clique no botão OK para sair.
- Agora reinicie o computador e inicie o aplicativo novamente para ver se o erro desapareceu.
3. Execute comandos SFC e DISM
- Pressione o ícone do Windows na barra de tarefas, digite Prompt de Comando t na caixa de pesquisa, clique com o botão direito no resultado da Melhor correspondência e selecione Executar como administrador nas opções.
- Assim que a janela de comando abrir, cole o seguinte comando e pressione Enter no teclado:
sfc /scannow - A digitalização levará algum tempo. Aguarde a conclusão da verificação.
- Quando terminar, volte para a janela do prompt de comando, cole o seguinte comando e pressione Enter no teclado:
dism /online /cleanup-image /scanhealth - Reinicie o aplicativo ou execute o programa novamente para ver se o erro foi corrigido.
Às vezes, o comando sfc/scanow pode não funcionar . Confira nosso guia para ver passo a passo o que você pode fazer para que isso funcione.
4. Faça uma inicialização limpa em seu computador
- Clique no ícone Pesquisar na barra de tarefas, digite msconfig na caixa Pesquisar e selecione o resultado de Melhor correspondência .
- Na janela Configuração do sistema , mude para a guia Inicialização e marque a caixa ao lado de Inicialização segura e clique nos botões Aplicar e OK .
- Em seguida, mude para a guia Serviços , marque a caixa ao lado de Ocultar todos os serviços Microsoft e selecione Desativar todos e clique nos botões Aplicar e OK para aplicar as alterações.
- Reinicie o seu PC e inicie o aplicativo novamente.
4. Baixe e instale Resampledmo.dll manualmente
 NOTE
NOTE
- Visite o site do arquivo DLL para baixar a versão mais recente dos arquivos RESAMPLEDMO.DLL. Escolha uma versão de arquivo de 32 ou 64 bits, conforme aplicável ao sistema operacional do seu PC.
- Assim que o download for concluído, clique com o botão direito no arquivo zip resampledmo.dll e selecione Extrair tudo nas opções.
- Na janela resultante, clique em Procurar para selecionar o destino onde deseja que o arquivo extraído seja armazenado e clique no botão Extrair .
- Em seguida, pressione as teclas Windows + R no teclado, digite o seguinte caminho na caixa de comando Executar e clique no botão OK :
C:/Windows/System32 - Em seguida, copie o RESAMPLEDMO.DLL extraído e cole-o na pasta System32 do seu computador.
- Reinicie o seu PC e inicie o seu aplicativo.
Se você não quiser passar por esse processo manual, reunimos algumas das melhores ferramentas de reparo de DLL para Windows. Você nunca pode dar errado com nenhum deles.
Certamente esperamos que você consiga corrigir o Resampledmo.dll ausente e não encontrado no Windows 11 com as soluções acima.
Se você encontrar outros problemas, como Msvcr110.dll ausente no Windows 11 , verifique nosso artigo detalhado sobre como corrigi-lo rapidamente.
Também temos um guia geral sobre como corrigir arquivos DLL ausentes no Windows 11. Tente qualquer um dos quatro métodos explicados nele para corrigir qualquer erro de DLL.
Além disso, se você tiver dúvidas ou sugestões, poste nos comentários abaixo.



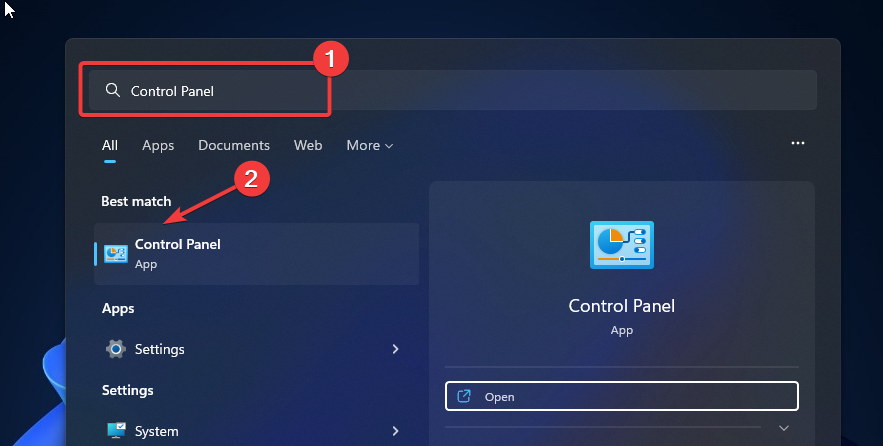

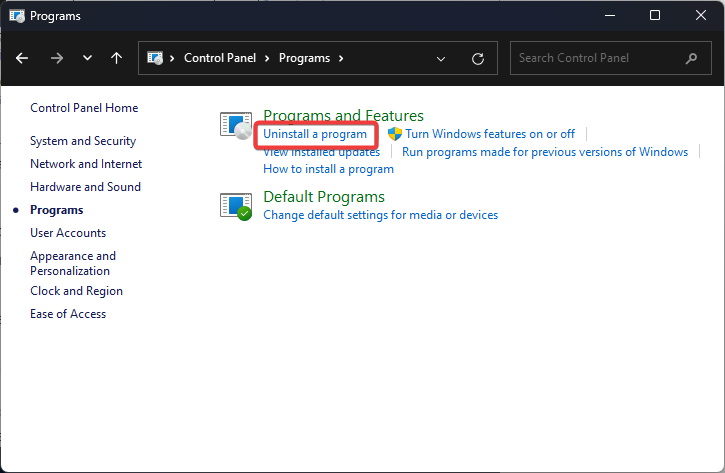
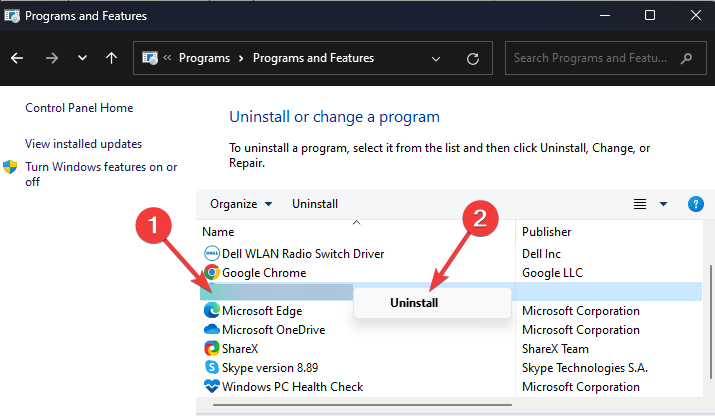
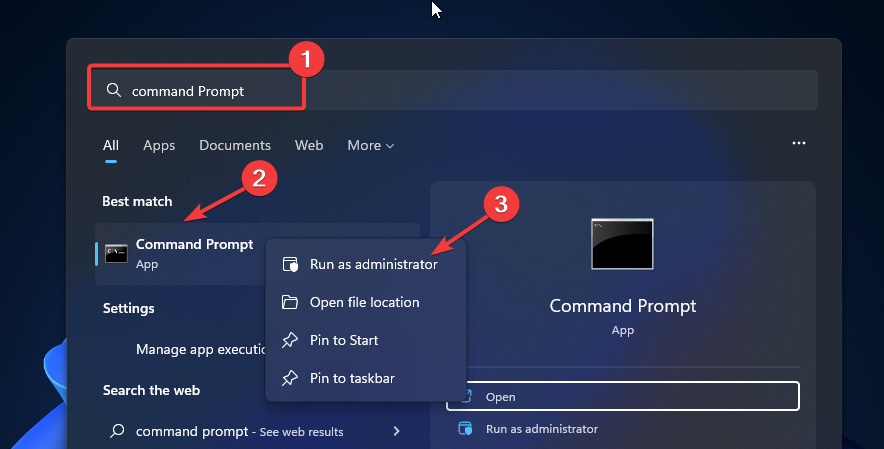
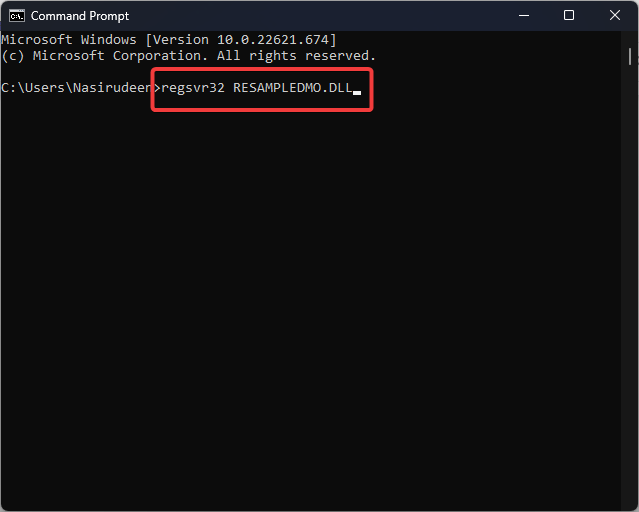
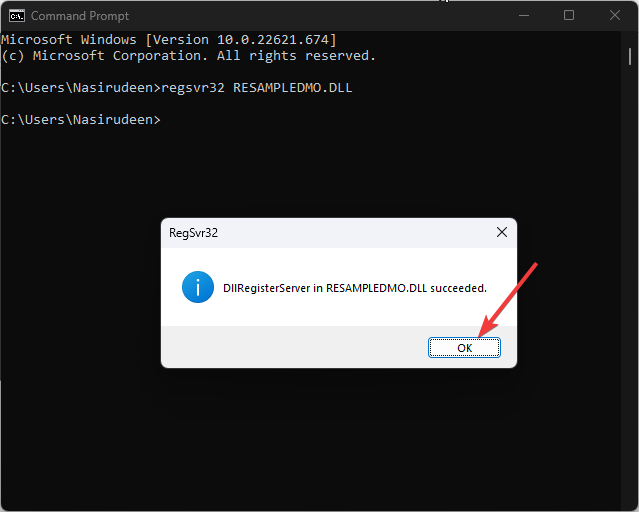
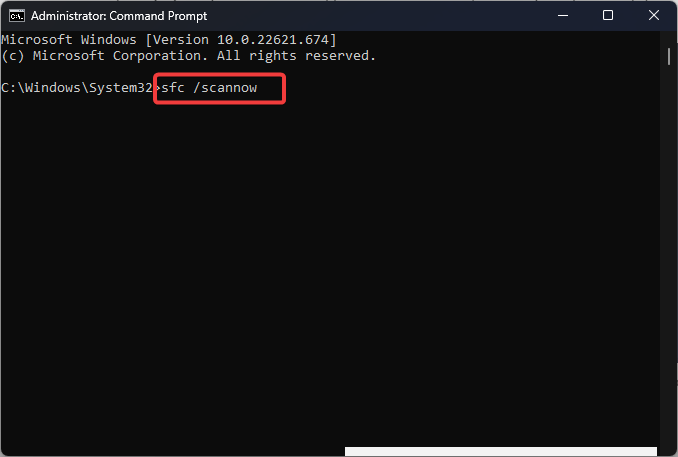
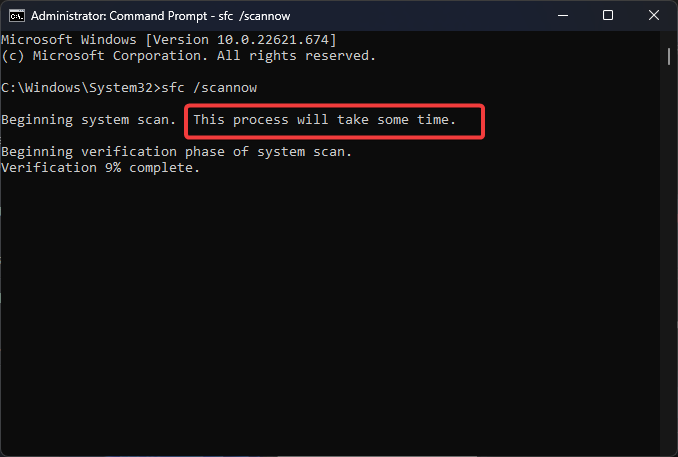
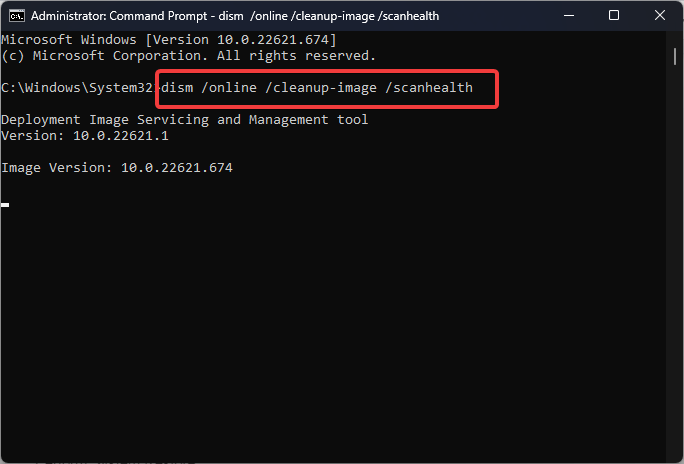
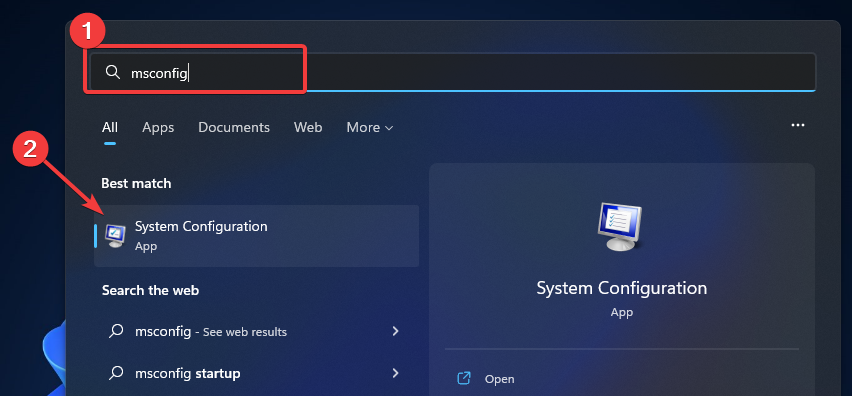
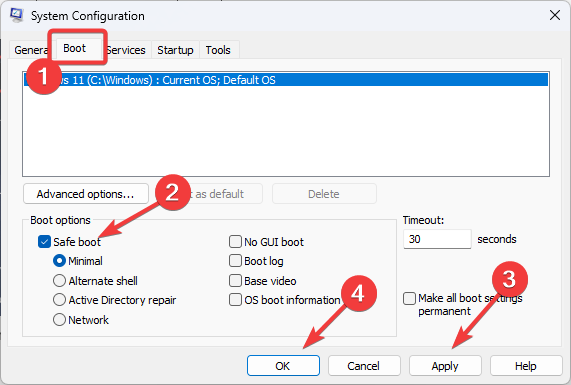
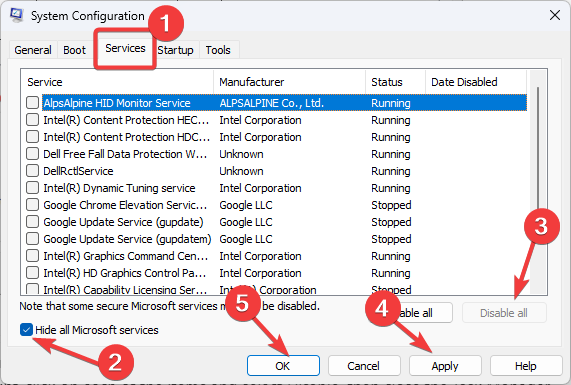
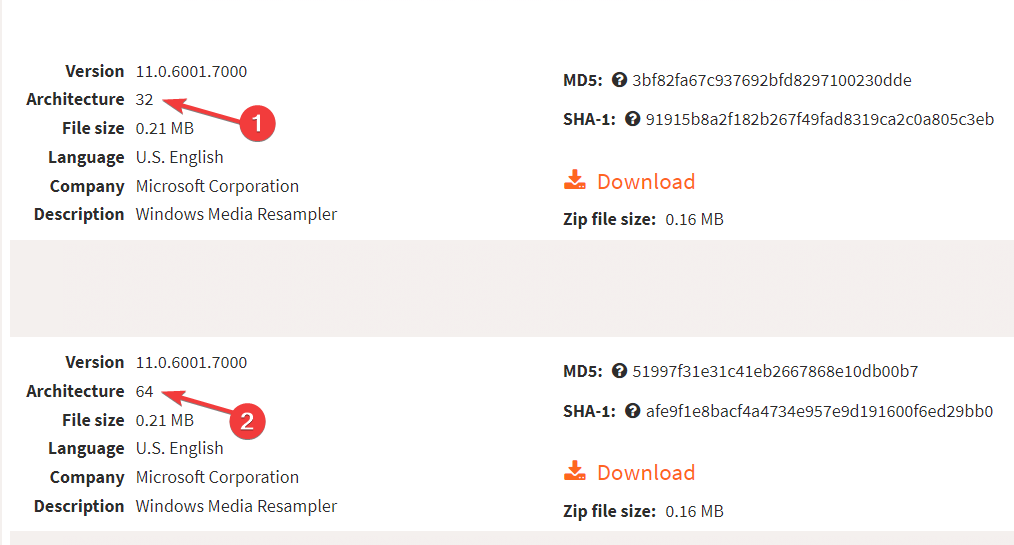
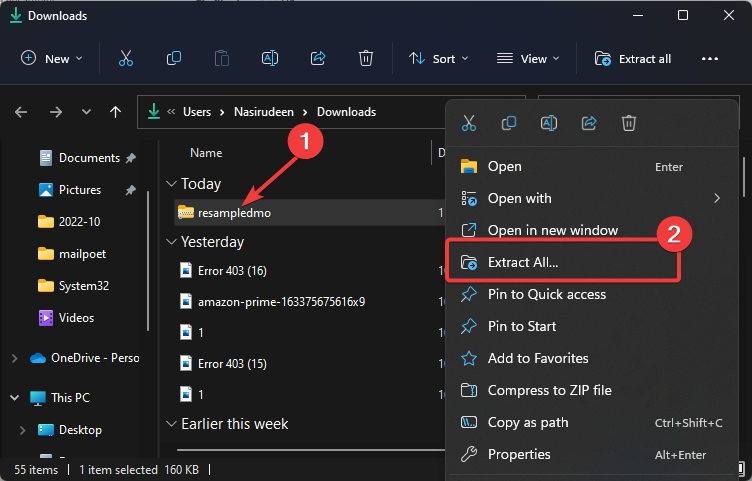
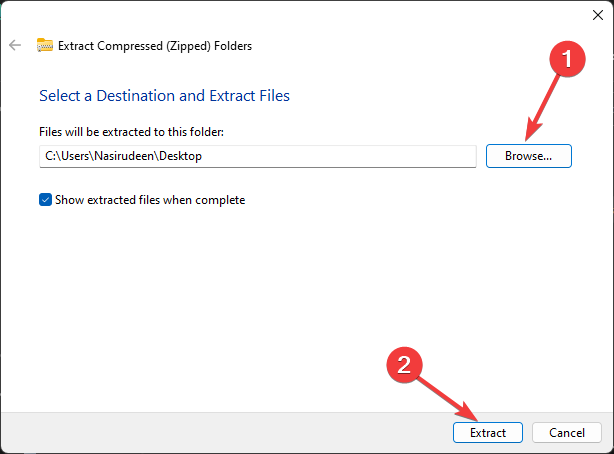
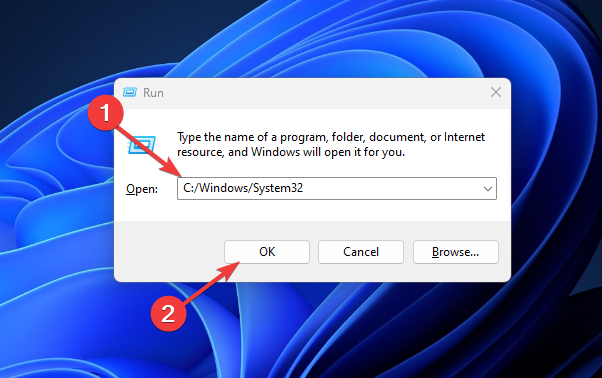
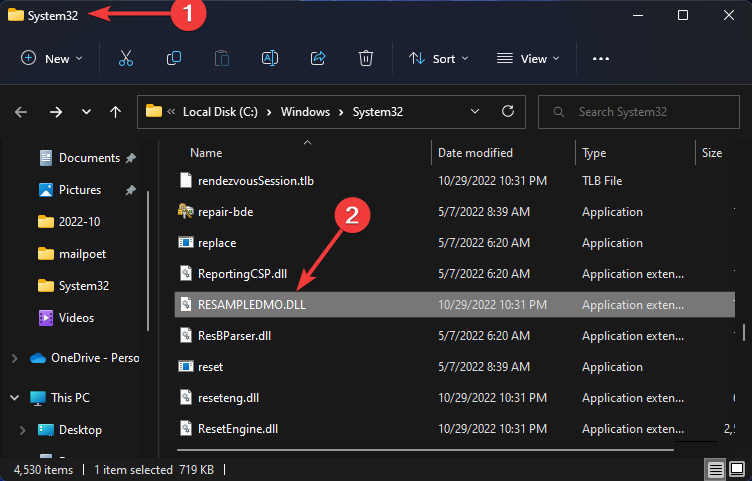








User forum
0 messages