Roblox não abre? Como forçar a abertura
5 min. read
Published on
Key notes
- Se o Roblox não estiver abrindo, certifique-se de não ter o proxy ativado.
- As extensões de cache ou do navegador podem interferir no jogo, portanto, limpe-as para corrigir o problema.

Muitos jogadores relataram que o Roblox não está iniciando em seus PCs. Isso pode ser um problema, pois você não conseguirá jogar.
Embora isso possa parecer um problema, é relativamente fácil corrigi-lo e, neste guia, mostraremos as melhores maneiras que você pode usar para corrigi-lo.
Por que o Roblox não será lançado?
- O Roblox não tem permissão para ser executado ou seu antivírus ou firewall pode estar bloqueando-o.
- Às vezes, suas configurações de segurança podem impedir a execução do Roblox.
- Uma data ou hora incorreta às vezes pode impedir o início do jogo.
- Configurações de proxy, cache do navegador ou extensões também podem causar problemas no jogo.
O que posso fazer se o Roblox não estiver iniciando?
Antes de tentarmos corrigir esse erro, você pode realizar as seguintes verificações:
- Mantenha o Windows atualizado para evitar bugs ou problemas.
- Desative temporariamente seu antivírus ou firewall e certifique-se de que as portas UDP 49152 – 65535 estejam abertas.
- Mude o modo gráfico para manual e diminua a qualidade gráfica.
1. Certifique-se de que o Roblox possa ser executado
- Baixe Roblox e execute seu arquivo de configuração .
- Após a instalação do jogo, tente executá-lo.
- Você deverá receber uma caixa de mensagem dizendo Solicitação de protocolo externo . Marque Lembrar minha escolha para todos os links desse tipo e clique em Iniciar aplicativo .
Muitos relataram que Roblox não funcionará no Google Chrome , mas abordamos esse problema em um guia separado, então não perca.
2. Redefinir as opções da Internet
- Na barra de pesquisa , digite Opções da Internet e clique em Opções da Internet na lista de resultados.
- Navegue até a guia Avançado .
- Clique no botão Restaurar configurações avançadas .
- Feche todos os navegadores em execução e tente executar o Roblox novamente.
3. Verifique as configurações de segurança do seu navegador
- Abra Opções da Internet e vá para a guia Segurança .
- Se o controle deslizante de segurança estiver definido como High , talvez você queira diminuí-lo para um valor diferente.
- Clique em Aplicar e OK para salvar as alterações.
Além disso, você pode adicionar Roblox à lista de sites confiáveis seguindo estas etapas:
- Vá para Opções da Internet e navegue até a guia Segurança.
- Clique no ícone Sites confiáveis e clique no botão Sites .
- Agora digite http://www.roblox.com no campo Adicionar este site à zona .
- Desmarque a caixa Exigir verificação do servidor.
- Clique em Adicionar e em Fechar .
- Salve as alterações, feche todos os navegadores que você estiver executando e tente iniciar o Roblox novamente.
4. Verifique suas configurações de proxy
- Na barra de pesquisa , digite proxy e escolha Configurações de proxy na lista de resultados.
- Quando a janela Configurações de proxy for aberta, certifique-se de que as opções Usar script de configuração e Usar um servidor proxy estejam desativadas .
- Salve as alterações.
5. Desative o modo de teste
- Digite cmd na pesquisa e escolha Executar como administrador .
- Em seguida, execute o seguinte comando:
bcdedit -set TESTSIGNING OFF
- Reinicie o seu PC.
6. Certifique-se de que a hora e a data estão corretas
- Clique no relógio no canto inferior direito e escolha Ajustar data/hora .
- Quando a janela Data e hora for aberta, certifique-se de que Definir hora automaticamente esteja ativado e que seu fuso horário esteja correto.
- Salve as alterações.
7. Exclua dados de navegação
- Clique no ícone Menu no canto superior direito.
- Escolha Mais ferramentas e depois Limpar dados de navegação .
- Defina o intervalo de tempo como Todo o período e clique em Limpar dados .
- Confirme que deseja limpar o cache.
8. Desative plug-ins do navegador
- Clique no botão Menu no canto superior direito, escolha Extensões e depois Gerenciar Extensões .
- Desative todas as extensões clicando no ícone de alternância próximo a elas.
- Reinicie seu navegador e tente executar novamente o Roblox.
Mostramos como desativar extensões no Google Chrome, mas este procedimento é semelhante para todos os navegadores modernos.
9. Ajuste as configurações do firewall
- No botão de pesquisa, digite firewall e escolha Firewall do Windows Defender .
- Navegue até Permitir um aplicativo ou recurso pelo Firewall do Windows .
- Adicione Roblox à lista de exceções.
- Faça o mesmo na interface do seu antivírus e adicione Roblox à sua lista de permissões.
É essencial permitir o Roblox através do Firewall do Windows, pois resolve o problema que pode surgir devido à interferência do firewall, como o código de erro 403 do Roblox.
10. Execute uma verificação SFC
1. Vá para Iniciar, digite cmd . Clique com o botão direito em Prompt de Comando e selecione Executar como administrador .
2. Agora digite sfc /scannow
3. Aguarde o processo de digitalização e reinicie o computador. Todos os arquivos corrompidos serão substituídos na reinicialização.
11. Reinstale o jogo
- Pressione a tecla Windows + X e escolha Aplicativos e Recursos .
- Localize Roblox na lista e clique em Desinstalar .
- Siga as instruções na tela.
- Assim que o jogo for removido, instale-o novamente e verifique se isso ajuda.
Como você limpa seu cache no Roblox?
- Pressione a tecla Windows + R e digite
%localappdata%/Temp
- Localize a pasta Roblox e exclua-a.
- Comece o jogo novamente.
Esperamos que essas etapas tenham ajudado a corrigir problemas com o Roblox que não inicia no seu PC. Infelizmente, este não é o único problema que você encontrará, e muitos relataram o código de erro 280 do Roblox.
Alguns usuários também encontraram erros ao atualizar itens usados, mas abordamos esses problemas em guias separados.
Se você tiver mais sugestões ou dúvidas, não hesite em deixá-las na seção de comentários abaixo e nós daremos uma olhada.

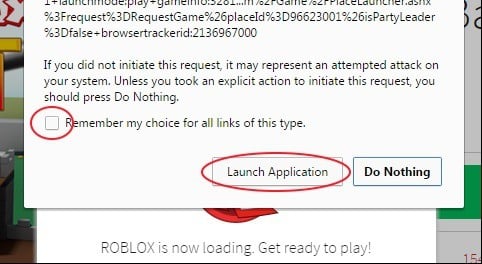
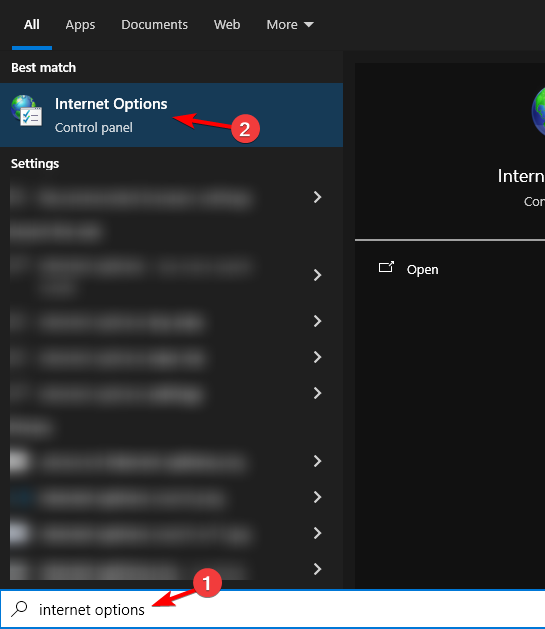
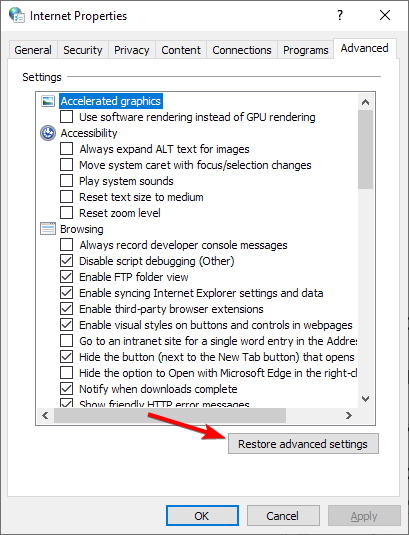
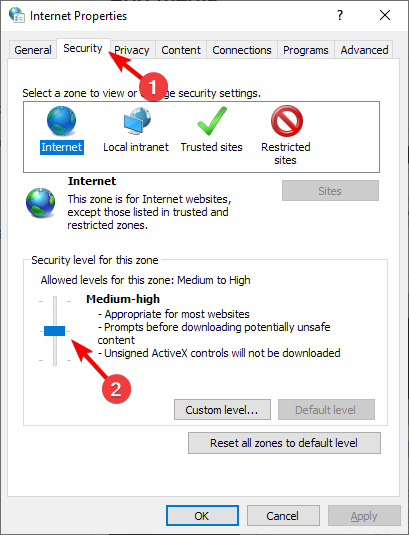
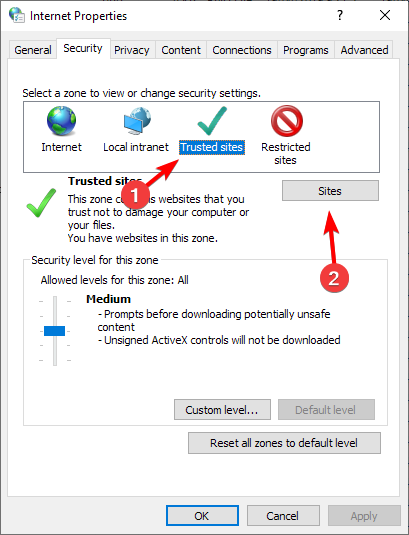
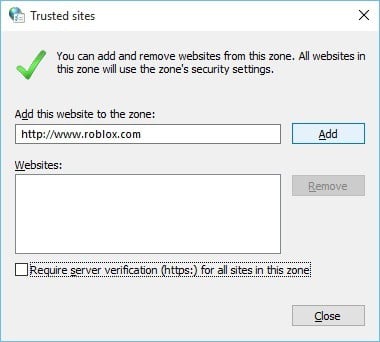
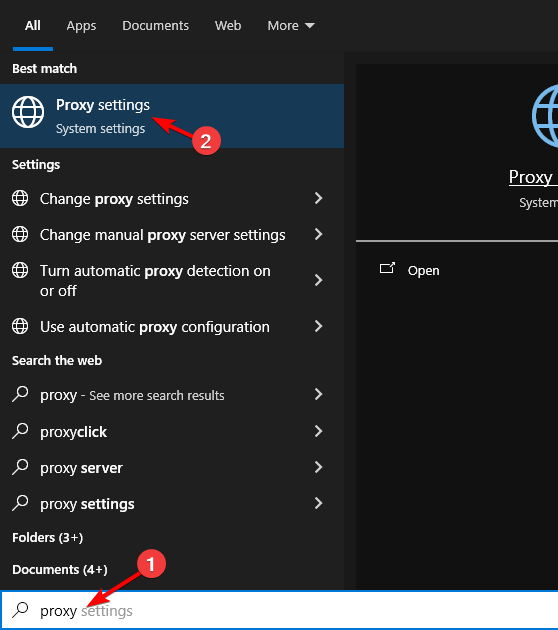
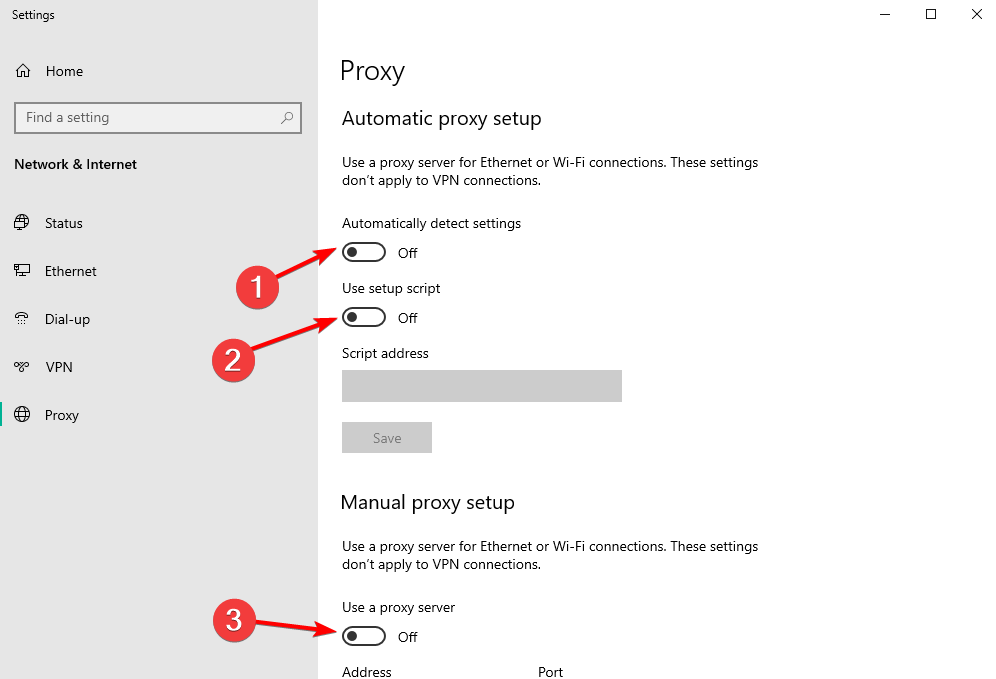
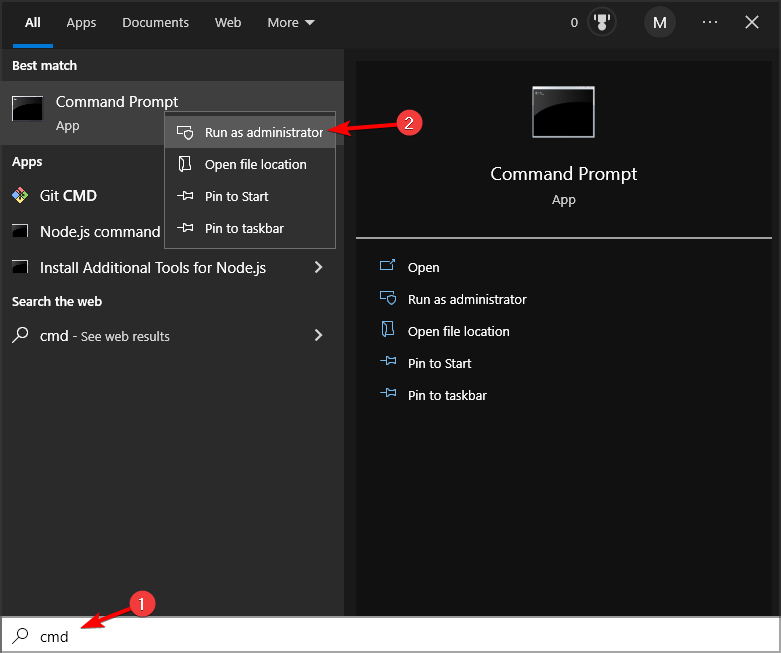
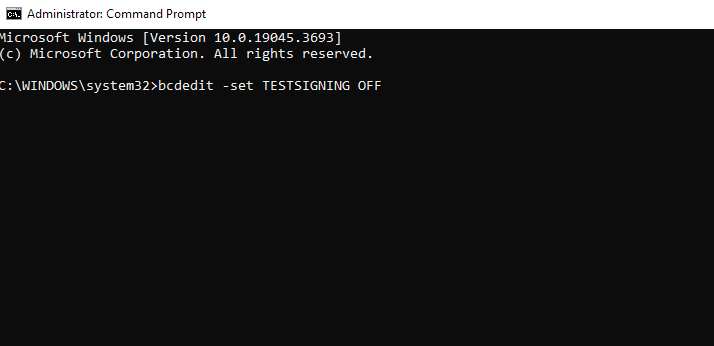
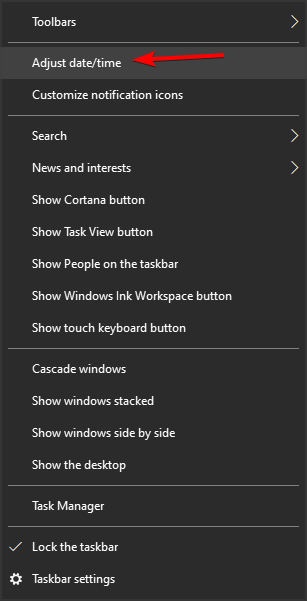
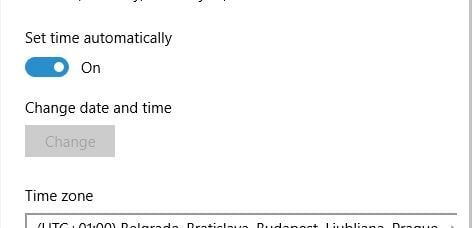
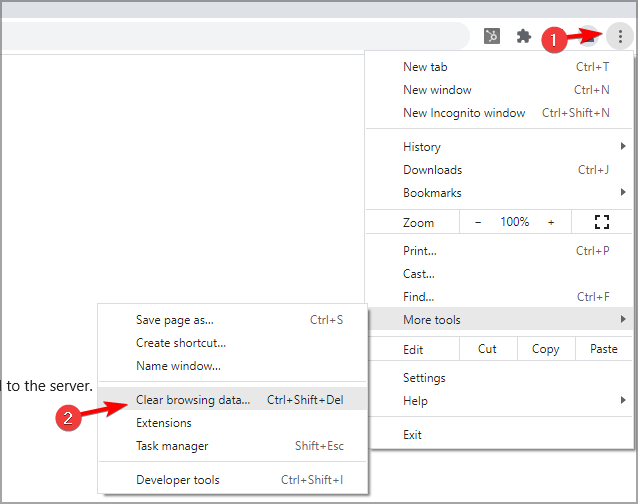
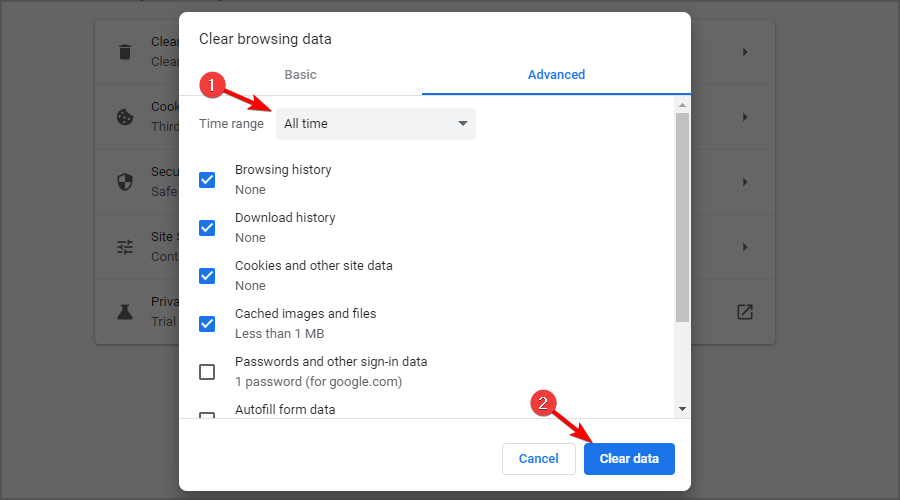
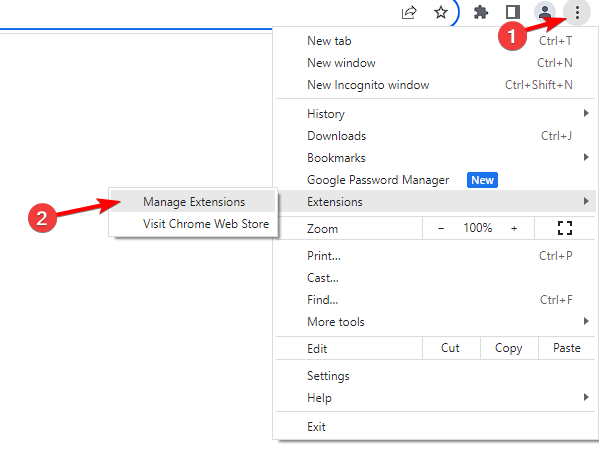
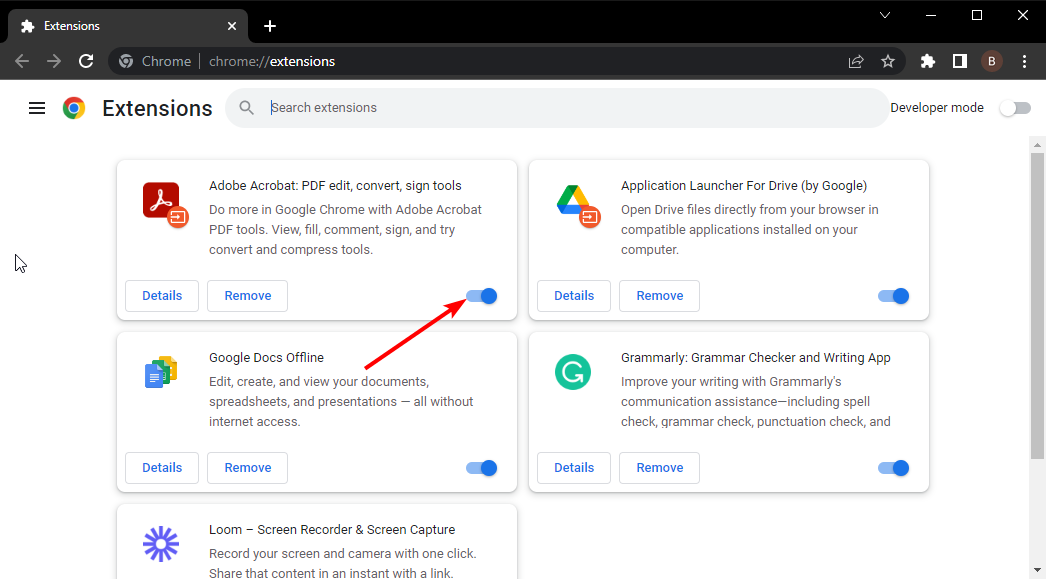
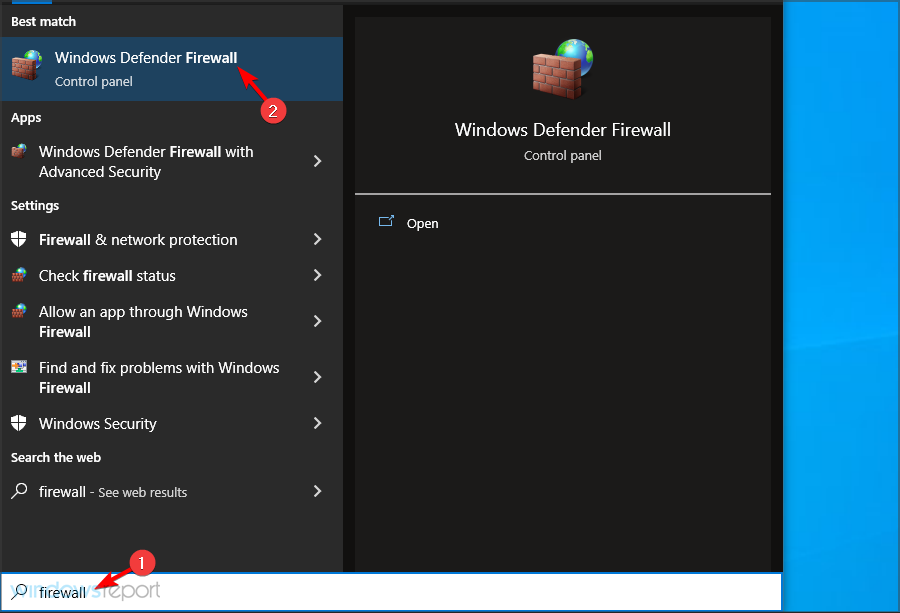
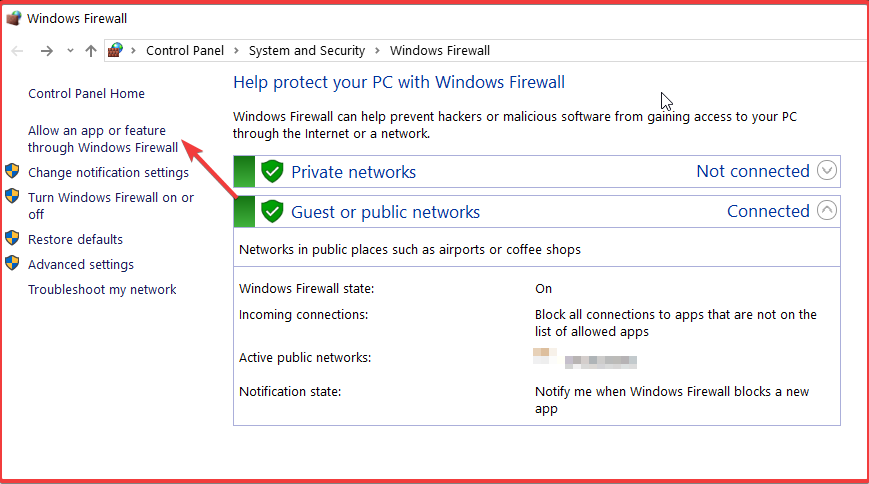


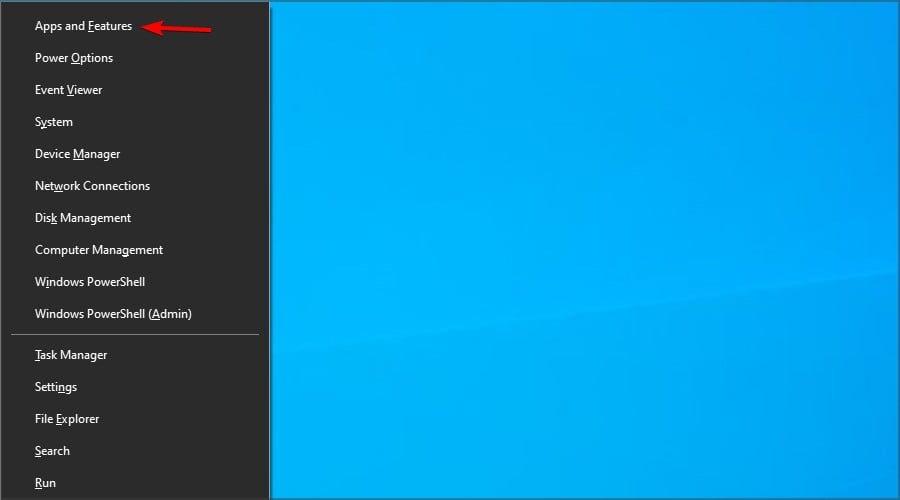
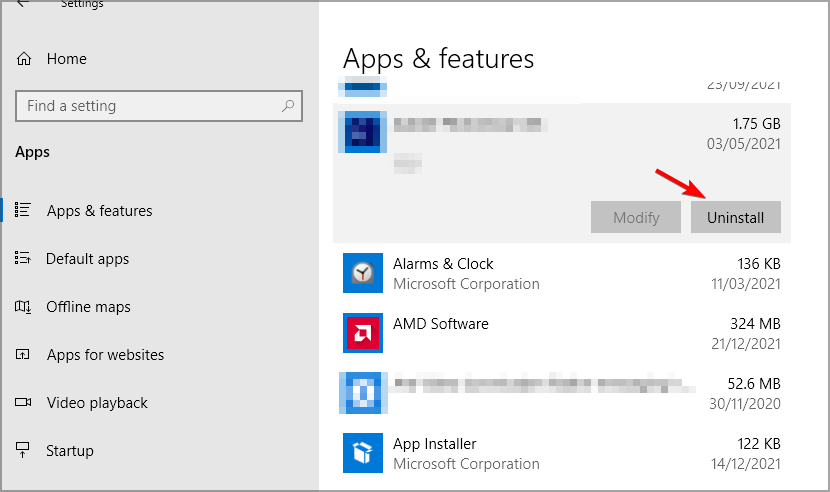
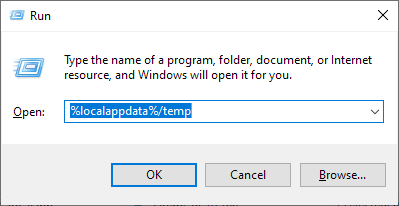








User forum
0 messages