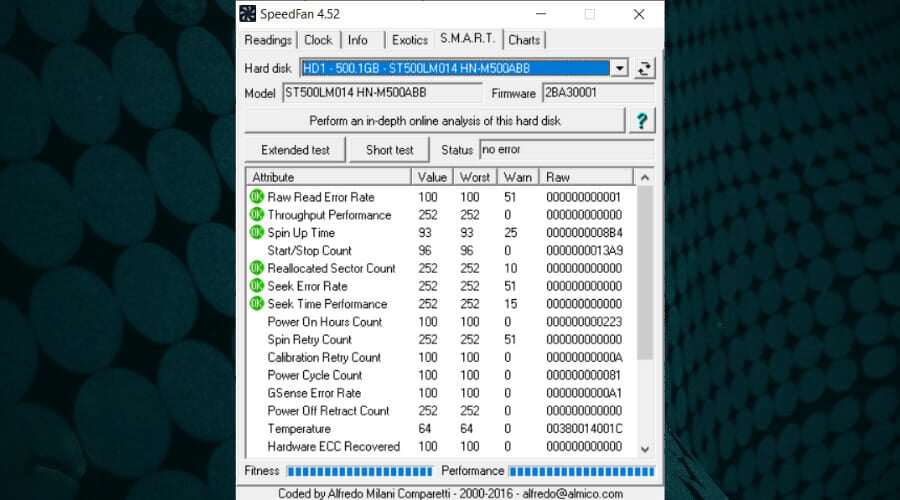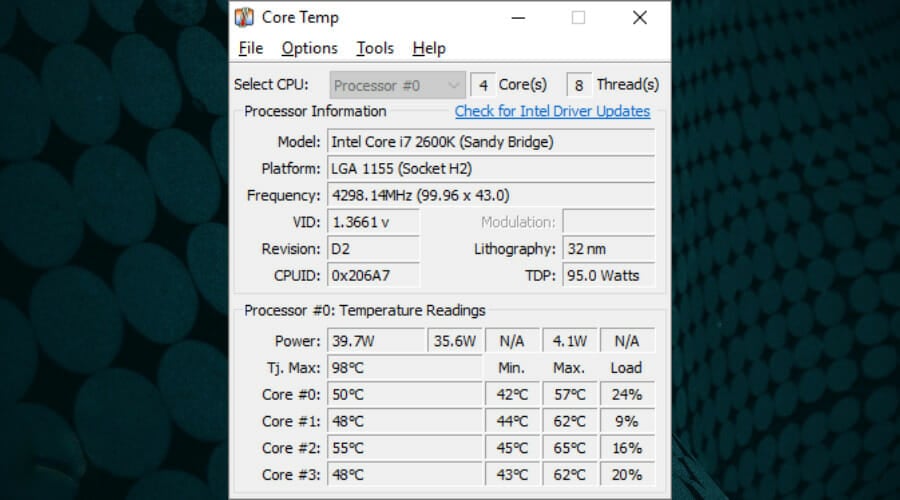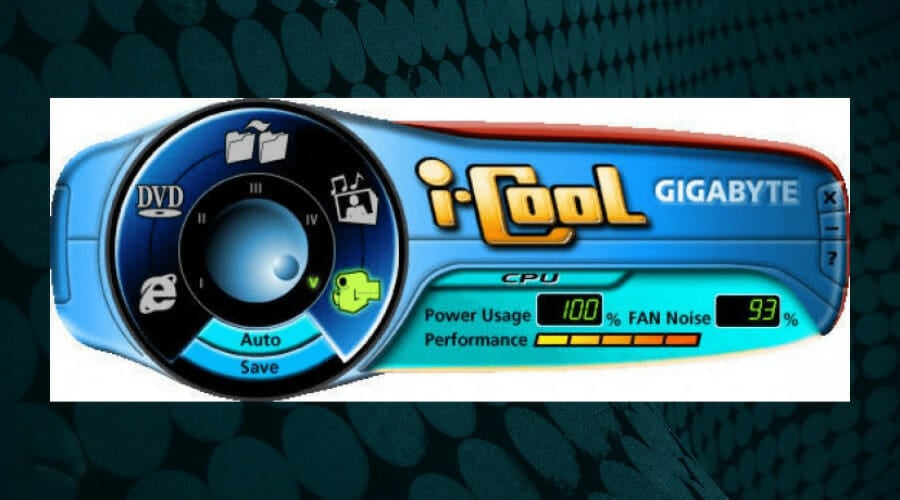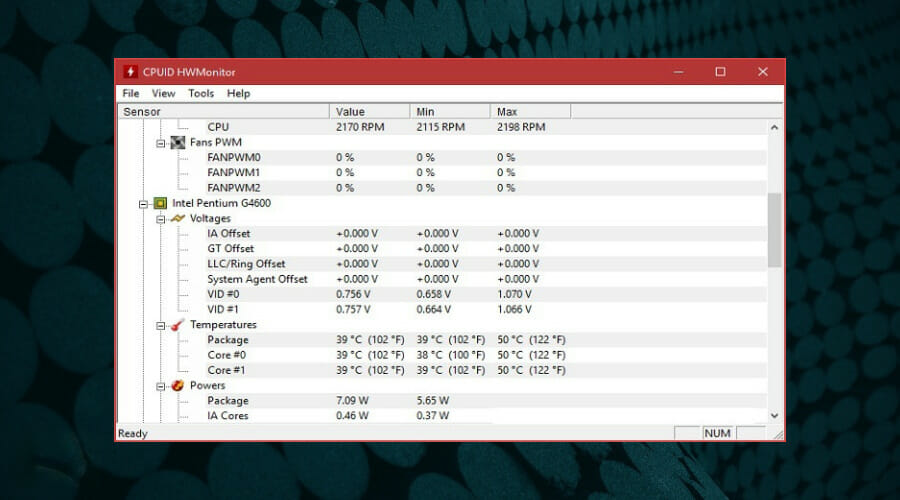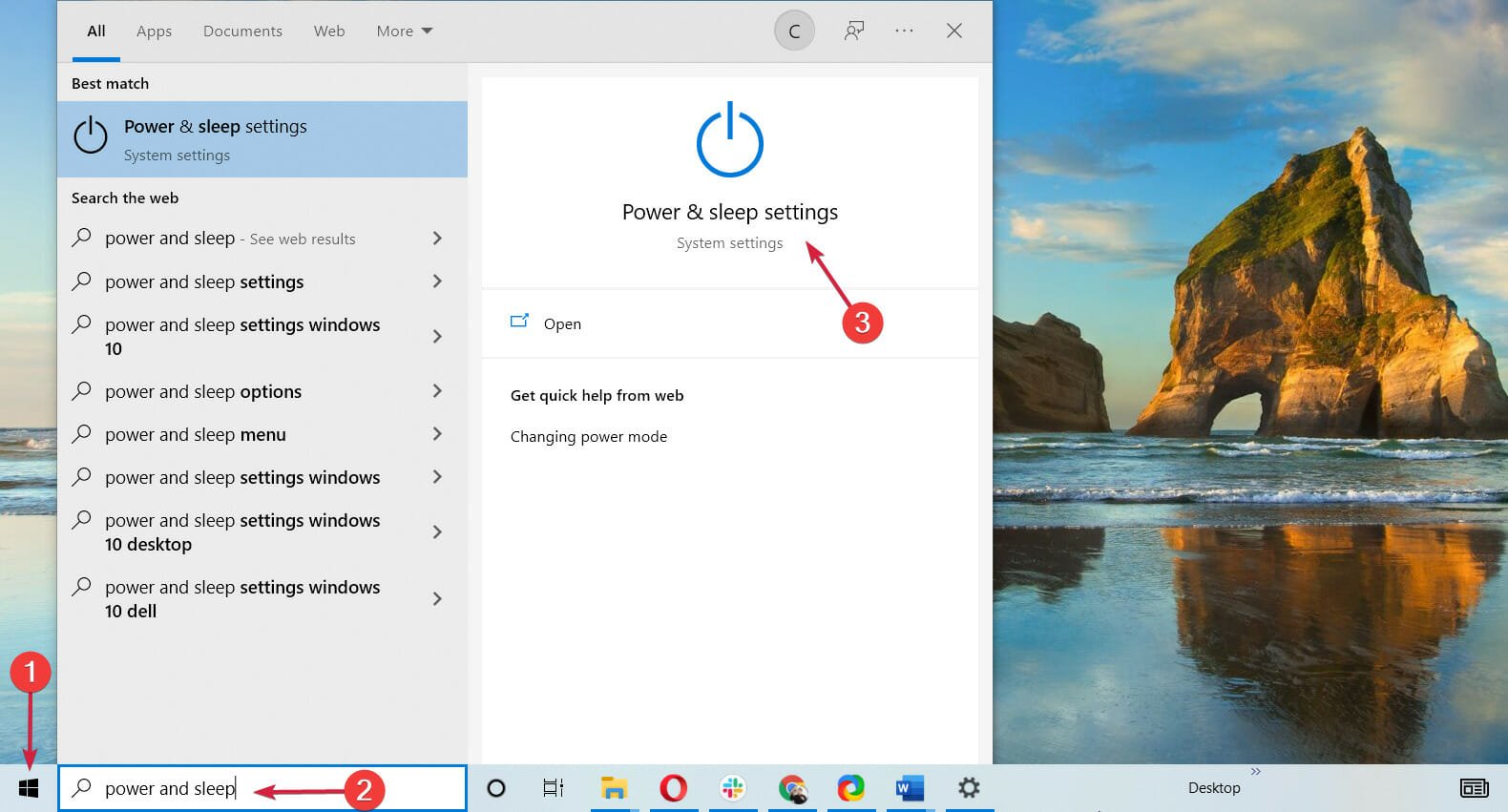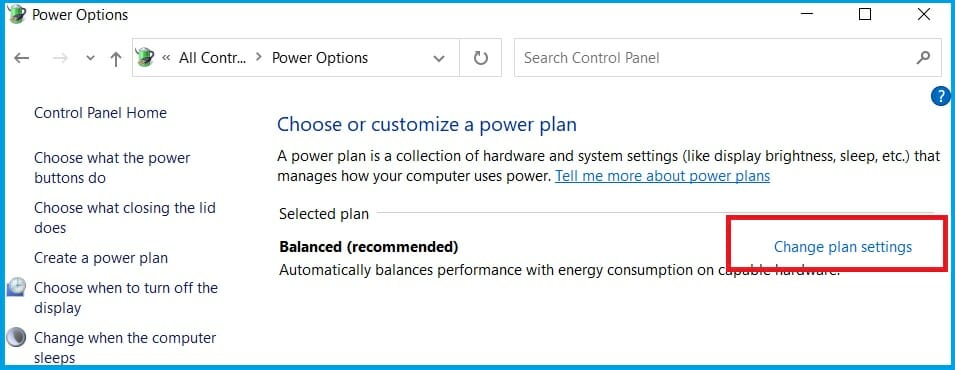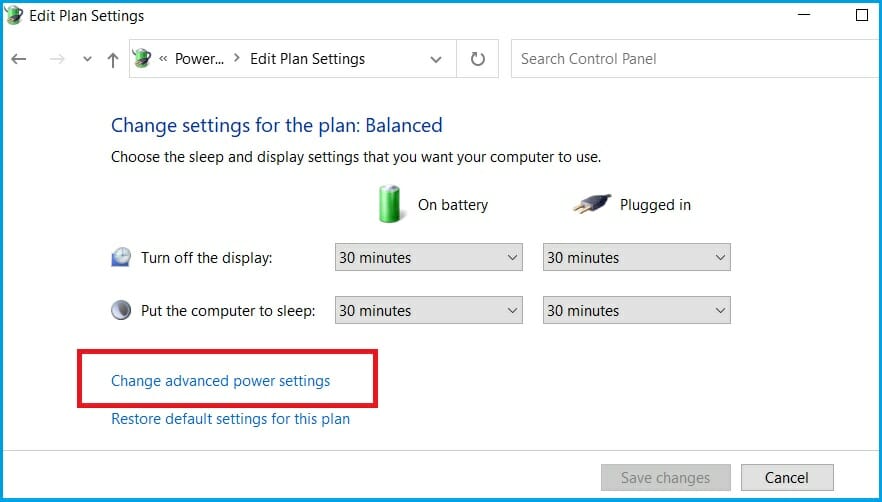Software de resfriamento de notebook: 5 melhores para PC em 2024
10 min. read
Published on
Key notes
- As ferramentas de resfriamento de laptop melhoram o desempenho do seu laptop, reduzindo o calor gerado pelo hardware.
- Alguns dos nossos lista ajudam você a manter seu laptop resfriado, reduzindo drasticamente o consumo de energia.
- Você também pode escolher uma solução de resfriamento para monitorar o uso da CPU com eficiência.
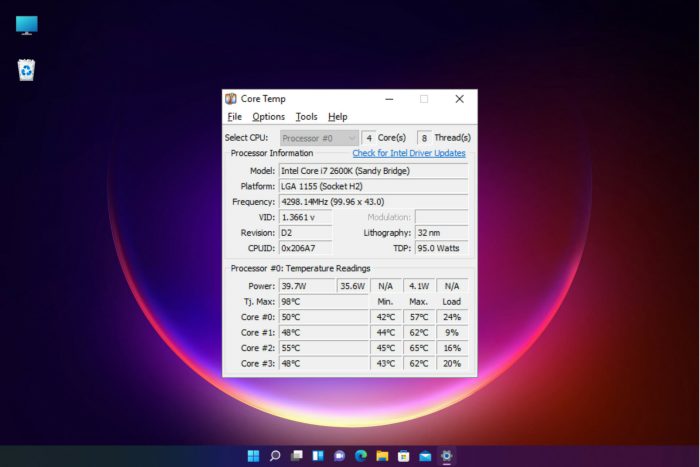
Embora muitos laptops permaneçam frios ao toque, outros podem parecer o motor de um carro de corrida após uma longa viagem no deserto.
Um laptop mal resfriado é desconfortável de usar e apresenta riscos à saúde. Qualquer laptop que fique muito quente por dentro pode sofrer danos aos componentes e baixo desempenho, pois a CPU reduz a velocidade do clock para escapar da pressão do calor.
Neste guia, preparamos uma lista dos melhores softwares de resfriamento de laptop para manter seu PC funcionando perfeitamente ao toque.
Qual é o melhor software de resfriamento de laptop para Windows 10 e 11?
SpeedFan – Software de resfriamento dinâmico para laptop
SpeedFan é o software de resfriamento de laptop mais popular e faz mais do que apenas manter seu laptop resfriado.
Para garantir que tudo corra bem, ele ajuda você a ficar por dentro das estatísticas vitais do seu sistema, incluindo o controle da velocidade do seu laptop, ventilador, temperatura e outros.
A versão mais recente do SpeedFan vem com uma interface gráfica de usuário fácil de usar e pode fazer a maior parte do trabalho de monitoramento de hardware.
Esta ferramenta é obrigatória para quem deseja monitorar de perto a temperatura do sistema. SpeedFan usa sensores digitais para verificar a temperatura do seu sistema.
Este software de resfriamento de laptop também lê a temperatura da placa-mãe e do disco rígido e altera a velocidade da ventoinha do PC. Além do mais, ele verifica o status do seu disco rígido usando atributos SMART ou SCSI e lê as tensões e a velocidade do ventilador.
Além disso, ele pesquisa automaticamente em seu computador chips de monitor de hardware informativos.
Quando o BIOS do sistema não consegue ativar alguns recursos que podem melhorar o desempenho, o SpeedFan tenta habilitá-los, desde que seja a coisa mais segura a fazer.
Este excelente software oferece suporte a uma ampla variedade de sensores de temperatura e chips de monitoramento de hardware e pode ajudá-lo a encontrar os motivos de falhas nos discos rígidos ou reinicializações imprevisíveis.
SpeedFan é uma ferramenta potente que pode ajudá-lo a reduzir o ruído do ventilador enquanto trabalha ou assiste filmes e informa se é provável que você tenha problemas relacionados à temperatura.
Se você está procurando o software de resfriamento ideal para baixar gratuitamente em seu laptop HP, Dell e Asus, experimente o SpeedFan.
Dê uma olhada em alguns de seus principais recursos :
- Interface gráfica de usuário fácil de usar
- Monitora todas as estatísticas vitais do sistema, incluindo velocidade, ventilador, temperatura e muito mais
- Verifica o status do seu disco rígido usando atributos SMART ou SCSI
- Lê as tensões e a velocidade do ventilador
- Pesquisa automaticamente em seu computador por chips de monitor de hardware informativos
⇒ Obtenha SpeedFan
Software KAR Energy – Melhor para economizar energia
Quanto mais energia o seu computador consome, mais calor ele gera. O software KAR Energy para resfriamento de laptop emprega esse princípio para melhorar o desempenho do seu PC .
Ao mesmo tempo, mantém o seu laptop resfriado, reduzindo drasticamente o consumo de energia em até 48% de quatro maneiras diferentes, incluindo o resfriamento eletrônico da CPU.
Coloca o computador em modo de espera mesmo que um programa o impeça, reduz o consumo de RAM e gerencia a energia do processador.
O KAR Energy Software manipula a velocidade da CPU para economizar energia e reduzir o superaquecimento. Por exemplo, você não precisa de 3 GHz para escrever um documento.
Nesse caso, o aplicativo ajustará automaticamente a potência do relógio do seu PC para a velocidade necessária.
Essa ótima ferramenta também resfria a CPU eletronicamente, o que é diferente do gerenciamento de energia, que também resfria os processadores.
Resfria todos os componentes eletrônicos não solicitados. O programa também resolve problemas de computador fora do modo de espera, também chamados de Insônia. Ele consegue isso analisando cada atividade do laptop e forçando o modo de espera.
Vamos revisar alguns de seus melhores recursos :
- Resfria a CPU eletronicamente
- Ajusta automaticamente a potência do clock do seu PC
- Resolve problemas de computador não standby
- Analisa todas as atividades do laptop e força o modo de espera
- Ajusta a velocidade da CPU para economizar energia
Core Temp – aplicativo leve
Core Temp é um aplicativo pequeno, descomplicado, mas poderoso, que o ajudará a monitorar a temperatura da CPU e outras informações vitais.
O software pode exibir a temperatura de cada núcleo de cada processador do seu sistema.
E você poderá ver as mudanças de temperatura em tempo real com cargas de trabalho variadas. Core Temp também é independente da placa-mãe.
Todos os principais fabricantes de processadores implementaram um DTS (Sensor Térmico Digital) em seus produtos, e essas leituras são muito mais precisas do que os sensores térmicos integrados convencionais.
Portanto, você pode usar o Core Temp com todos os processadores x86 recentes da Intel, AMD e VIA.
O aplicativo oferece suporte a plug-ins, permitindo que os desenvolvedores adicionem novos recursos e ampliem sua funcionalidade.
Portanto, embora o aplicativo básico não cubra o monitoramento da velocidade do ventilador, ele pode ser adicionado com um plug-in se a placa-mãe vier com os sensores necessários.
Vamos ver alguns de seus melhores recursos :
- Monitoramento de temperatura da CPU em tempo real
- Suporte para plug-ins externos
- Compatível com todos os processadores x86 mais recentes
- Leituras de temperatura muito precisas
- Dados disponíveis para cada núcleo de cada processador
i-Cool – Excelente interface
i-Cool é uma excelente solução de software de resfriamento de laptop para HP, Dell, Lenovo, Notebook e a maioria dos outros PCs. Reduz drasticamente o calor gerado pela CPU e, ao mesmo tempo, reduz o ruído do ventilador.
Possui uma interface gráfica de usuário intuitiva que possui botões funcionais que permitem alterar o comportamento operacional do i-Cool.
Você também encontrará uma série de indicadores que notificam constantemente sobre o uso da CPU e o nível de ruído do ventilador. Você pode modificar o desempenho da CPU em dois modos: automático e manual.
O modo manual é altamente personalizável e permite escolher entre 5 níveis diferentes de uso da CPU: Silencioso, Baixo, Médio, Alto e Carga total.
Por exemplo, o modo Silencioso pode ser usado em situações em que você não precisa sobrecarregar muito a CPU, como digitar, ler um documento, etc.
Você pode alterar o modo para Médio ao executar atividades que exigem desempenho moderado da CPU.
Quando você muda para o modo automático, o i-Cool monitora automaticamente a carga da CPU sem a necessidade de intervenção do usuário e ajusta o uso da CPU e o nível de ruído do ventilador de acordo.
i-Cool é um software de resfriamento muito eficiente que permite monitorar o uso da CPU sem complicações.
A única desvantagem deste software é que ele suporta apenas placas-mãe da série de chipsets GIGABYTE Intel 945.
Os recursos mais importantes do i-Cool incluem:
- Monitora automaticamente o carregamento da CPU
- Notifica você sobre o uso da CPU e o nível de ruído do ventilador
- Suporta placas-mãe da série de chipsets GIGABYTE Intel 945
HWMonitor – Monitor de saúde geral
HWMonitor é um programa de monitoramento de hardware que lê os sensores primários de integridade do sistema do PC, como tensões, temperaturas e velocidade do ventilador.
O aplicativo funciona com os chips sensores mais comuns, como a série ITE IT87, ICs Winbond e outros.
Além disso, ele pode ler os sensores térmicos do núcleo das CPUs modernas, a temperatura dos discos rígidos via SMART e a temperatura da GPU da placa de vídeo.
Depois de iniciar a ferramenta, você verá os dados de desempenho exibidos em formato de tabela de lista de todos os dispositivos conectados.
No entanto, o aplicativo mostra apenas dados primários e não detalha se o sistema está funcionando bem.
O software também possui uma versão HWMonitor Pro com opções e funcionalidades mais avançadas.
Vejamos alguns de seus melhores recursos abaixo:
- Monitora tensões, temperaturas e velocidade do ventilador
- Ele também lê a temperatura dos discos rígidos via SMART e a temperatura da GPU da placa de vídeo
- Mostra todos os dados em uma lista de tabelas, de forma conveniente
- Ferramenta pequena e compacta
- Muito fácil de usar e ler
Por que meu laptop está esquentando?
Se o seu laptop estiver esquentando, pode ser porque você não está fornecendo ventilação suficiente ou porque muitos processos desnecessários estão sendo executados em segundo plano.
Outra causa possível é um vírus no seu PC. Um vírus pode ter um efeito devastador no seu computador e causar todos os tipos de problemas.
Como o software pode manter meu laptop resfriado?
Embora a dissipação de calor ineficiente seja culpa do fabricante, os usuários também podem fazer sua parte para manter seus laptops resfriados.
Ajuste as opções de energia do seu computador para resfriamento máximo ou instale software de resfriamento de terceiros.
As chamadas ferramentas de software de resfriamento são aplicativos inteligentes que podem reduzir a carga da CPU e de outros componentes do computador, reduzindo assim seu uso.
Como posso fazer meu laptop funcionar bem?
Existem algumas maneiras de fazer seu laptop funcionar bem. Abaixo estão algumas das melhores dicas para aplicar:
- Evite bloquear a ventilação do seu PC
- Mantenha sempre seu laptop limpo
- Encerre processos desnecessários
- Instale um aplicativo de resfriamento
- Use um ventilador de resfriamento
- Conheça as atividades que seu PC pode realizar confortavelmente por vez
Como ajustar as configurações do meu sistema para resfriamento máximo?
- Clique no botão Iniciar , digite energia e suspensão e selecione configurações de energia e suspensão nos resultados.
- Agora escolha Configurações adicionais de energia.
- Selecione Alterar configurações do plano ao lado do plano de energia que você está usando.
- Clique no botão Alterar configurações avançadas de energia e ative o resfriamento energético ativo.
- Certifique-se de que o nível mais alto de resfriamento esteja ativado nas configurações de energia do Windows do seu laptop.
 NOTE
NOTE
Com esta solução, concluímos nosso artigo sobre o melhor software de refrigeração de laptop para Windows 10 e 11.
Sim, se você atualizou para o novo sistema operacional, saiba que todos os aplicativos da nossa lista também são compatíveis com o Windows 11.
Se o seu laptop estiver muito quente e você não quiser instalar programas de terceiros, primeiro certifique-se de que as aberturas de ventilação não estejam obstruídas por sujeira ou entupimento.
Melhorar o sistema de refrigeração do seu laptop é fundamental para velocidade e eficiência no desempenho.
Alguns laptops são famosos por dissipar calor e podem proporcionar uma experiência horrível, principalmente quando usados por longas horas.
Para melhorar o desempenho, recomendamos instalar um dos softwares de resfriamento de laptop descritos acima e ajustar as opções de energia do sistema para melhorar ainda mais a eficiência de resfriamento.
Além disso, se você estiver interessado em outras ferramentas de resfriamento de laptop, confira nosso guia útil sobre as melhores almofadas de resfriamento de laptop para manter seu dispositivo resfriado.
E se o software listado não estiver fazendo um trabalho eficiente, você pode optar por um cooler AIO usado.
Se você tiver outras dúvidas ou sugestões, não hesite em deixá-las na seção de comentários abaixo e nós iremos verificá-las.