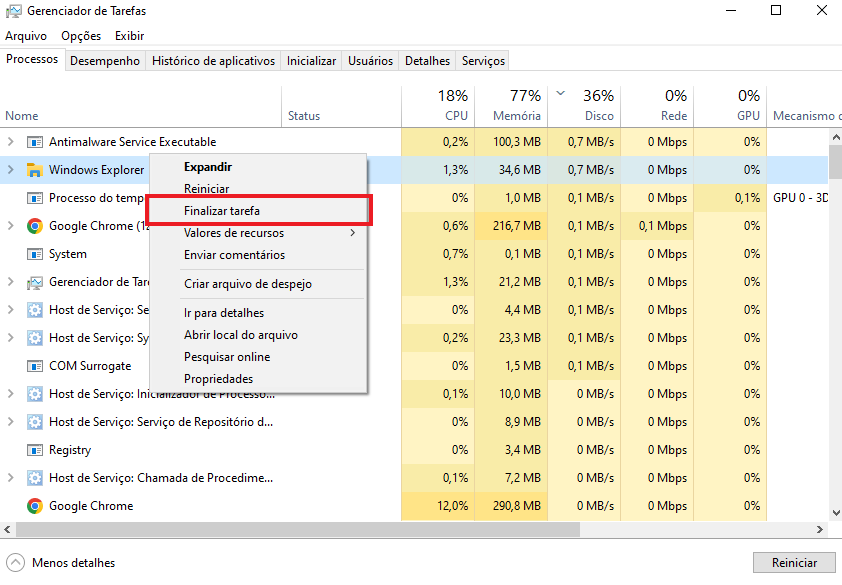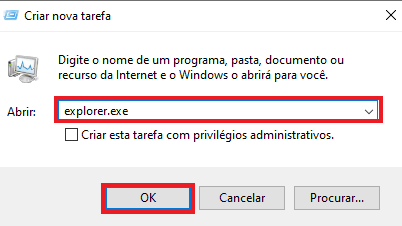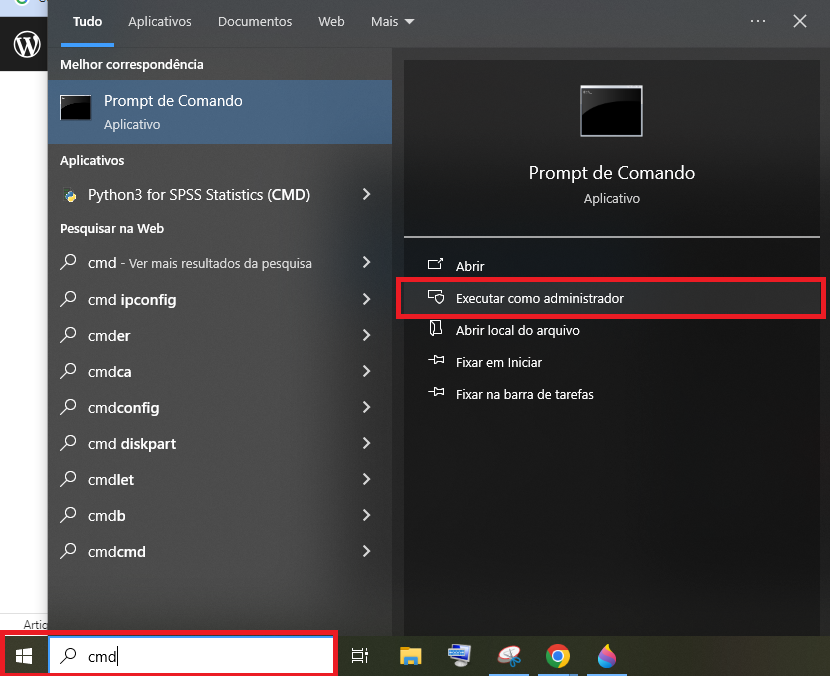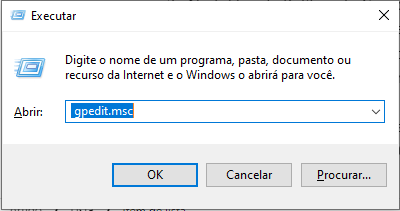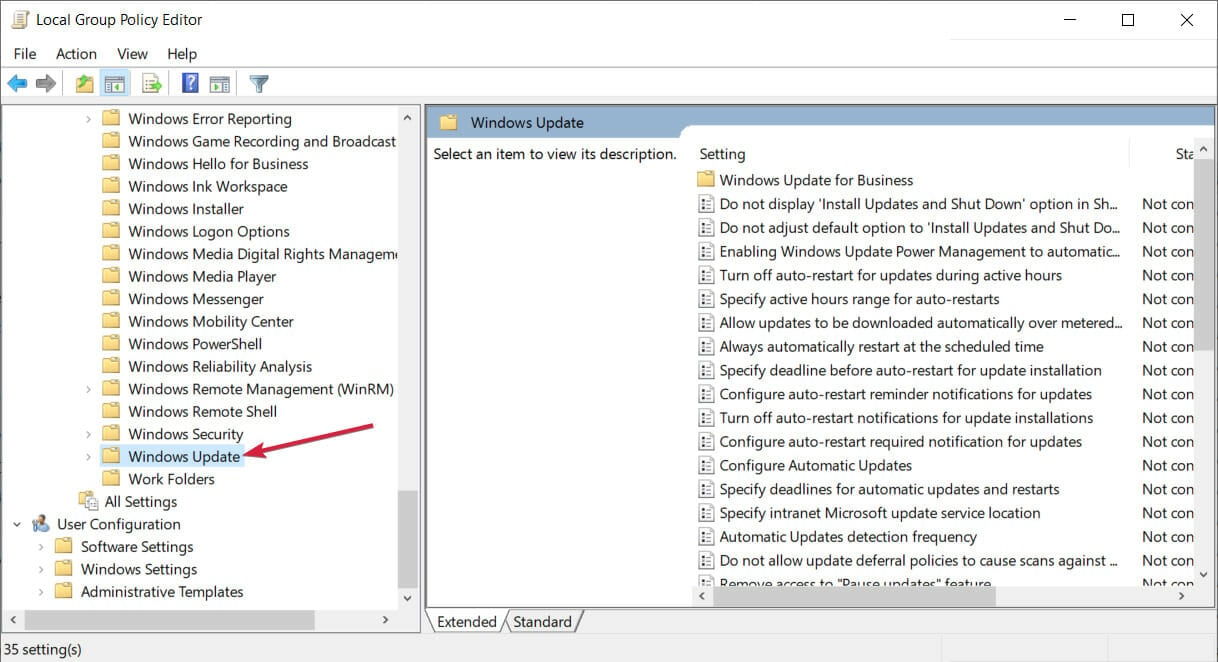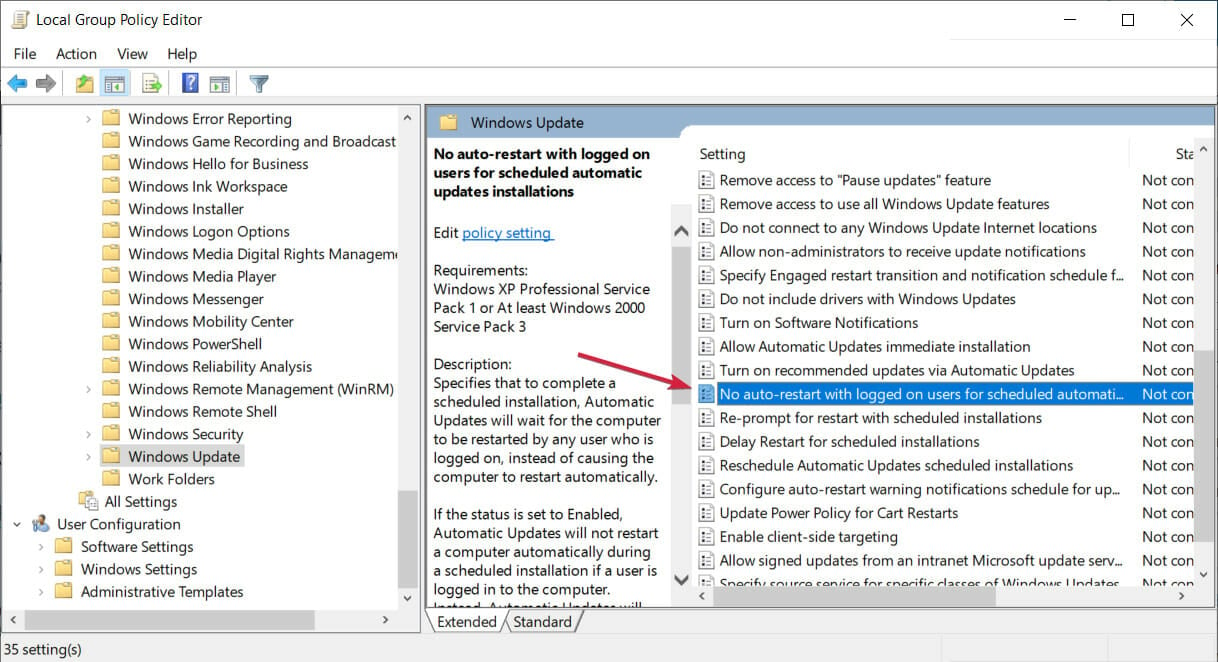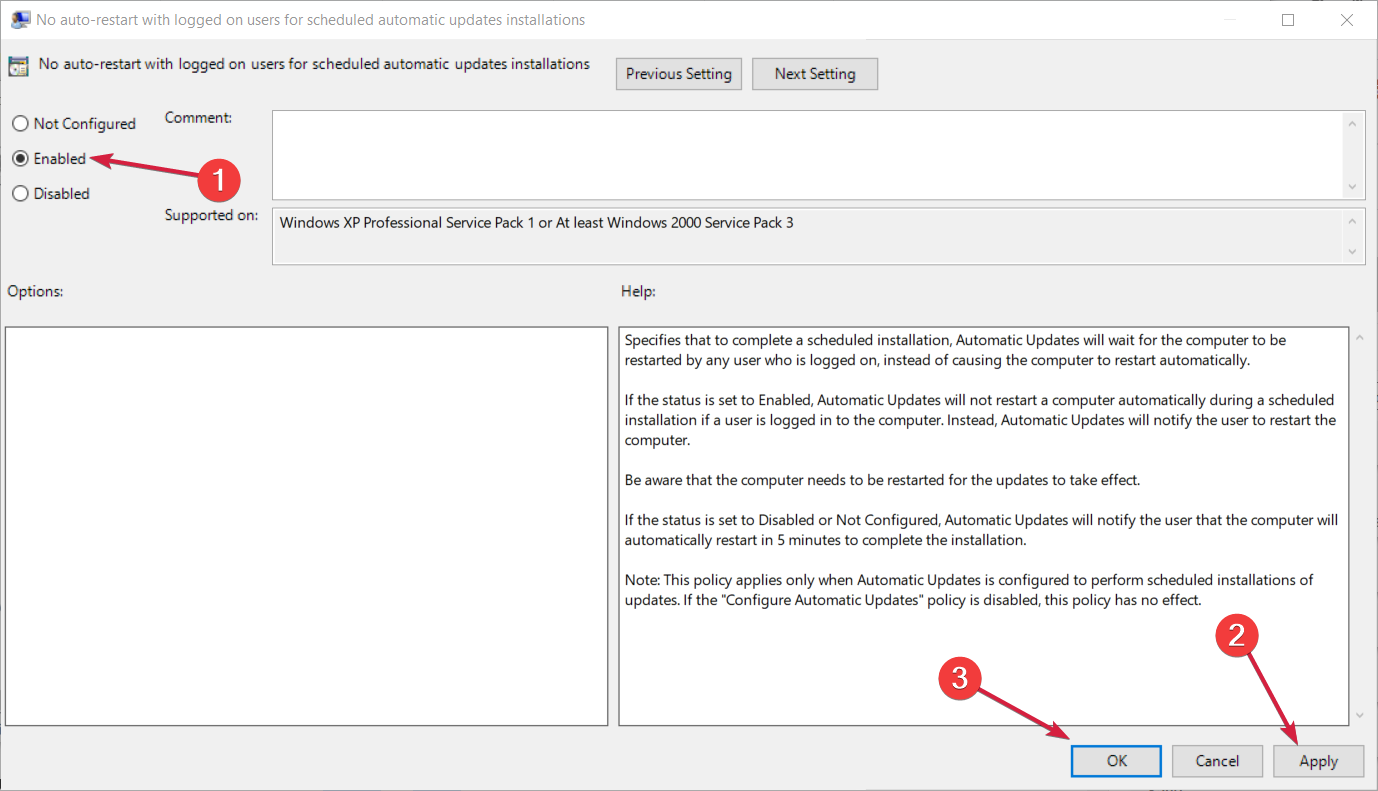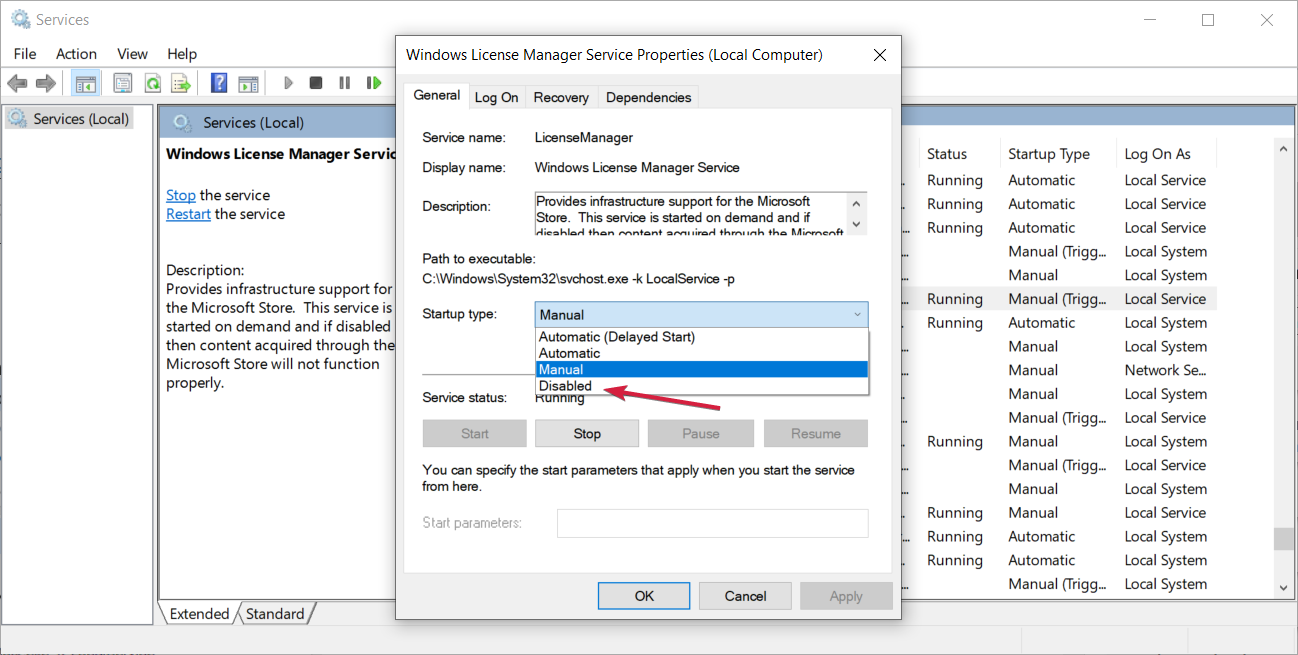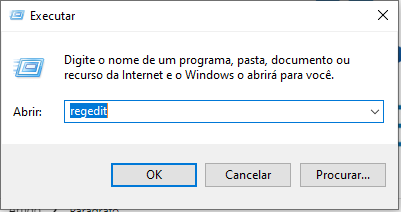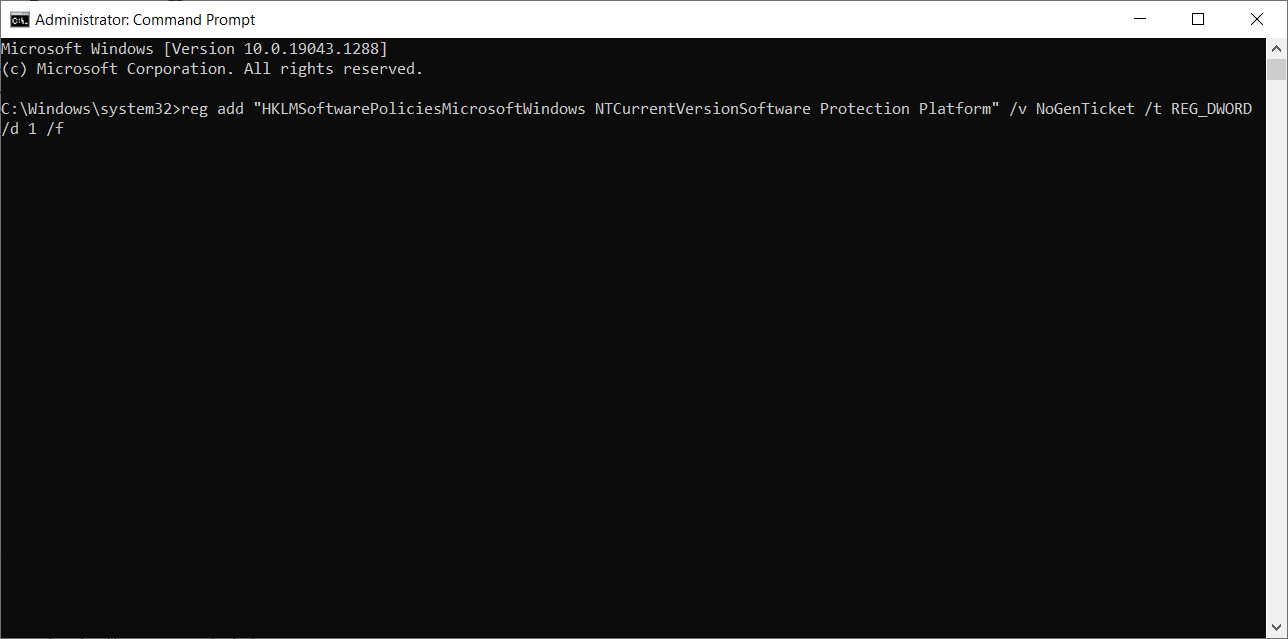Sua licença do Windows expirará em breve [4 CORREÇÕES]
9 min. read
Published on

Instalar o Windows é fácil, basta comprar o sistema operacional oficial e instalá-lo em sua máquina. Mas muitas vezes, devido a problemas de verificação ou bugs no computador, os usuários recebem a mensagem de erro “Sua licença do Windows expirará em breve” .
Bem, parece que o sistema Windows está vendo a atualização do Windows 10 não como uma melhoria regular do sistema operacional, mas como um sistema operacional independente, e é por isso que você terá problemas com a licença.
Isso também se tornou um problema se você estiver atualizando para o Windows 11, e isso não é normal, já que a obtenção da nova plataforma Windows é gratuita.
No entanto, você deve saber que todas as soluções abaixo também funcionam no Windows 11, exceto por pequenos detalhes gráficos, portanto, você deve ser razoável.
Mas se você estiver recebendo o alerta Sua licença do Windows expirará em breve no Windows 10 ou 11, vamos ver como resolver esse problema.
O que acontecerá se a licença do Windows expirar?
Quando a licença estiver prestes a expirar (2 semanas antes), você verá então uma mensagem que diz; Sua licença do Windows expirará em breve. Você precisa ativar o Windows em Configurações.
Depois que a data de expiração expirar, o Windows será reinicializado de forma automática a cada três horas e todos os dados não salvos serão perdidos. Isso continuará por duas semanas antes de você chegar a um estágio em que o Windows não inicializará.
Depois que você não conseguir inicializar o Windows, a única opção seria reinstalar o sistema operacional. E assim você precisaria de outro dispositivo para isso.
É por isso que recomendamos a criação de uma unidade USB inicializável quando você vir a mensagem Sua licença do Windows expirará em breve pela primeira vez para facilitar a reinstalação e ativação contínuas do sistema operacional.
Mensagens semelhantes relatadas por usuários
A mensagem Sua licença do Windows irá expirar em breve pode ser irritante por si só, mas os usuários também relataram os seguintes problemas:
- Sua licença do Windows irá expirar em breve, mas o Windows está ativado
- Este é o problema mais comum e muitos usuários relataram que esta mensagem aparece mesmo que o Windows já esteja ativado.
- Sua licença do Windows expirará em breve HP, Dell, ASUS
- Segundo os usuários, essa mensagem de erro pode aparecer em quase todos os PCs, e muitos proprietários de HP, ASUS e Dell relataram esse problema em seus dispositivos.
- Sua licença do Windows irá expirar em breve e continua aparecendo
- Esta mensagem pode ser bastante irritante pois aparece com frequência
- No entanto, você poderá resolver esse problema usando uma de nossas soluções
Mas se você comprou um novo dispositivo que vem pré-instalado com o Windows 10 e agora está recebendo o erro de licença, sua chave pode ser rejeitada (a chave de licença está incorporada no BIOS).
O melhor então seria entrar em contato com o fabricante para solicitar assistência oficial e orientar você no processo de solução de problemas.
Obtenha uma nova chave de licença do Windows
Se você não possui uma chave de licença oficial do Windows e está executando uma versão temporária do Windows, precisará então da versão oficial para eliminar esse problema.
Também existe a possibilidade de você já possuir uma licença. Assim, nesse caso, consulte nosso guia sobre como recuperar sua chave de licença.
Mas não se preocupe se não tiver um, pois você pode comprar um na Internet com apenas alguns cliques.
Cuidado! Comprar em sites ou lojas online que não possuem nenhuma parceria oficial com a Microsoft pode se tornar um desperdício de dinheiro – a chave pode não estar funcionando.
Se precisar comprar uma licença do Windows, você pode tentar fazê-lo no site oficial ou em plataformas de varejo dedicadas.
Como faço para corrigir o erro Sua licença do Windows expirará em breve ?
1. Reinicie o processo do Windows Explorer
1.1 Finalize e reinicie o processo
- Pressione e segure a sequência de teclado Ctrl + Alt + Del e selecione Gerenciador de Tarefas .
- Em seguida, no Gerenciador de Tarefas, navegue até a guia Processos . Encontre o Windows Explorer , clique com o botão direito e escolha Finalizar tarefa .
- Clique em Arquivo e escolha Executar nova tarefa .
- Digite explorer.exe e pressione Enter ou clique em OK . Sua IU do Windows será exibida mais uma vez.
Mas se a combinação de teclas para abrir o Gerenciador de Tarefas não estiver funcionando, você pode descobrir como usar o atalho do Gerenciador de Tarefas.
1.2 Execute o comando do prompt de comando para finalizar o processo
- Clique no botão Iniciar , digite cmd e selecione Executar como administrador para iniciar o Prompt de Comando com privilégios totais.
- Na janela do prompt de comando , digite o seguinte comando seguido de Enter :
slmgr –rearm - Reinicie o seu dispositivo. Vários usuários relataram que corrigiram o problema executando este comando também :
slmgr /upk
Se você receber a mensagem S“ua licença do Windows expirará em breve” no Windows 10 no laptop HP; isso deve funcionar.
2. Altere sua Política de Grupo
- Pressione a tecla Windows + R e digite gpedit.msc e pressione Enter ou clique em OK .
- No painel esquerdo, navegue até a seguinte política:
Computer ConfigurationAdministrative TemplatesWindows ComponentsWindows Update - Clique duas vezes em Sem reinicialização automática no painel direito com usuários conectados para instalações agendadas de atualizações automáticas .
- Selecione Ativado e clique em Aplicar e OK para salvar as alterações.
Se você não encontrar o Editor de Política de Grupo, ele pode estar executando o Windows 10 Home. Nesse caso, você precisa verificar nosso guia sobre instalação do Editor de Política de Grupo no Windows 10.
3. Desative alguns serviços problemáticos
- Pressione a tecla Windows + R e digite services.msc e então clique Enter ou OK.
- Quando a janela Serviços abrir, localize o Windows License Manager Service (Serviços de Licensa de Cliente) e clique duas vezes nele para assim abrir as propriedades.
- Quando a janela Propriedades for aberta, defina o tipo de inicialização como Desativado.
- Agora clique em Aplicar e OK para salvar as alterações.
- Localize o serviço Windows Update e clique duas vezes nele para abrir suas propriedades.
- Pare o serviço e defina seu tipo de inicialização como Disabled .
- Clique nos botões Aplicar e OK .
Depois de fazer isso, o problema deverá ser resolvido e você não verá mais essa mensagem de erro. Se você tiver algum problema após aplicar esta solução, reverta as alterações e verifique se isso ajuda.
4. Crie um backup do registro e modifique-o
4.1 Crie um backup
- Pressione a tecla Windows + R e digite regedit e pressione Enter ou clique em OK .
- Antes de modificar seu registro, você precisa exportá-lo. Isso é simples e fácil de fazer; você só precisa clicar em Arquivo e selecionar Exportar .
- Selecione Tudo como intervalo de exportação e insira o nome do arquivo desejado. Escolha um local seguro e clique em Salvar .
Se algo der errado após modificar o registro, basta então apenas executar o arquivo que você criou, restaurando o registro ao estado original.
Aprenda como consertar o Editor do Registro se você não conseguir acessá-lo e faça as modificações necessárias mais tarde.
4.2 Modifique o registro
- Selecione o botão Iniciar , digite cmd e clique em Executar como administrador para iniciar o Prompt de Comando com privilégios administrativos.
- Quando o prompt de comando for iniciado, digite o seguinte comando e pressione Enter para executá-lo:
reg add "HKLMSoftwarePoliciesMicrosoftWindows NTCurrentVersionSoftware Protection Platform" /v NoGenTicket /t REG_DWORD /d 1 /f
Ao executar este comando, você modificará seu registro e assim evitará que a mensagem Sua licença do Windows expirará em breve apareça.
Mas e você tiver algum problema após modificar o registro, execute o arquivo de backup do registro para restaurar o registro ao estado original.
Como faço para corrigir sua licença do Windows expirará em breve no Windows 11?
A primeira coisa que você deve fazer ao ver a mensagem Sua licença do Windows expirará em breve é executar o Solucionador de problemas de ativação do Windows. Vá para as configurações de ativação e clique em Solucionar problemas .
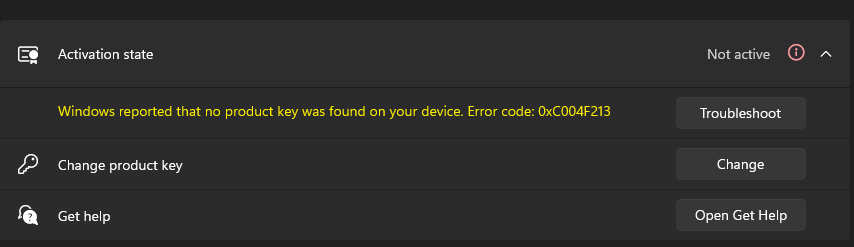
Outra solução que pareceu funcionar para a maioria foi reinstalar o Windows 11 e ativá-lo. Pode ser que o problema surja devido a problemas de instalação, e obter uma nova cópia do sistema operacional deve resolver as coisas.
Como posso encontrar minha chave de produto do Windows e alterá-la?
- Clique no botão Windows , digite cmd e selecione Executar como administrador para iniciar o prompt de comando com privilégios totais.
- Quando o prompt de comando for iniciado, execute este comando:
wmic path SoftwareLicensingService get OA3xOriginalProductKey - Sua chave de produto aparecerá agora. Anote ou copie-o para um local seguro.
- Pressione a tecla Windows + I para abrir Configurações e clique na seção Atualização e segurança .
- Clique em Ativação no menu à esquerda. Em seguida, no painel direito, clique em Alterar chave do produto .
- Insira a chave do produto que você obteve na Etapa 3 . Agora clique no botão Avançar .
Depois de fazer isso, seu Windows deverá ser assim ativado e a mensagem de erro será resolvida.
Seguindo então essas diretrizes, você poderá corrigir o alerta informando que sua licença do Windows expirará em breve nos sistemas operacionais Windows 10 e Windows 11.
Tudo isso para lembrar que uma licença legítima é essencial para que nosso sistema esteja atualizado e seguro.
Mas se você não possui uma cópia legítima do Windows, siga as indicações do nosso guia e veja como resolver a mensagem que diz Esta cópia do Windows não é original.
Para evitar possíveis contratempos, tente evitar ofertas que sejam boas demais para ser verdade em sites aleatórios, pois podem ser golpes que só deixarão você com um buraco no seu orçamento.
Compartilhe sua experiência conosco na seção de comentários e, se tiver problemas, tentaremos ajudá-lo o mais rápido possível.