Tela travada em 'Preparando o Windows' [RESOLVIDO]
8 min. read
Published on
Key notes
- Quando você está preso em Preparando o Windows. Não desligue a tela do PC , espere alguns minutos.
- Esse problema pode ocorrer após a execução de atualizações ou após uma reinicialização e, para alguns, também aciona um loop de reinicialização.
- Um reparo de inicialização ou acesso ao modo de segurança também pode ajudá-lo a resolver o problema rapidamente.
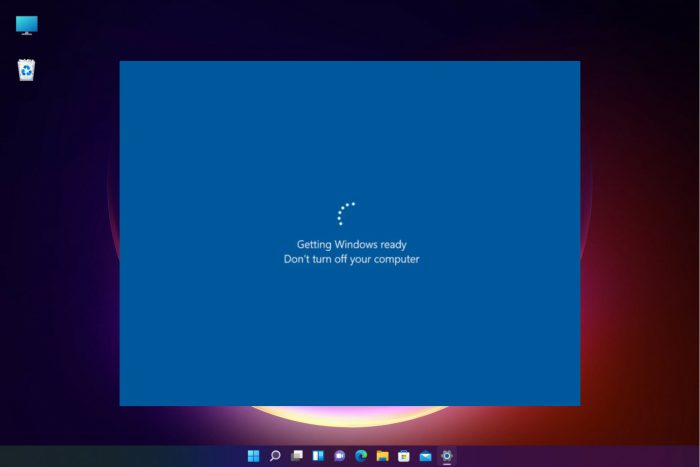
Um dos problemas que incomoda muitos usuários de PC é que a tela fica presa na seguinte mensagem: Preparando o Windows . Não desligue seu computador .
A mensagem é exibida para que você entenda que alguns processos de otimização e configuração estão funcionando e você não deve interrompê-los desligando sua máquina.
Se o seu computador não conseguir preparar o Windows, continue lendo para descobrir quanto tempo esperar e quando agir e corrigir o problema.
Preparando o Windows – quanto tempo esperar?
Observe que o tempo de espera estimado é de cerca de 5 minutos ou mais. No entanto, alguns usuários esperaram muito e parece que esse problema é mais propenso a usuários de PCs e laptops HP, DELL e Lenovo.
Geralmente, você pode descobrir se o processo está travado se não houver animação na tela Preparando o Windows.
Por que meu computador está travado na tela Preparando o Windows?
Existem vários problemas que podem ocorrer com as atualizações do Windows e, neste artigo, vamos nos concentrar nos seguintes problemas:
- Preparando o Windows loop infinito/loop de atualização/loop de inicialização/loop de reinicialização – Muitos usuários relataram que estão presos em um loop de reinicialização que os impede de acessar o Windows
- Preparando o Windows após reiniciar – Esse problema provavelmente é causado por uma atualização incompleta e o Windows tentará concluir a instalação sempre que você reiniciar o PC
- Preparando o Windows para trabalhar em atualizações – Esta é uma variação desta mensagem que geralmente aparece após uma atualização importante do Windows. Para corrigir esse problema, tente algumas das soluções deste artigo
- Preparando o Windows travado após a atualização – Em certos casos, isso pode aparecer após a instalação de uma atualização; às vezes o processo de instalação não termina e isso faz com que esta mensagem apareça
No entanto, é difícil resolver esse problema, pois você não consegue acessar o sistema e solucionar problemas. Aqui estão algumas soluções alternativas que você pode experimentar abaixo.
Como posso consertar o travamento do Preparando o Windows?
1. Desligue seu PC com força
Depois de algum tempo, você deverá desligar o PC com força. Tenha em mente que isso não é tão perigoso como alguns diriam. O procedimento pode ser concluído depois de um tempo, mas a tela permanecerá inativa.
A melhor maneira de determinar o momento certo para a reinicialização/desligamento forçado é observar a lâmpada de atividade do HDD. Se a lâmpada não estiver piscando, significa que o procedimento terminou e você deve desligar o PC.
Se o sistema iniciar conforme planejado, você estará pronto para prosseguir. Se não for esse o caso, sua única opção viável é iniciar o procedimento de reinstalação do zero.
Mas desta vez recomendamos que você faça uma reinstalação limpa. Existe um grave perigo de que o seu sistema não funcione como deveria após esse tipo de falha.
2. Execute um reparo de inicialização
- Mantenha pressionada a tecla Shift e pressione o botão Liga / Desliga ao mesmo tempo.
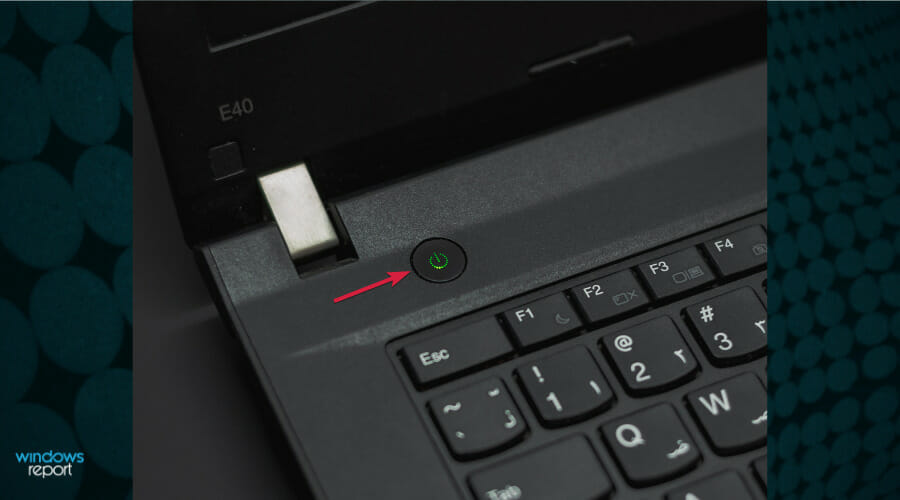
- Continue segurando a tecla Shift enquanto a máquina está ligando.
- Quando o PC reiniciar, você verá uma tela com algumas opções. Clique em Solução de problemas .
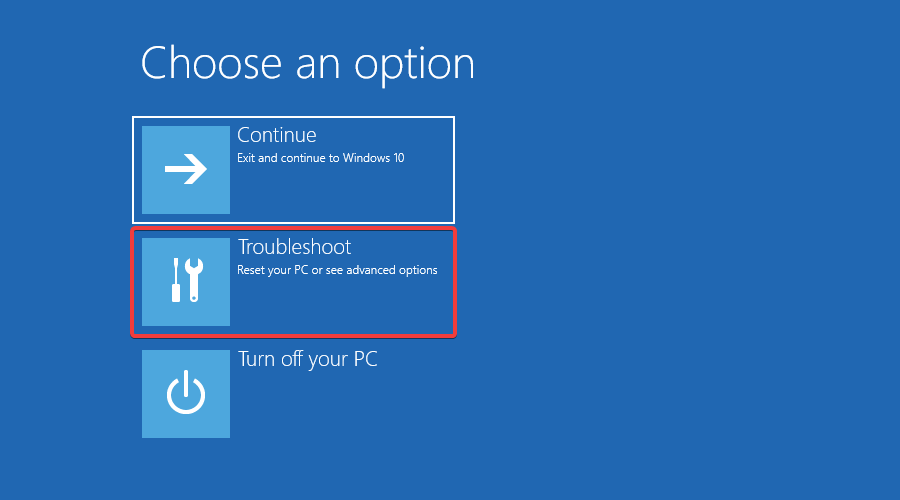
- Clique em Opções avançadas .
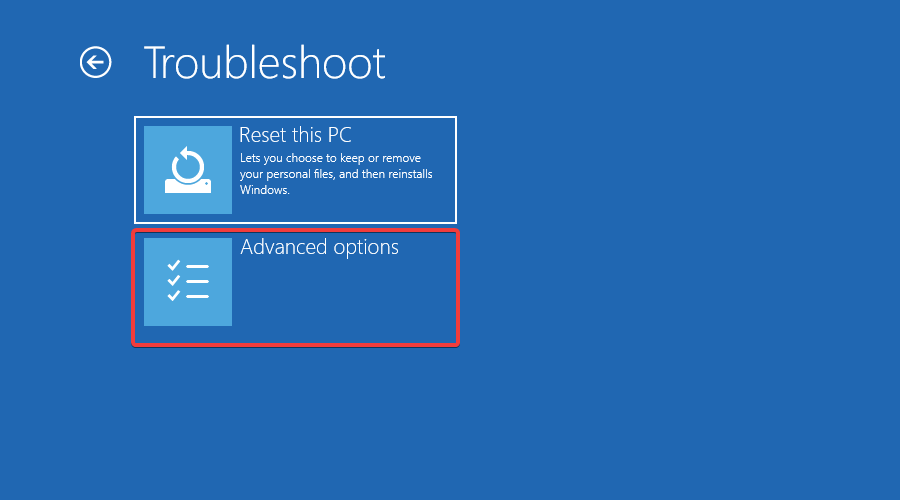
- No menu de opções avançadas , escolha Reparo de inicialização .
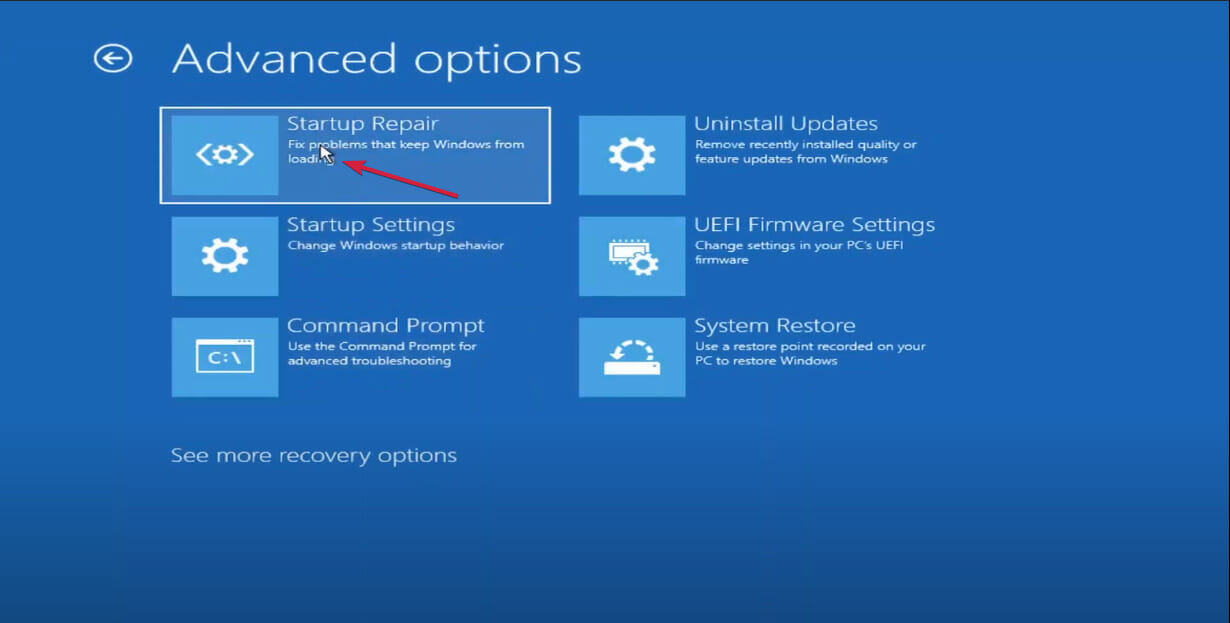
- Na tela Reparo de inicialização , escolha uma conta. Você precisará de uma conta com privilégios de administrador para continuar.
- Após inserir a senha, clique em Continuar .
- Aguarde a conclusão do processo e reinicie o PC em seguida.
3. Execute uma reinstalação limpa
Uma reinstalação limpa deve ajudá-lo e corrigir o problema de travamento do Preparando o Windows. Certifique-se de fazer backup dos dados confidenciais da partição do sistema e de ter sua chave de licença em mãos, caso contrário, você terá muitos problemas.
Além disso, o processo de reinstalação não é tão demorado e você poderá concluí-lo em menos de uma hora, incluindo verificação do driver e personalização do sistema ao seu gosto.
Para realizar uma instalação limpa do Windows 10, você precisará criar uma mídia de instalação do Windows 10 usando a Ferramenta de Criação de Mídia. Como você não consegue acessar o seu PC, você terá que criar uma mídia de instalação em outro PC. Depois de fazer isso, você precisa seguir estas etapas:
- Conecte a mídia de instalação do Windows 10 ao seu PC e inicialize a partir dele. Lembre-se de que pode ser necessário pressionar a tecla apropriada ou alterar a prioridade de inicialização no BIOS para inicializar a partir da mídia de instalação do Windows 10.
- Escolha o idioma desejado e clique em Avançar .
- Clique em Instalar agora e siga as instruções na tela. Lembre-se de que a instalação limpa removerá todos os arquivos da unidade selecionada, portanto, faça backup dos arquivos importantes com antecedência.
Além disso, você deve selecionar a unidade correta para realizar uma instalação limpa. Se você selecionar acidentalmente a unidade errada, todos os arquivos dessa unidade serão removidos, portanto, seja extremamente cauteloso.
Após a conclusão do processo de configuração, o problema deverá estar completamente resolvido. Para obter mais informações, nosso guia sobre como realizar uma reinstalação limpa fornecerá uma explicação detalhada.
Como a instalação limpa pode ser um procedimento complicado, muitos usuários sugerem redefinir o Windows 10.
Para fazer isso, você precisa fazer o seguinte:
- Siga as etapas 1 e 2 acima.
- Agora clique em Reparar seu computador .
- Selecione Solução de problemas , Reinicialize este PC e, por fim, clique em Remover tudo .
- Selecione a instalação do Windows e escolha Somente a unidade onde o Windows está instalado e, em seguida, Apenas remova meus arquivos .
- Agora clique no botão Redefinir para começar a redefinir a instalação do Windows 10.
Tanto a redefinição quanto a instalação limpa removerão todos os arquivos da unidade do sistema e reinstalarão o Windows 10, então sinta-se à vontade para usar qualquer um desses métodos.
Se precisar de mais detalhes, temos um guia completo sobre como reiniciar seu PC que o ajudará em todo o processo.
4. Desinstale o software instalado recentemente
- Clique no botão Iniciar e selecione Configurações .
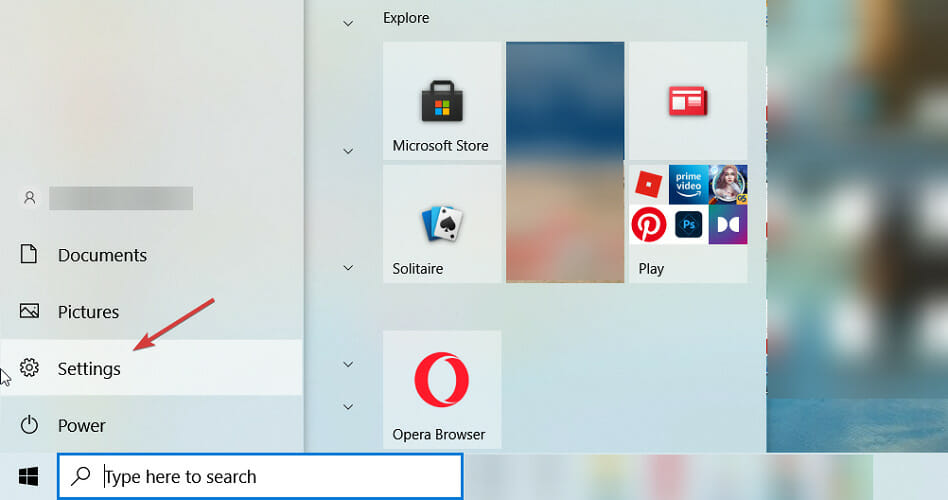
- Agora clique em Aplicativos .
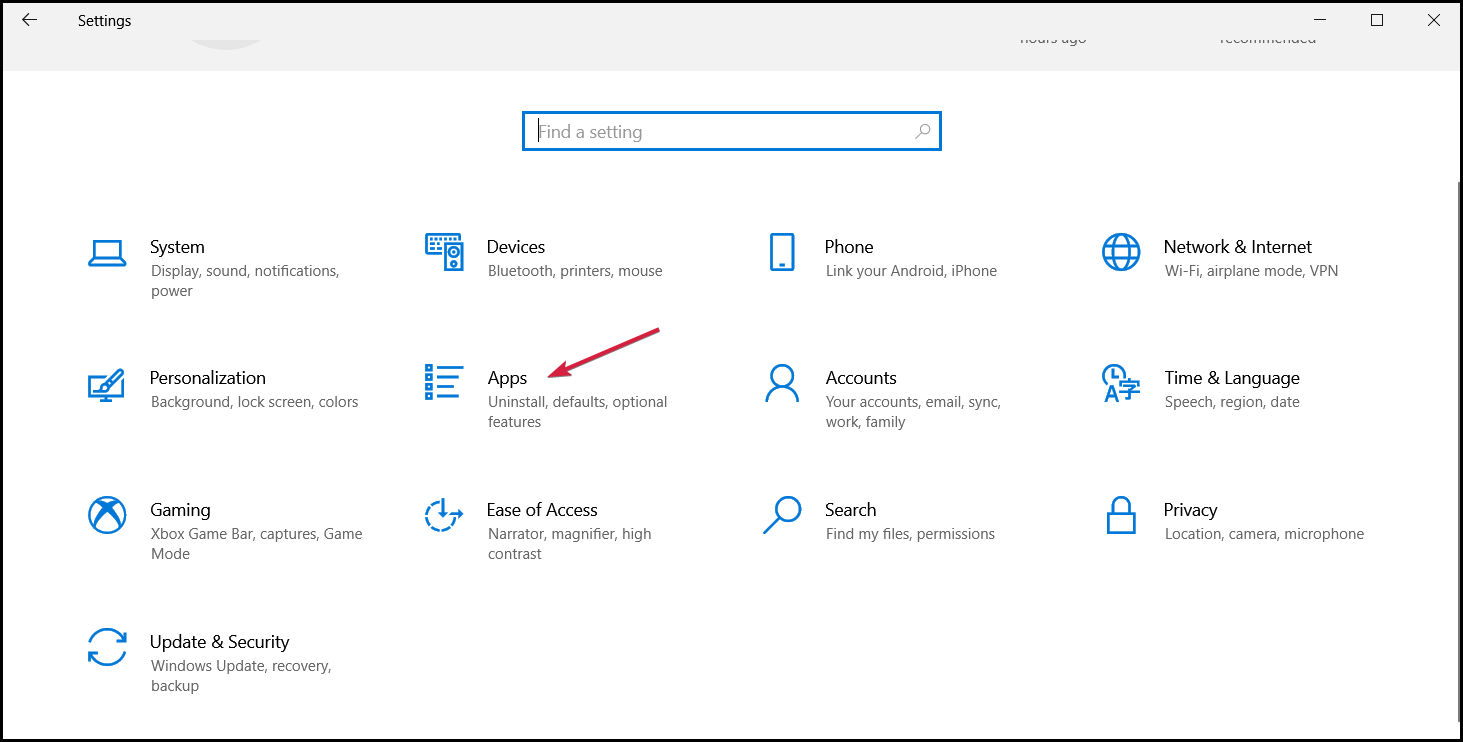
- Basta selecionar o aplicativo instalado recentemente e selecionar Desinstalar .
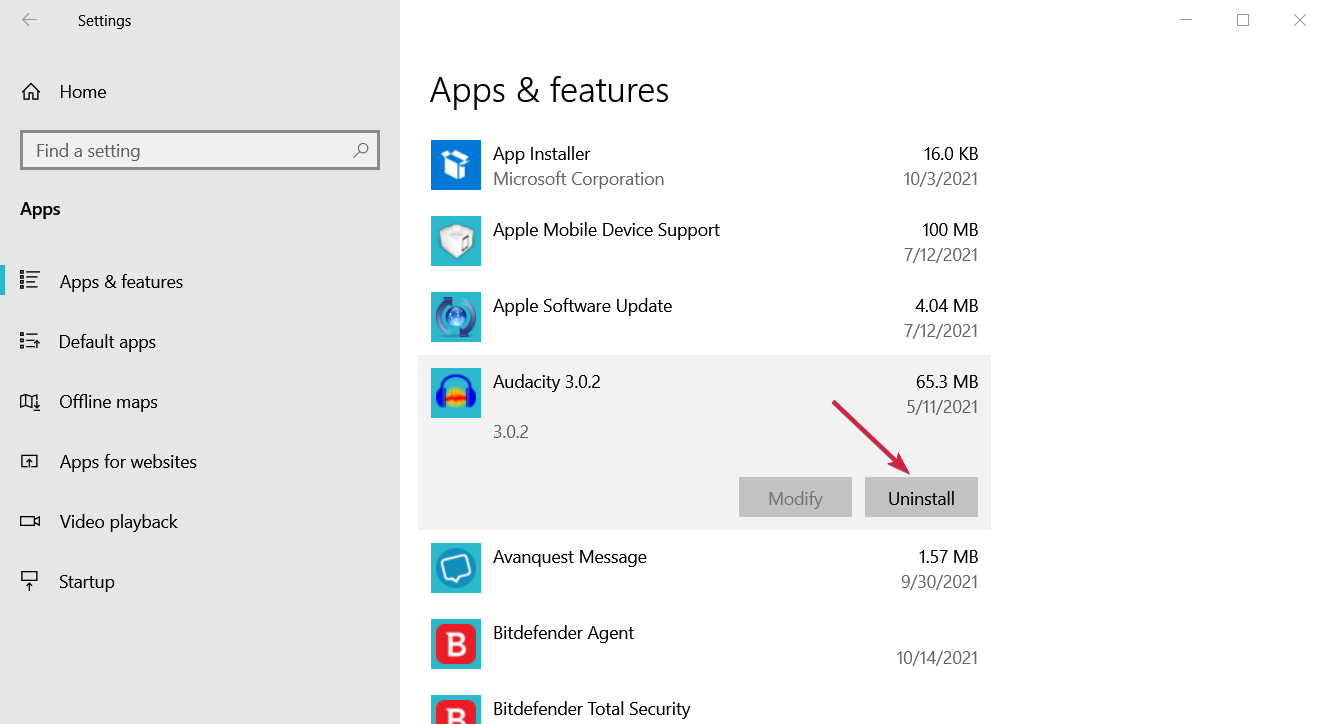
Se o processo de atualização do Windows ocorreu sem problemas antes de instalar um software específico em seu computador, podemos ter encontrado o culpado.
Isso significa que provavelmente as respectivas soluções de software não são totalmente compatíveis com a versão mais recente do sistema operacional Windows 10, você pode encontrar erros de atualização.
Portanto, antes de baixar qualquer software no seu PC, certifique-se de que ele seja totalmente compatível com o seu sistema operacional.
Nesse caso, use o botão Liga / Desliga para desligar o computador, ligá-lo novamente e desinstalar todos os aplicativos e programas instalados recentemente. Em seguida, reinicie sua máquina e verifique novamente se há atualizações.
Como consertar o loop de reinicialização do Windows pronto?
Alguns de nossos leitores sempre experimentaram um loop de inicialização com a janela Preparando o Windows e isso pode ser extremamente frustrante.
No entanto, a solução para este problema é iniciar o PC no modo de segurança e usar alguns dos métodos de solução de problemas descritos acima.
Na verdade, temos um guia extenso sobre o que fazer se o seu PC travar em um loop de inicialização e você encontrará muito mais informações.
O processo de instalação do Windows torna-se gradualmente mais fácil a cada nova introdução do sistema. A maioria de nós se lembra do longo procedimento de instalação do XP, com todo o burburinho sobre drivers e configuração inicial. Felizmente, esse não é o caso do Windows 10.
Mas há um bom motivo pelo qual os usuários detestam processos de instalação simplificados demais. Em primeiro lugar, a maioria dos seus drivers são instalados automaticamente através da configuração.
Em segundo lugar, há algo que pode dar errado com a instalação. E quando isso acontecer, você poderá voltar para o Windows 7 ou até mesmo para o bom e velho Windows XP.
Outro problema comum encontrado pelos usuários é a preparação do Windows travado. Aprenda a consertar seguindo nossas soluções no guia dedicado.
Certamente esperamos que isso ajude você a atualizar para a edição mais recente do Windows e desbloquear o computador travado em Preparando o Windows.
Se você tiver quaisquer comentários ou perguntas sobre sua experiência com o problema de travamento do Preparando o Windows, poste-os abaixo.









User forum
0 messages