Terceiro monitor não está ativo: 6 etapas para conectar
6 min. read
Published on
Key notes
- Às vezes, um terceiro monitor não é detectado devido a um problema de compatibilidade do monitor.
- Isto é especialmente verdadeiro se os monitores não forem idênticos ou nem mesmo da mesma geração.
- A primeira solução é desconectar todos os monitores e reconectá-los um por um.
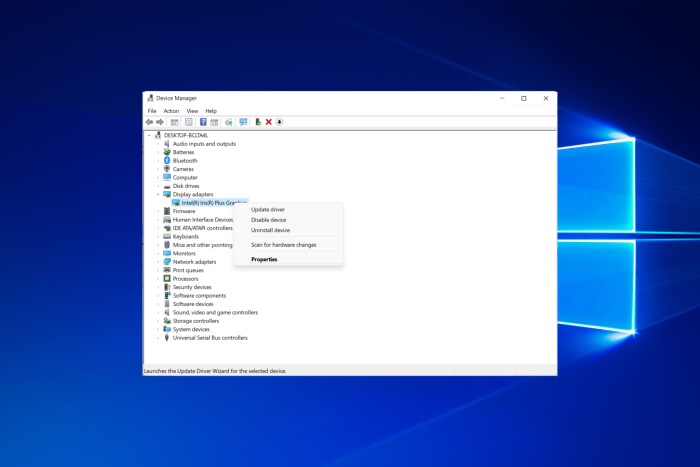
Junto com o crescimento contínuo da tecnologia, muitos usuários começaram a usar uma configuração de exibição de três monitores para uma melhor experiência de programação e jogos, entre outros casos de uso.
Porém, há um problema comum ao usar esse tipo de configuração de exibição. Os usuários relataram que não conseguiram conectar o terceiro monitor ao sistema operacional Windows.
Por que meu terceiro monitor não está sendo exibido?
Este é um problema frequente no Windows e às vezes pode ser causado por um problema de compatibilidade do monitor. Felizmente, assim como o problema do segundo monitor não detectado, fornecemos soluções fáceis.
O principal motivo pelo qual o terceiro monitor não é detectado em um laptop ou desktop Windows 10/11 são problemas de compatibilidade. Além disso, esse problema pode ser atribuído a drivers desatualizados e com defeito na tela principal.
Se o seu PC estiver desatualizado, você também poderá ter problemas para detectar outros monitores. Independentemente da causa do problema, preparamos soluções detalhadas para corrigi-lo nas seções seguintes deste artigo.
Onde esse problema pode aparecer e o que esperar?
Existem diferentes variações desse problema com seus gatilhos. Abaixo estão alguns deles, conforme relatado pelos usuários.
- Terceiro monitor detectado, mas não exibido no Windows 10 – Se o monitor for detectado, mas não estiver ativo, você terá que ajustar suas configurações de vídeo conforme mostrado abaixo.
- Terceiro monitor não detectado Windows 11/7 – As soluções abaixo foram pensadas para Windows 10, porém, Windows 11 e 7 terão passos semelhantes que você pode seguir.
- Terceiro monitor não detectado pela dock station Dell/Lenovo Thinkpad – Reconectar os monitores um por um provou ser uma das soluções mais eficazes.
- Terceiro monitor não detectado Gráficos Nvidia/Intel HD – Atualizar seus drivers gráficos Nvidia e Intel para a versão mais recente possível é o melhor curso de ação nesta situação.
- Terceiro monitor não detectado após a atualização – sabe-se que as atualizações do Windows às vezes causam mais problemas do que benefícios. Portanto, é recomendável desinstalar a atualização mais recente do sistema operacional.
No guia abaixo, nos concentraremos em resolver problemas de conectividade dos monitores no Windows 10.
O que devo fazer se um terceiro monitor não for detectado?
1. Tente reconectar os monitores um por um
Embora você possa pensar que tem tudo em ordem, às vezes é melhor reinstalar a configuração do monitor.
Às vezes, vários problemas técnicos podem ocorrer quando você usa mais de um DVI para exibir portas.
Tente desconectar os monitores na ordem exibida na janela Configurações avançadas de vídeo . Em seguida, conecte-os novamente. Após algumas tentativas, o problema do terceiro monitor não detectado via HDMI será corrigido.
2. Altere as configurações de exibição
1. u003cspanu003ePress the u003c/spanu003eu003ckbdu003eWindowsu003c/kbdu003eu003cspanu003e key + u003c/spanu003eu003ckbdu003eIu003c/kbdu003eu003cspanu003e to open the u003c/spanu003eu003cemu003eSettingsu003cspanu003e u003c/spanu003eu003c/emu003eu003cspanu003eapp.u003c/spanu003e
2. u003cspanu003eChoose the u003c/spanu003eu003cstrongu003eSystemu003c/strongu003eu003cspanu003e option.u003c/spanu003e
3. u003cspanu003eScroll down to theu003c/spanu003eu003cemu003eu003cspanu003e u003c/spanu003eMultiple displayu003c/emu003eu003cspanu003e section.u003c/spanu003e
4. u003cspanu003eChoose the u003c/spanu003eu003cstrongu003eExtend theseu003c/strongu003e u003cstrongu003edisplaysu003c/strongu003e option.
5. Close the u003cstrongu003eSettingsu003c/strongu003e window and check whether the issue persists.
Sometimes, the third screen not detected issue is caused by wrong settings. This problem might occur if you have not set the display to extend to all the connected screens.rnrnSo, you should follow the steps above to set it right and then check if the problem is still there.
3. Verifique se há atualizações
- Pressione a tecla Windows + I para iniciar Configurações . Escolha a opção Atualização e segurança .
- Clique no botão Verificar atualizações .
- Agora, clique na opção Baixar e instalar se houver alguma atualização disponível.
Um PC desatualizado causa todos os tipos de problemas, e o problema da terceira tela não detectada não é diferente. Você pode instalar automaticamente as atualizações mais recentes do Windows 10 acessando Configurações e clicando no botão Verificar atualizações .
Alternativamente, você pode baixar atualizações específicas do site do Catálogo do Microsoft Update . Se atualizações específicas trouxerem correções de bugs e melhorias de exibição, é altamente recomendável instalá-las.
4. Atualize os drivers da placa gráfica
- Pressione a tecla Windows + X e selecione Gerenciador de Dispositivos .
- Clique duas vezes na opção Adaptadores de vídeo para expandi-la. Clique com o botão direito no driver e selecione a opção Atualizar driver .
- Clique em Pesquisar drivers automaticamente . Isso corrigirá o laptop que não detecta o problema do terceiro monitor.
Sabe-se que as placas gráficas GeForce encontram o problema do terceiro monitor não detectado. Se não quiser usar o atualizador de driver do Windows, conforme mostrado abaixo, você pode acessar o site oficial da NVIDIA e instalar as atualizações mais recentes manualmente.
Outra solução que recomendamos é usar software de terceiros que verifica seu dispositivo e encontra sozinho as atualizações mais relevantes. Em seguida, a ferramenta instalará os drivers da placa gráfica usando sua tecnologia automatizada em segundos.
⇒ Obtenha o atualizador de driver PC HelpSoft
5. Ative a configuração de vários monitores para placas gráficas Nvidia
- Clique com o botão direito em um local livre aleatório em sua área de trabalho e abra o Painel de controle NVIDIA. No Painel de controle NVIDIA, clique em Configurar vários monitores .
- Marque todas as caixas dos monitores que deseja usar. Salve as alterações e reinicie o computador. Em seguida, veja se todos os monitores selecionados estão funcionando.
Você pode enfrentar o problema do terceiro monitor não detectado se não tiver vários monitores habilitados no Painel de controle da Nvidia. A maneira mais fácil de sair daqui é seguir as etapas acima.
6. Desative a placa Intel integrada
- Pressione a tecla Windows + R , digite devmgmt.msc e clique em OK .
- Clique na seta ao lado da opção Adaptadores de vídeo para expandi-la. Clique com o botão direito na placa gráfica Intel e selecione Desativar dispositivo .
- Tente reconectar o terceiro monitor e veja se funciona.
Desativar a placa gráfica Intel integrada é outra solução adequada para o terceiro problema não detectado do monitor. Às vezes, podem ocorrer conflitos de hardware entre a placa gráfica integrada e a placa gráfica principal.
O que eu faço se um terceiro monitor não for detectado no Windows 11?
As causas do problema do terceiro monitor não detectado estão dentro de um círculo próximo. A culpa será da sua conexão ou dos drivers, se não for devido a um problema de compatibilidade.
Portanto, para consertar, você precisa verificar suas conexões com cuidado e atualizar os drivers de vídeo. Além disso, você pode desativar os drivers Intel e atualizar seu PC. Mostramos como fazer tudo isso em detalhes neste guia.
Meu laptop aguenta três monitores?
Dois monitores são a capacidade de conexão mais comum na maioria dos PCs modernos. No entanto, ainda existem alguns deles que podem usar três monitores.
Para saber se o seu PC pode usar esta configuração, você precisa procurar o nome da sua placa gráfica e verificar se ela suporta três monitores no Google.
Se você estiver enfrentando o problema do segundo monitor não detectado no Windows 11, verifique nosso guia detalhado para restaurar a normalidade rapidamente.
Sinta-se à vontade para nos contar como você resolveu esse problema nos comentários abaixo.


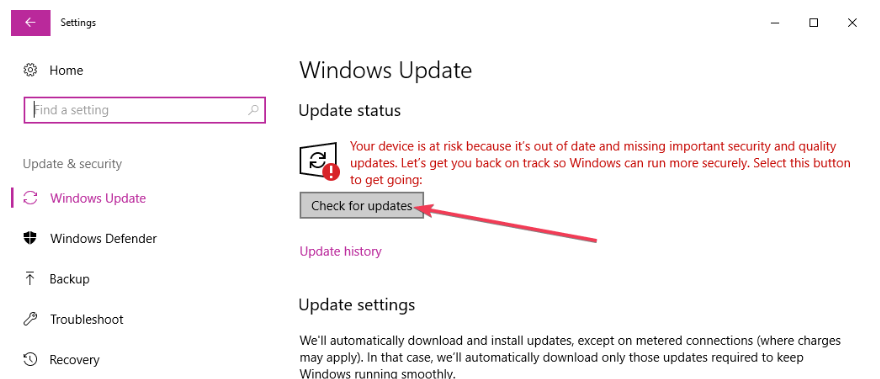


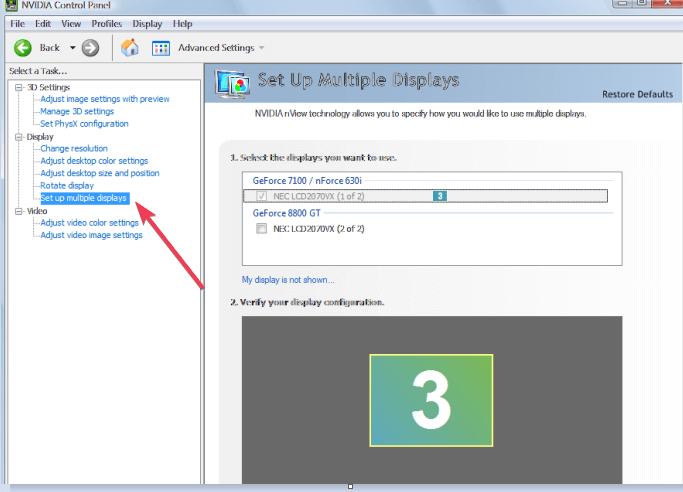
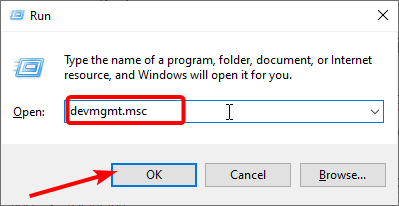
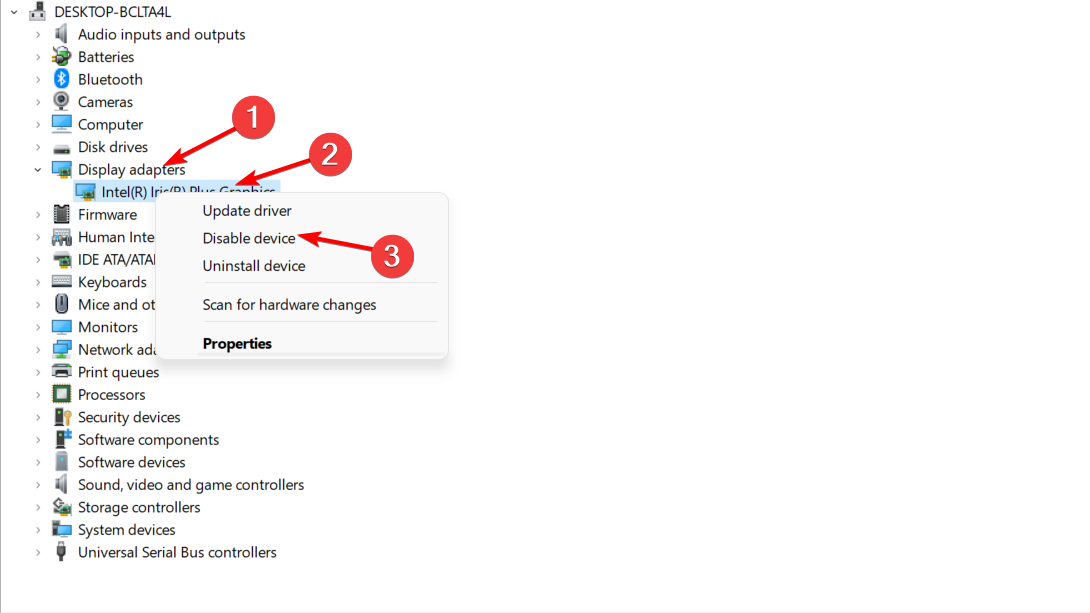








User forum
0 messages