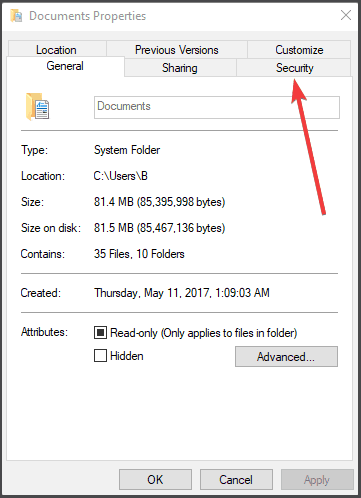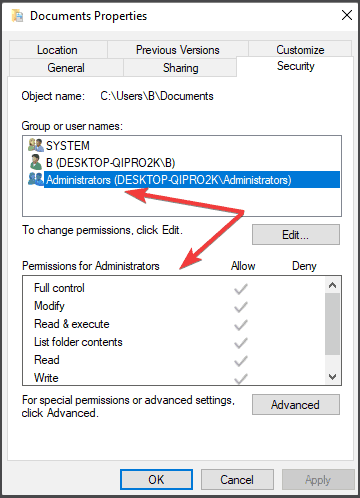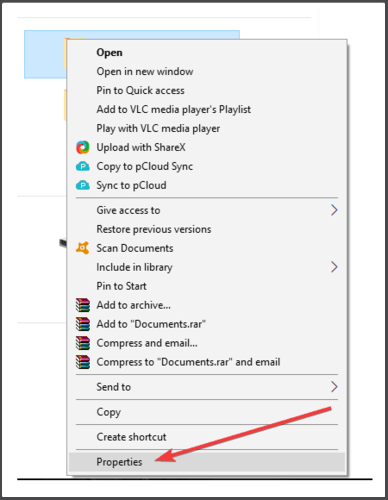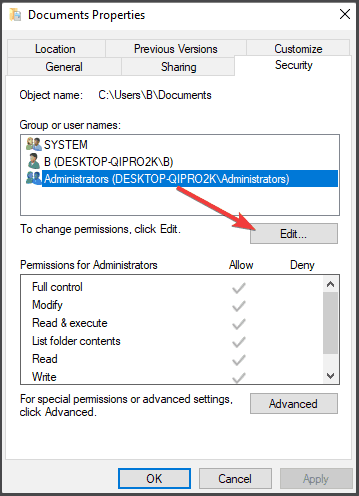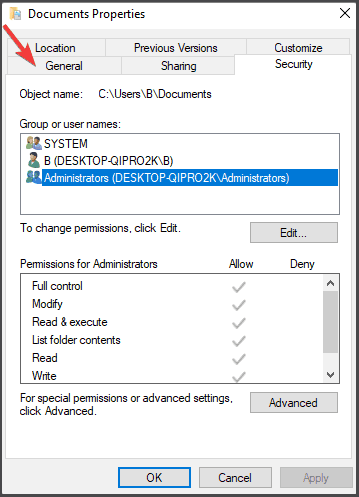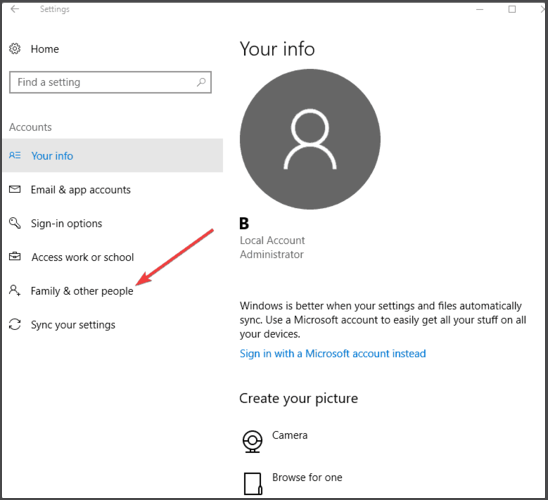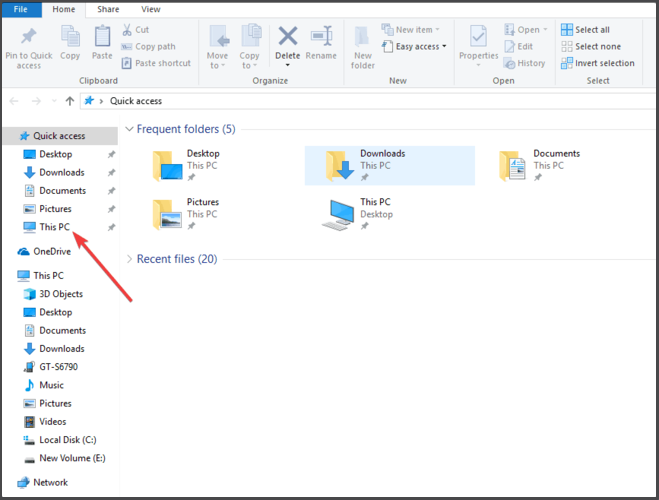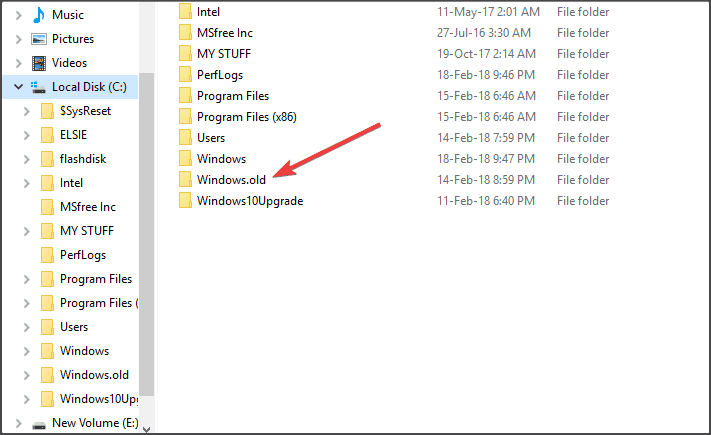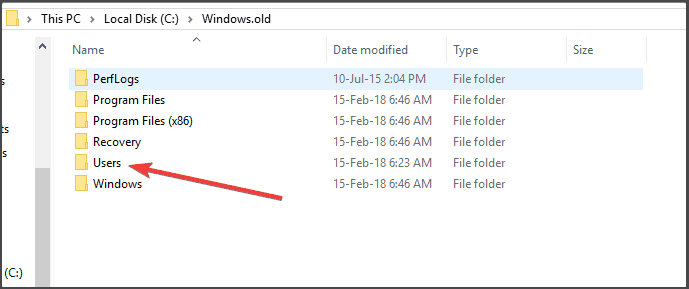Você não está autorizado a abrir este arquivo no Windows 10
9 min. read
Published on
Key notes
- O Windows possui muitos protocolos de acesso a arquivos e pastas, que estão fortemente vinculados aos usuários e às suas permissões administrativas.
- Na maioria das vezes, os usuários não conseguem acessar arquivos específicos de seus computadores e se perguntam por quê.
- Consertar as coisas geralmente é simples neste caso e você teria que modificar as permissões.
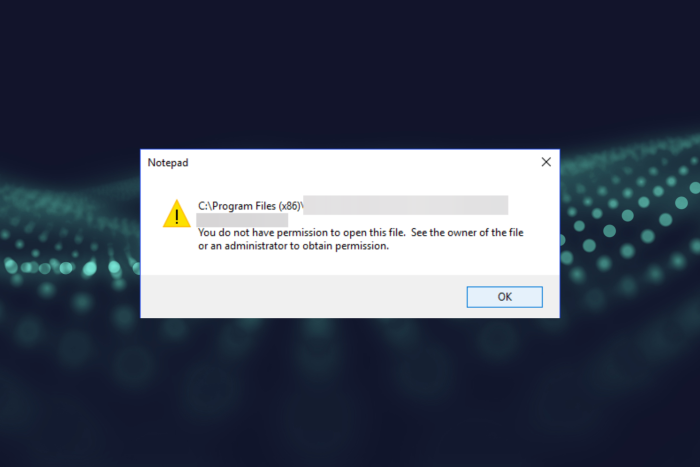
Se você já tentou acessar seus arquivos e pastas no Windows e recebeu a mensagem de erro, você não tem permissão para abrir este arquivo; as coisas não são tão complicadas quanto podem parecer.
O problema esteve presente em todas as iterações recentes do sistema operacional, incluindo o Windows 10. E é um problema em si, mas apenas as permissões configuradas incorretamente.
Pode ser um problema de permissões de arquivos e pastas, mas existem permissões básicas como Controle total, Modificar, Ler e Executar ou Ler e Gravar, enquanto as permissões de pasta são as mesmas, com uma extra para listar o conteúdo da pasta.
Sempre que você trabalhar com permissões de arquivos e pastas, você deve considerar que ler é a única permissão para executar scripts, o acesso de leitura é para acessar atalhos e seus alvos e a gravação, mas não a exclusão, impede que os usuários excluam o conteúdo do arquivo. Ao mesmo tempo, o controle total significa que o usuário pode excluir arquivos independentemente de suas permissões.
Essas permissões são criadas combinando permissões especiais em grupos lógicos. O acesso do usuário será negado se nenhum acesso for concedido ou negado. As permissões definidas para pastas pai forçam todos os arquivos e subpastas nelas a herdar as permissões.
Muita coisa passa despercebida sempre que o compartilhamento e as permissões de arquivos estão envolvidos, mas confira alguns dos problemas e soluções para resolver o problema.
Por que a mensagem Você não tem permissão para abrir este arquivo aparece?
O erro geralmente ocorre quando as permissões configuradas pelo administrador não permitem o acesso ao arquivo. A conta de usuário padrão geralmente tem maior probabilidade de ver o problema, embora também possa aparecer em contas de administrador para arquivos específicos.
Além disso, o problema pode surgir devido a uma conta de usuário corrompida; nesse caso, a criação de uma nova deve funcionar. Além disso, vários usuários viram a mensagem após atualizar o Windows, pois o arquivo agora estava armazenado na pasta Windows.old .
Quase todos os programas e formatos de arquivo podem gerar erros, e aqui estão alguns dos mais comuns:
- Excel Você não tem permissão para abrir este arquivo
- PDF Você não tem permissão para abrir este arquivo
- Outlook Você não tem permissão para abrir este arquivo
Por que meu computador continua pedindo permissão de administrador?
Este erro ocorre quando você tenta acessar um arquivo, mas não possui as permissões necessárias.
Em tal situação, você pode reivindicar a propriedade desse arquivo clicando com o botão direito e selecionando Propriedades seguido de Segurança no menu de contexto que aparece.
Como faço para corrigir o erro Você não tem permissão para abrir este arquivo?
1. Use o Visualizador de Arquivos Plus
A primeira coisa que você deve fazer é instalar o Visualizador de Arquivos. O software é um leitor de arquivos fácil de usar que pode acessar diversos formatos de outras versões, como as recentes. Também possui um identificador de arquivo para buscar informações sobre formatos novos e desconhecidos.
Além disso, possui um recurso que inspeciona o conteúdo dos arquivos antes de abri-los. Você pode abrir, editar, salvar e converter seus arquivos com o File Viewer.
O programa abrirá mais de 300 formatos, como PDFs, planilhas, imagens, arquivos de áudio e vídeo, arquivos de código-fonte, documentos de processamento de texto e muito mais. Você também pode converter muitos arquivos de uma vez usando a variante Plus do software.
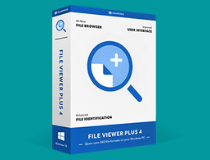
Visualizador de arquivos Plus
O File Viewer mostra os dados de mais de 300 formatos de arquivo, permitindo abrir, editar e converter facilmente todos eles.2. Você recebe uma mensagem de erro de acesso negado
- Clique com o botão direito no arquivo ou pasta e clique em Propriedades .
- Clique na guia Segurança .
- Em Nomes de grupo ou usuário , clique no seu nome para ver suas permissões.
Para abrir um arquivo, você precisa ter permissão de leitura . Para alterar as permissões de um arquivo ou pasta, siga estas etapas:
- Primeiro, faça logon como administrador.
- Clique com o botão direito no arquivo ou pasta e selecione Propriedades.
- Clique na guia Segurança.
- Em Nomes de grupo ou usuário, clique no seu nome para ver suas permissões.
- Clique em Editar , clique no seu nome, marque as caixas de seleção das permissões que você deve ter e clique em OK.
Isso pode acontecer porque a propriedade do arquivo/pasta foi alterada, você não tem as permissões apropriadas ou o arquivo está criptografado. Quando o arquivo fica verde, indica que alguém o criptografou para bloquear o acesso. Somente a pessoa que o criptografou pode descriptografá-lo.
Se você atualizou recentemente para uma versão superior do Windows, algumas informações da conta podem ter sido alteradas e, portanto, você pode não ter mais a propriedade de alguns arquivos ou pastas. Para resolver isso, aproprie-se de um arquivo ou pasta seguindo as etapas acima.
O arquivo ou pasta está criptografado
- Clique com o botão direito no arquivo ou pasta e clique em Propriedades .
- Clique na guia Geral .
- Clique em Avançado .
- Na aba Atributos Avançados , verifique se a criptografia está marcada.
 NOTE
NOTE
Se a caixa de seleção Criptografar conteúdo para proteger dados estiver marcada, você precisará do certificado usado para criptografar o arquivo ou pasta para abri-lo. Nesse caso, obtenha o certificado da pessoa que criou ou criptografou o arquivo ou pasta, ou peça para que ela o descriptografe.
3. Não é possível fazer alterações em arquivos/pastas
- Pressione Windows + I para abrir Configurações e clique em Contas.
- Selecione Família e outras pessoas.
- Clique em Adicionar outra pessoa a este PC.
- Preencha o formulário com o nome de usuário e senha. Sua nova conta de usuário será criada agora.
- Clique em Alterar tipo de conta.
- Clique no menu suspenso e selecione Administrador.
- Reinicie o seu computador.
- Faça login em sua nova conta e veja se você consegue acessar o arquivo ou pasta.
Isso pode acontecer por vários motivos, incluindo o fato de o arquivo estar criptografado ou corrompido, você não ter as permissões apropriadas ou a propriedade da pasta ter sido alterada.
Você pode usar as etapas da solução nº 2 se o arquivo estiver criptografado, se você não tiver as permissões apropriadas ou se a propriedade da pasta tiver sido alterada.
No entanto, se o arquivo/pasta estiver corrompido , pode ser que você tenha um arquivo aberto quando o computador travar ou perder energia. A maioria desses arquivos não pode ser reparada, portanto você pode excluí-los ou restaurá-los a partir de uma cópia de backup.
Se o seu perfil de usuário estiver corrompido, o Windows pode impedir que você acesse arquivos ou pastas, então você precisa usar um novo perfil de usuário criando uma conta de usuário local, o que cria um perfil de usuário.
4. Não é possível abrir um arquivo/pasta após atualizar o Windows
- Pressione Windows + E para abrir o Explorador de Arquivos e clique em Este PC.
- Clique duas vezes na unidade onde o Windows está instalado (normalmente, unidade C :).
- Agora, clique duas vezes na pasta Windows.old .
- Clique duas vezes na pasta Usuários .
- Clique duas vezes no seu nome de usuário.
- Abra as pastas que contêm os arquivos que você deseja recuperar.
- Copie os arquivos desejados de cada pasta e cole-os em uma pasta do Windows 10 .
- Repita estas últimas três etapas para cada conta de usuário em seu computador
Isso acontece quando a propriedade da pasta é alterada ou os arquivos são armazenados em uma pasta Windows.old do sistema operacional anterior. Mas se você não reformatou o disco rígido, ainda poderá acessar arquivos antigos desta pasta.
Como faço para corrigir Você não tem permissão para abrir este arquivo no Windows 11?
Como o problema diz respeito a permissões, é comum no Windows 11 acessar arquivos sem as permissões necessárias. A mensagem de erro completa diz Você não tem permissão para abrir este arquivo. Entre em contato com o proprietário do arquivo ou administrador no Windows 11
Também neste caso você terá que reconfigurá-los e permitir o controle total da conta do usuário atual.
Essa é a única solução que funciona, exceto pelo uso de uma ferramenta de terceiros. No entanto, se os problemas afetarem muitos arquivos críticos do Windows, você poderá redefinir o Windows 11 para os padrões de fábrica, pois isso também redefiniria as permissões para o padrão.
O que é um erro de permissão de arquivo?
Como o nome sugere, um erro de permissão de arquivo também se deve à ausência da permissão necessária, incluindo acessar um arquivo, salvá-lo e acessar o local em que está sendo salvo.
Outros problemas comuns incluem formato de arquivo não compatível, estado de arquivo corrompido e conflitos criados por aplicativos de terceiros.
É isso! Você deve ter corrigido o erro Você não tem permissão para abrir este arquivo no Windows 10 e 11.
Além disso, descubra como resolver problemas que impedem a criptografia de uma pasta.
Deixe-nos saber se alguma dessas soluções ajudou a corrigir o problema de permissões de arquivo em seu computador, deixando um comentário na seção abaixo.