WiFi mostra sem Internet, mas a Internet funciona: 11 soluções fáceis
11 min. read
Published on
Key notes
- Se a rede sem fio mostrar Não conectado, execute os solucionadores de problemas integrados.
- Aplicativos de terceiros podem causar esse problema, portanto, talvez seja necessário desativá-los.
- Redefinir as configurações de rede é uma ótima maneira de corrigir todos os problemas de Wi-Fi no seu PC.
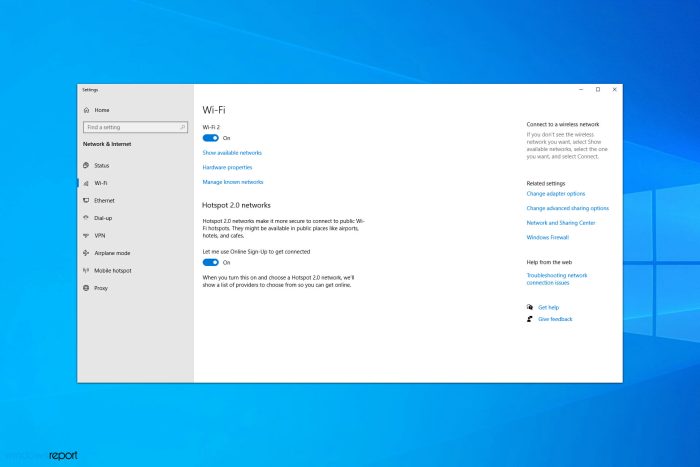
Existem alguns casos raros em que o ícone do seu WiFi mostra que não está conectado à Internet, mas se você abrir o navegador, tudo funciona sem problemas.
Esta é uma ocorrência incomum e geralmente não causa muitos problemas, mas alguns usuários relataram que interfere em determinados recursos do Windows.
Junte-se a nós enquanto analisamos esse problema mais de perto e mostramos as melhores maneiras de consertar o Wi-Fi que não mostra internet, mas a internet funciona de uma vez por todas em PCs com Windows 10 e 11.
Por que meu WiFi diz que não há internet, mas funciona?
Geralmente, esse é um problema de software limitado ao seu dispositivo porque o roteador faz seu trabalho perfeitamente. Geralmente, é um pequeno bug do sistema operacional; reiniciar o computador faz com que o Windows reflita o status da conexão corretamente.
Além disso, suponha que seu computador esteja extremamente lento. Nesse caso, o Windows provavelmente demorará um pouco mais para refletir que o dispositivo está conectado ao WiFi enquanto a Internet começa a funcionar imediatamente.
Além desses dois, aplicativos de terceiros com acesso às configurações de rede também podem criar conflitos e fazer com que o WiFi não seja conectado, mesmo que a Internet funcione.
O que significa o status da rede não conectado no Windows 10?
O status da rede não conectado no Windows 10 significa que você não está conectado a nenhuma rede ativa no momento. No entanto, alguns usuários enfrentam esse problema e ainda conseguem acessar a Internet em seus navegadores, mas não em outros aplicativos que exigem rede.
Isso acontece principalmente após a instalação das atualizações do Windows.
O que posso fazer se o WiFi não mostrar internet, mas a internet funcionar?
[wr_toc]
Antes de prosseguir para correções complicadas:
- Certifique-se de que seu WiFi ou fonte de rede esteja realmente ligado e que seu PC não esteja no modo Avião.
1. Execute o solucionador de problemas de rede
- Clique com o botão direito no ícone de rede no canto inferior direito e escolha Solucionar problemas .
- A solução de problemas será iniciada e verificará se há problemas no seu PC. Siga as instruções na tela para concluir o processo.
- Assim que o processo for concluído, verifique se o problema ainda persiste.
Os solucionadores de problemas ajudam a identificar e eliminar automaticamente problemas no computador e nos dispositivos conectados. E ajudaria quando o WiFi mostrasse Não conectado , mas a Internet funciona no Windows.
Esta é uma solução simples, mas também é uma boa ideia atualizar seus drivers além de executar o solucionador de problemas. Para fazer isso automaticamente, sugerimos usar o software Outbyte Driver Updater .
Outbyte é um programa de atualização de driver que monitora seu hardware e pesquisa na web a atualização de driver mais recente. Recomendamos este software porque é um programa simples que verifica e oferece relatórios detalhados sobre a saúde do seu PC.
Depois disso, irá melhorar o desempenho do seu PC, substituindo ou reparando qualquer detalhe e mantendo os drivers atualizados.
⇒ Obtenha o atualizador de driver Outbyte
2. Execute wsreset.exe
- Pressione Windows + R , digite wsreset.exe no campo de texto e pressione Enter .
- Aguarde alguns instantes enquanto a redefinição ocorre.
Feito isso, verifique se você ainda não tem acesso à Internet no Windows 10, mas a Internet funciona, se for esse o caso, siga para o método a seguir.
3. Tente usar a conta de administrador
- Pressione Windows + X e digite adicionar usuário . Em seguida, selecione Adicionar, editar ou remover outros usuários .
- Selecione Adicionar outra pessoa a este PC .
- Escolha Não tenho as informações de login desta pessoa .
- Agora escolha Adicionar um usuário sem conta da Microsoft .
- Digite o nome de usuário desejado.
- Selecione a conta que você acabou de criar e clique em Alterar tipo de conta .
- Defina o tipo de conta como Administrador e clique em OK .
- Agora saia da sua conta atual, mude para a nova e verifique se o problema ainda persiste.
Se este método eliminar o problema Sem acesso à Internet, mas conectado, significa que algo está errado com sua conta de usuário antiga. Para corrigir o problema da versão anterior, verifique o que fazer com um perfil de usuário corrompido.
4. Desative seu antivírus
- Pressione Windows + S e digite defensor . Selecione Segurança do Windows na lista de resultados.
- Agora vá para Proteção contra vírus e ameaças e clique em Gerenciar configurações .
- Desative a proteção em tempo real . Você também pode desativar outros recursos.
Usando software antivírus de terceiros, você terá que usar métodos diferentes dependendo do seu aplicativo.
Em alguns casos, é necessário desinstalar o software antivírus. Por exemplo, o processo de desinstalação do Norton é bastante simples. O mesmo se aplica à desinstalação do McAfee.
Se o seu antivírus atual estiver apresentando problemas, este pode ser o momento perfeito para mudar para um software antivírus novo e eficaz.
5. Redefina sua configuração de IP
- Pressione Windows + X e escolha Windows PowerShell (Admin) .
- Agora, cole os seguintes comandos individualmente e pressione Enter após cada um:
netsh winsock resetnetsh int ip resetipconfig/ releaseipconfig/ renew
Isso redefiniria as configurações de rede e corrigiria as coisas se o WiFi não estivesse conectado, mas a Internet funcionasse no Windows.
6. Remova sua rede sem fio e reconecte-se a ela
- Pressione Windows + S e entre em WiFi . Selecione configurações de Wi-Fi na lista de resultados.
- Selecione Gerenciar redes conhecidas .
- Escolha sua rede e clique em Esquecer .
- Reinicie o seu PC e conecte-se à mesma rede sem fio.
Este método também funcionaria se você não conseguir se conectar à Internet, mas estiver conectado ao WiFi.
Há uma pequena chance de você ter alguns problemas depois de usar esta solução e, se isso acontecer, descubra o que fazer se o Windows não conseguir encontrar uma rede WiFi .
7. Altere suas configurações de energia
- Pressione Windows + S e entre no plano de energia . Em seguida, selecione Escolha um plano de energia na lista de resultados.
- Localize o plano de energia que você está usando e clique em Alterar configurações do plano próximo a ele.
- Agora clique em Alterar configurações avançadas de energia .
- Selecione Configurações do adaptador sem fio e altere o Modo de economia de energia para Desempenho máximo .
8. Verifique suas configurações de DNS
- Pressione Windows + S e entre em visualizar rede . Selecione Exibir conexões de rede .
- Clique com o botão direito na sua conexão sem fio e escolha Propriedades no menu.
- Selecione Protocolo de Internet Versão 4 (TCP/IPv4) e clique no botão Propriedades .
- Selecione Obter endereço do servidor DNS automaticamente e clique em OK para salvar as alterações.
A escolha manual de um servidor DNS problemático também pode ser uma causa subjacente quando o WiFi mostra que não está conectado, mas a Internet funciona. E deixar o Windows fazer isso automaticamente deve resolver as coisas.
Se você tiver problemas para acessar esse recurso, descubra o que fazer se as propriedades IPv4 não estiverem funcionando para ver como corrigir esse problema corretamente.
9. Reinicie seu roteador
- Pressione o botão Liga / Desliga do roteador para desligá-lo.
- Aguarde 30 segundos e pressione o botão Liga / Desliga novamente.
- Em seguida, espere o roteador reiniciar. Esse processo pode levar cerca de um minuto.
Assim que o roteador reiniciar, verifique se o problema ainda aparece. Esta é uma solução simples; vários usuários relataram que funcionou para eles, então sinta-se à vontade para experimentar.
10. Habilite o diagnóstico de rede principal
- Pressione Windows + R , digite control e pressione Enter .
- Clique em Sistema e Segurança e selecione Firewall do Windows Defender .
- Clique em Permitir um aplicativo ou recurso por meio do Firewall do Windows Defender no painel esquerdo.
- Role para baixo até Core Networking Diagnostics e certifique-se de que todas as caixas de seleção estejam marcadas.
11. Altere as configurações do adaptador de rede
- Pressione Windows + X e escolha Gerenciador de Dispositivos na lista.
- Localize seu adaptador de rede na lista de dispositivos e clique duas vezes nele para abrir suas propriedades.
- Quando a janela Propriedades for aberta, navegue até a guia Avançado . Nas opções listadas em Propriedade , selecione largura de banda 801.11 , altere seu valor para Auto e clique em OK para salvar as alterações.
É isso! Se o seu WiFi não estiver conectado, mas a Internet funcionar, o problema não aparecerá depois de reiniciar o computador.
Por que o WiFi funciona em um dispositivo, mas não em outro?
Se o WiFi funcionar em um dispositivo, mas não em outro, é provável que haja um problema nas configurações de rede ou nos drivers instalados.
Além disso, verifique se você está tentando conectar todos os dispositivos da mesma distância ao roteador, ou pelo menos tê-los todos ao alcance. Aproximar o dispositivo do roteador pode resolver as coisas.
Além disso, pode ser um bug temporário no sistema operacional e simplesmente reativar o WiFi ou reiniciar o computador deve ajudar a resolver o problema.
O que faz com que a mensagem Não conectado apareça?
Normalmente, o problema de não conexão com sua rede sem fio é causado por um aplicativo de terceiros ou software antivírus instalado recentemente.
Às vezes, o problema pode ser causado por configurações de rede ou falhas no sistema.
O que é melhor usar, conexão sem fio ou com fio?
A conexão com fio é sempre melhor se você estiver em um PC desktop. É mais confiável, mais rápido e pode suportar todos os tipos de interferência.
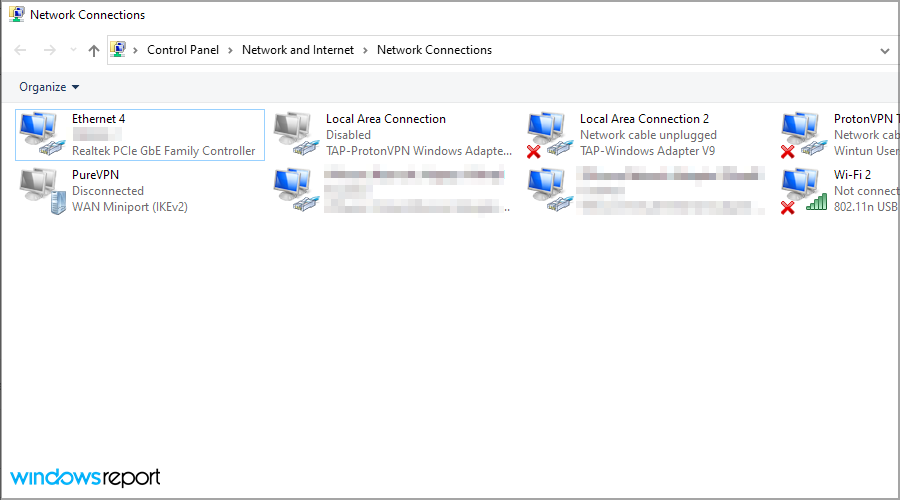
Porém, se você estiver usando um laptop ou não conseguir conectar seu PC via Ethernet, a conexão sem fio é a melhor escolha devido à sua conveniência.
Quais são os outros problemas relacionados ao WiFi relatados pelos usuários?
- Laptop conectado ao WiFi, mas sem acesso à Internet (Windows 10) – Esta é uma variação deste problema e, para resolvê-lo, é necessário verificar as configurações do adaptador sem fio.
- Meu computador não se conecta à Internet, mas outros sim – Se você estiver tendo esse problema, observe que a configuração da sua rede pode ser a causa. Para corrigir esse problema, certifique-se de usar o DNS padrão.
- Não consigo conectar-se à Internet (Windows 10) – Isso pode ser um grande problema, pois você não conseguirá acessar a Internet. Para resolvê-lo, experimente algumas de nossas soluções.
- Conexão sem fio, mas sem acesso à Internet – Vários usuários relataram que estão conectados a uma rede sem fio, mas não conseguem se conectar à Internet. Isto é um grande problema. No entanto, você poderá corrigi-lo usando uma de nossas soluções.
- Rede sem fio não conectada cruz vermelha – Esta é uma variação deste problema e, se você o encontrar, verifique as configurações de rede.
- O Windows 10 não tem acesso à Internet, mas a Internet funciona – como você pode ver, esse problema é autoexplicativo. Você tem uma conexão com a Internet, mas seu PC mostra o contrário.
- No momento, você não está conectado a nenhuma rede – o que significa que você pode não estar conectado à Internet ou receber uma mensagem de erro Sem Internet, segura . Portanto, verifique primeiro os cabos Ethernet.
- WiFi não funciona, mas Ethernet sim – Verifique se você tem o driver do adaptador sem fio associado instalado.
Embora isso possa ser um problema, esperamos que as soluções deste guia tenham ajudado a resolver seu WiFi caso ele mostre a mensagem Não conectado .
Além disso, descubra como corrigir problemas com o adaptador sem fio ou pontos de acesso de um PC com Windows .
Por fim, se precisar de ajuda adicional sobre este assunto, escreva-nos abaixo na seção de comentários da página e entraremos em contato com você.

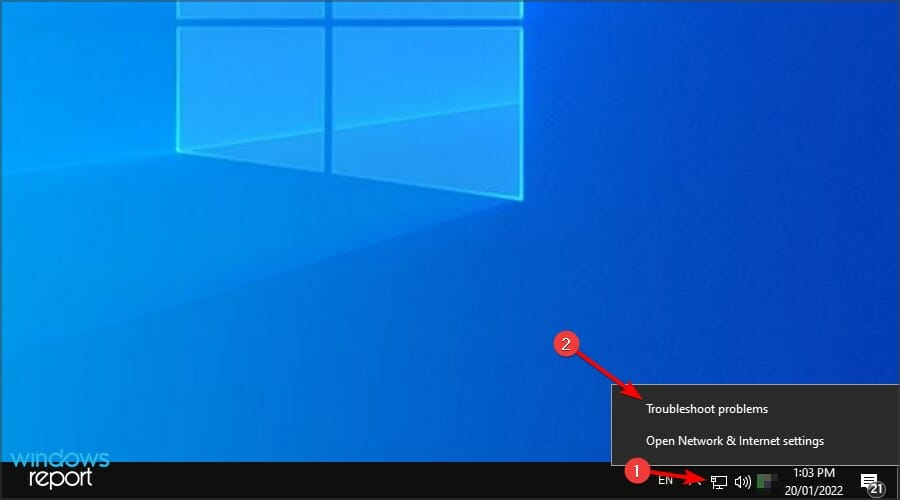

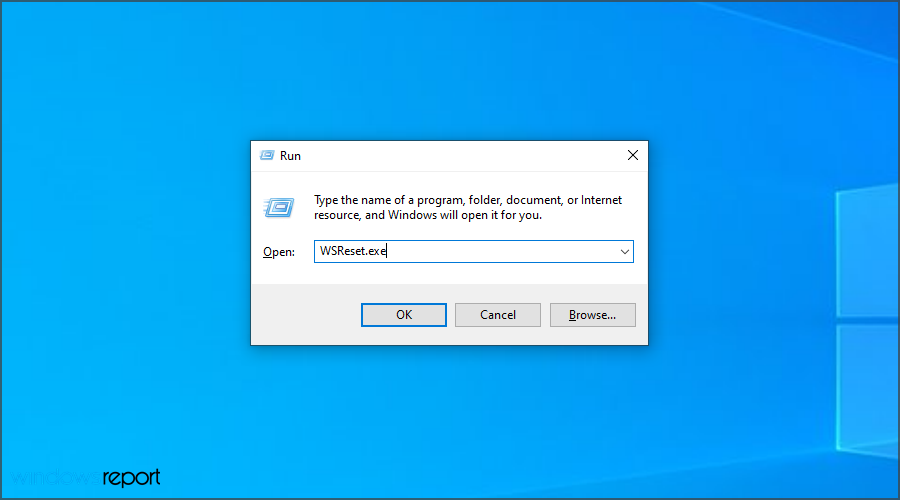
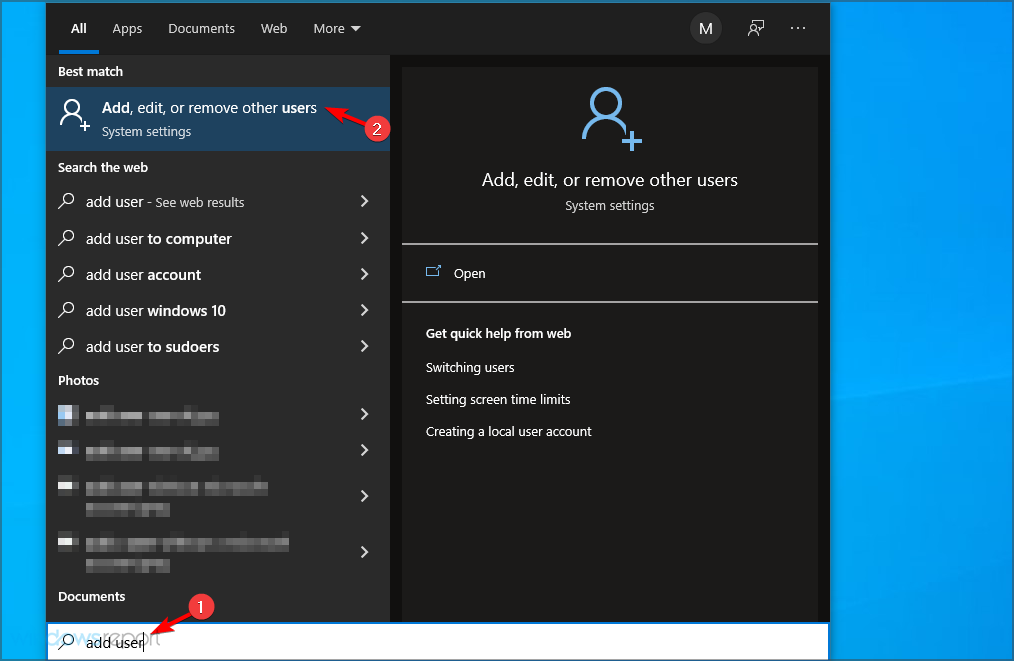




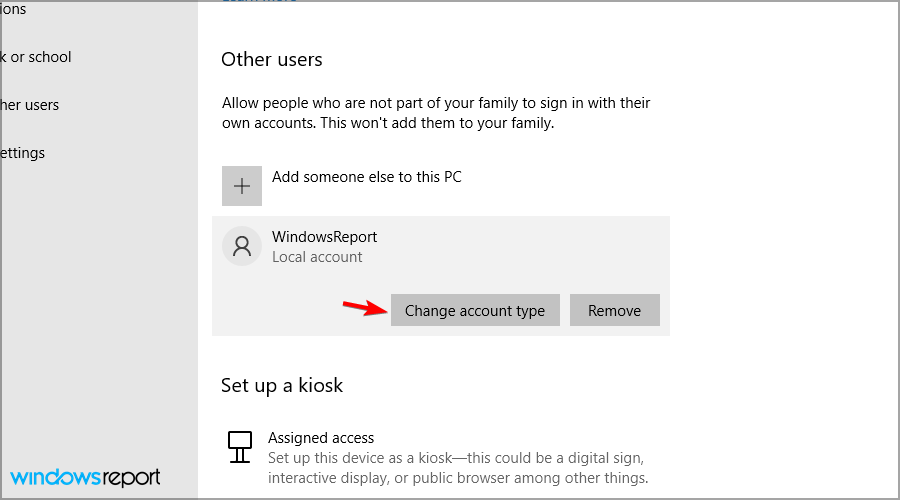
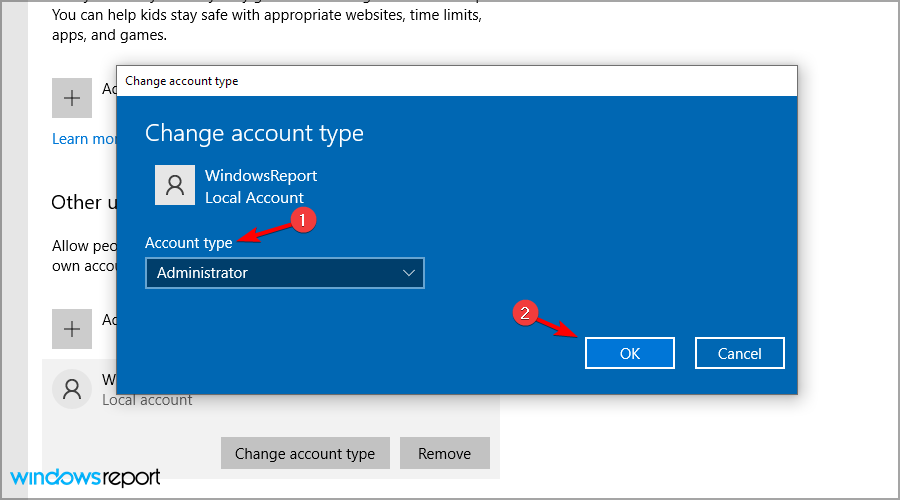





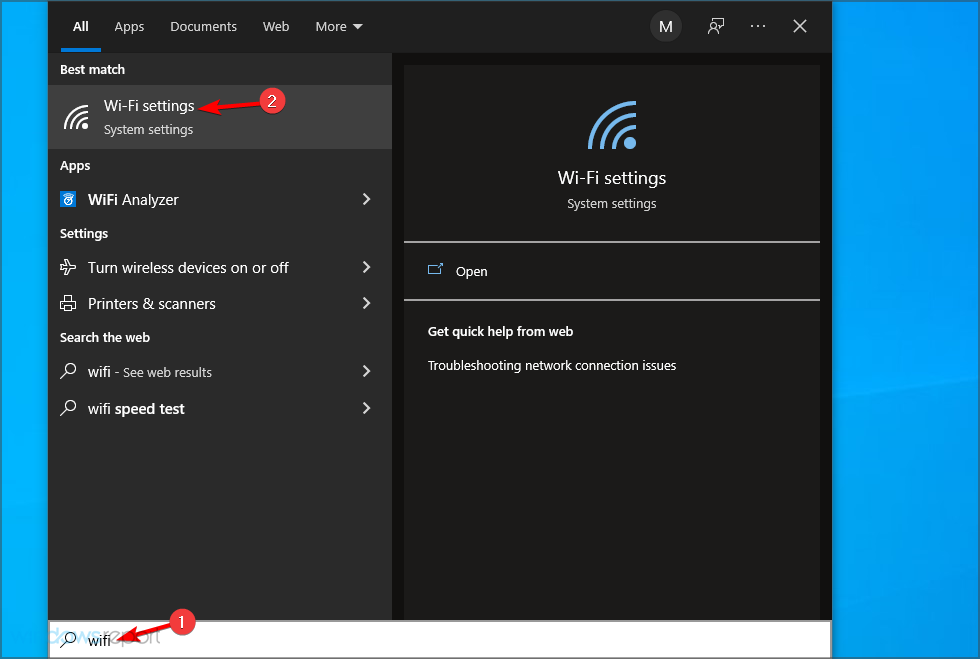
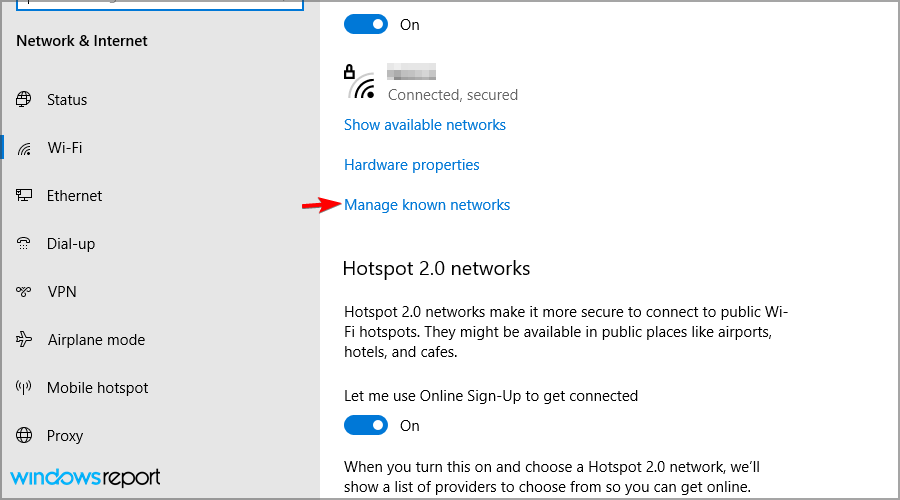
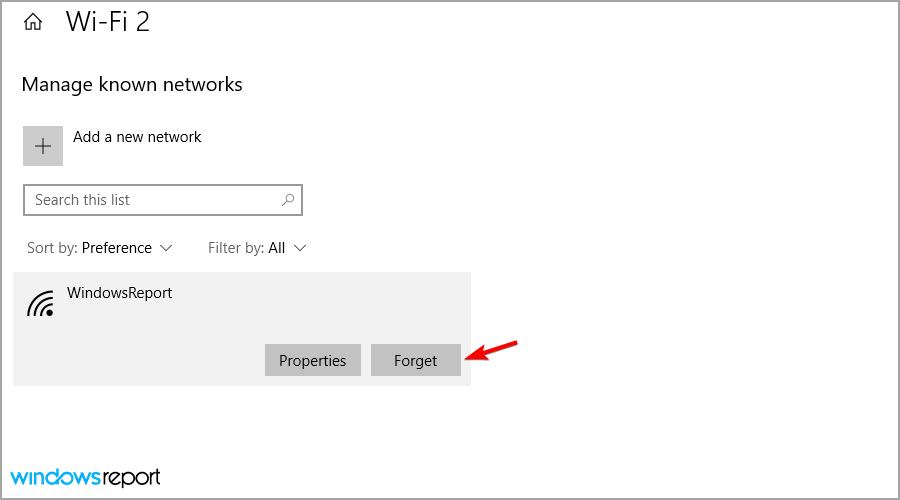


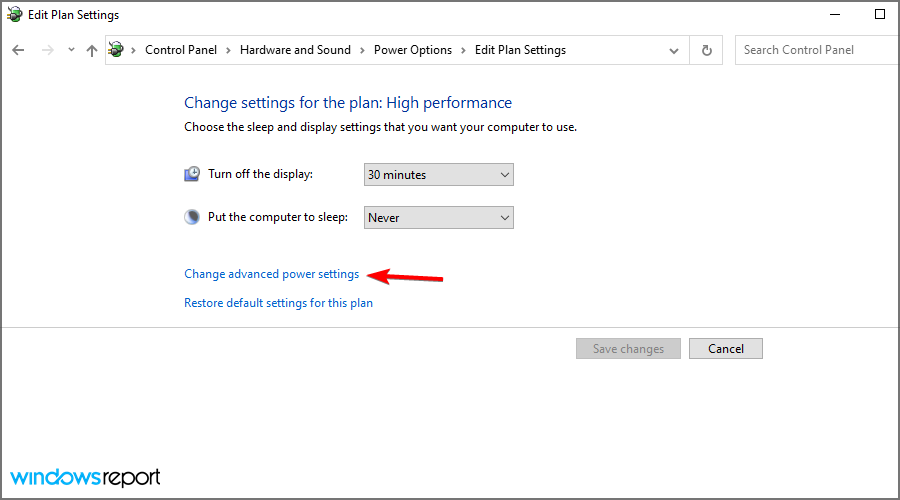
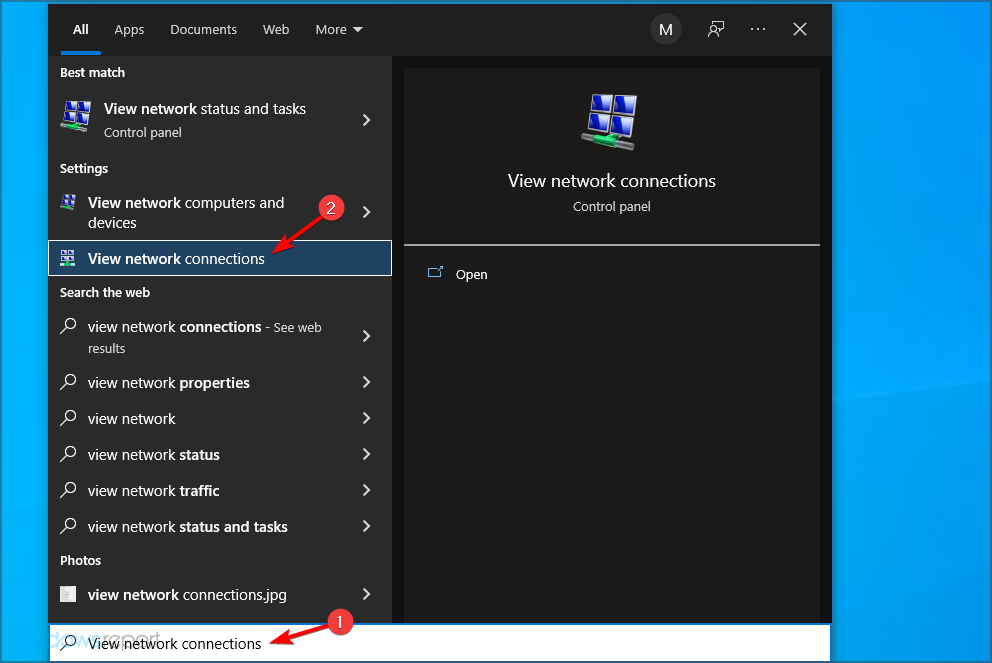
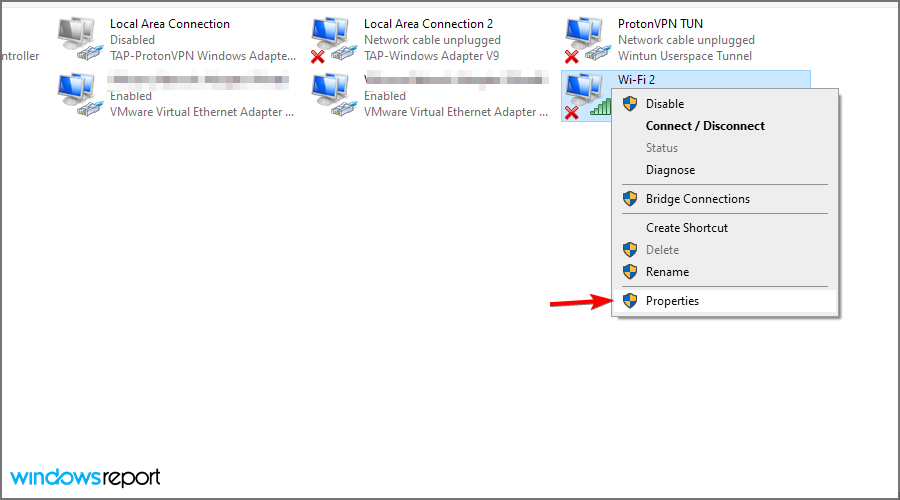

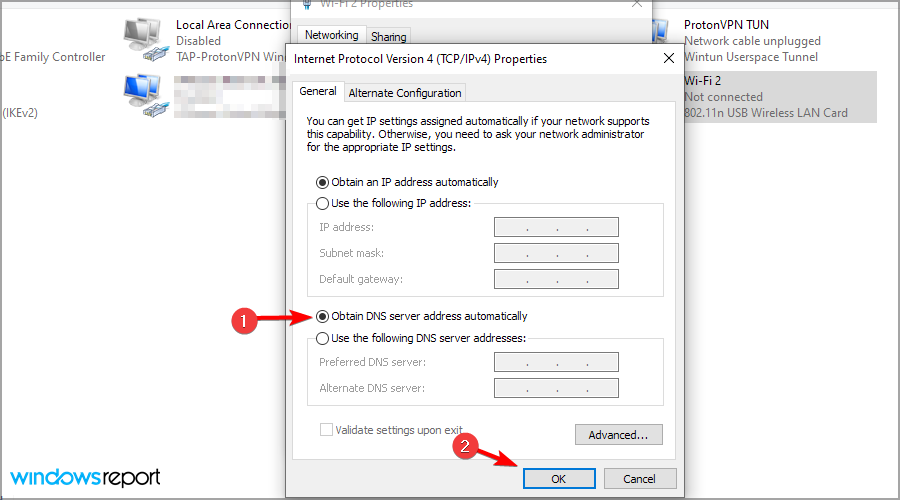
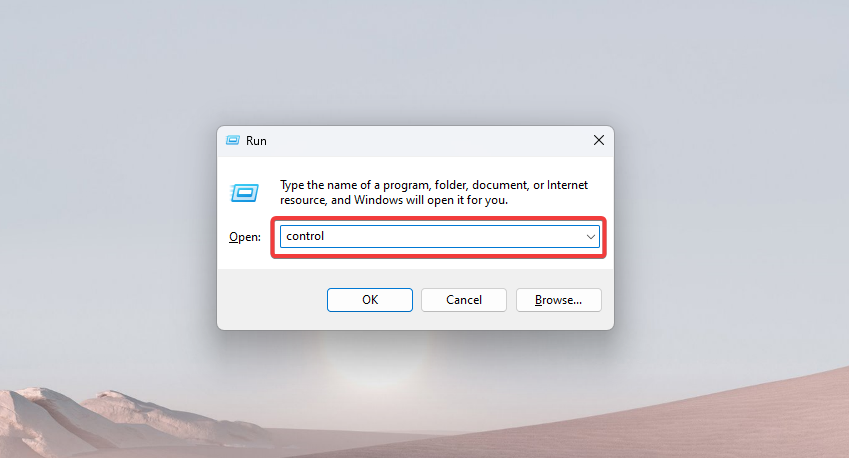
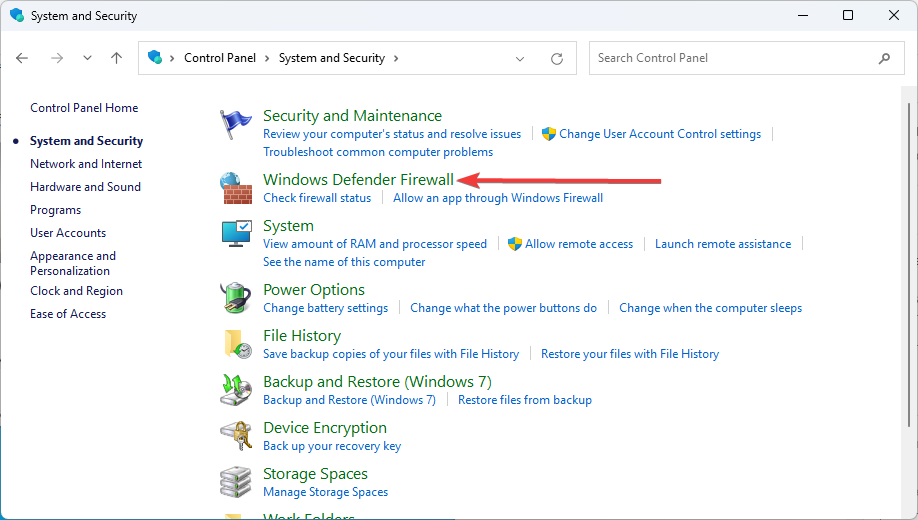
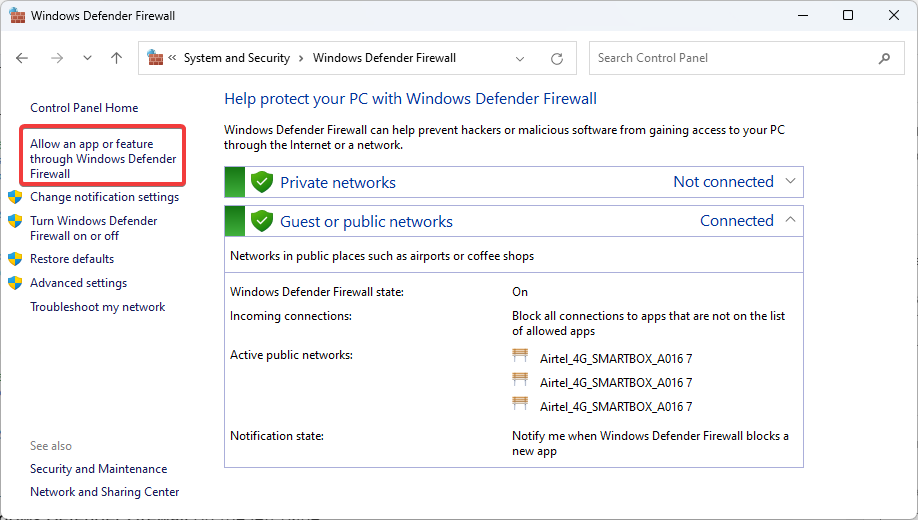
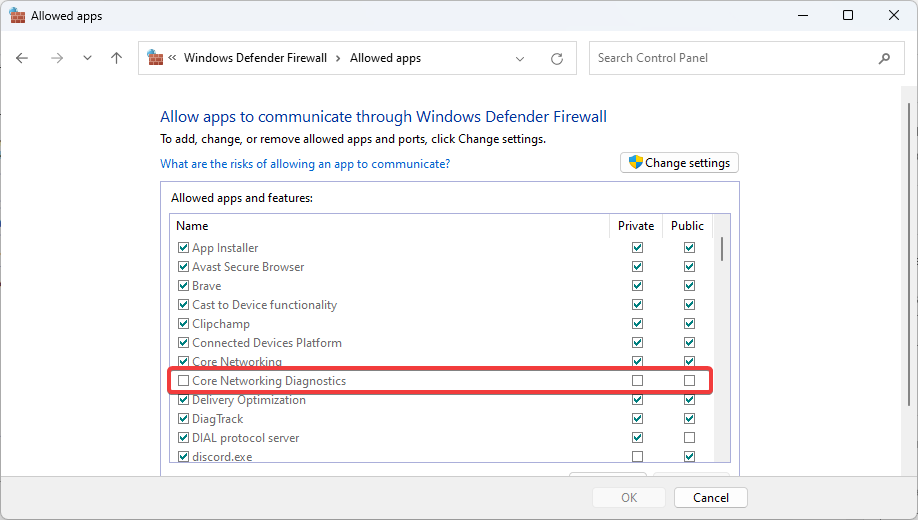

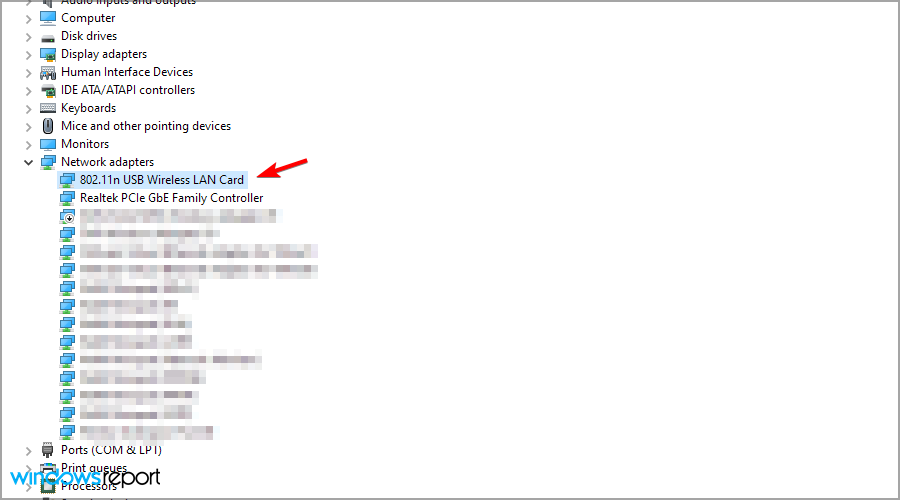
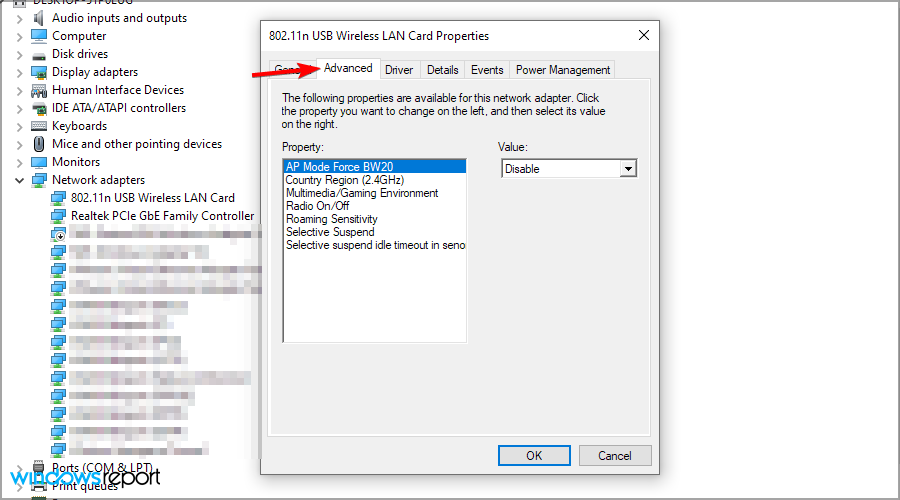








User forum
0 messages