The Question Mark in Chrome: What Is It & How to Get Rid of It
3 min. read
Updated on
Read our disclosure page to find out how can you help Windows Report sustain the editorial team. Read more
Key notes
- Encountering a question mark can indicate different things and can occur in several places in the browser.
- Sometimes, you can encounter question marks while loading a site on the Chrome browser due to network issues.
- Enabling cookies for Chrome can fix this issue in no time.
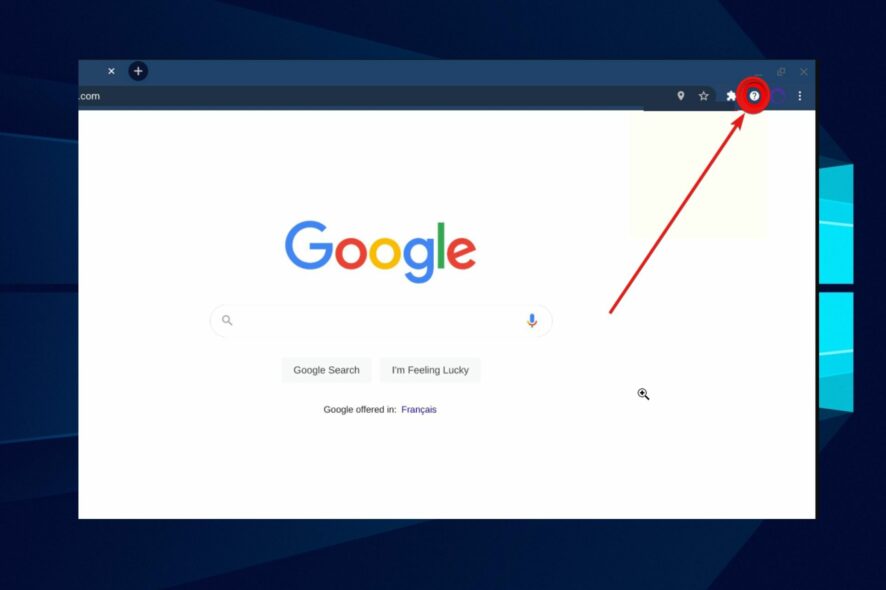
There are lots of errors and difficulties you can encounter on your browsers, specifically Google Chrome. Most times, they are not as complicated as they look. One of the errors users complain about is the question mark in chrome.
While trying to use the Chrome browser or in the process, a question mark can pop up. It signifies that something wrong with Chrome or the site you are working on.
Also, it can indicate that something is missing, e.g., an icon or some text. However, there are some effective fixes for the question mark in Chrome error.
What does it mean when Google Chrome has a question mark?
It means something is missing from the browser or the website you are trying to load. Also, it indicates uncertainty in the action you are performing, like downloads. This can range in the case of how much time is left, the size of your downloads, etc.
Another meaning is that your computer cannot display the character you want to load.
Why is there a question mark on Google Chrome? (common causes)
1. Chrome can’t display characters
You can get a question mark if chrome encounters an issue while loading contents for you. This error prompts the question mark.
2. Uncertainty in the action
Google Chrome can show a question mark while you are downloading documents or media files. It indicates that chrome can’t say the exact size of the file. Also, it can signify that the time left for action is indefinite.
3. Missing texts or thumbnails
When some content on your browser is missing, it can prompt the question mark. Also, the Chrome logo can show a question mark, which means it is inaccessible, or it’s been deleted.
4. Network issues
It means that your chrome can’t connect to its servers due to poor internet connection.
Quick Tip:
It’s no secret that Chrome uses quite a lot of system resources. You could try a Opera one for a change. it consumes much less resources as systems like VPN, Ad blocker and AI come already built in.
Opera One has its own system of alerting you whenever a webpage seems unsecured or malicious. That being said, it has way fewer errors, so you can trust that it won’t give you false positives.

Opera One
Browse the web freely and prevent slow connections, errors and high resource usage.How do I get rid of the question mark on Chrome?
1. Refresh your browser
- Press and hold the Ctrl key and press F5. (For Windows)
- Hold down Command + Shift keys and press the R key. (For macOS)
2. Check your Internet connection
Make sure your Internet connection is stable. You can do this by performing a power cycle on your router. Also, you can switch to a wired connection for a more stable internet connection.
3. Enable cookies in Chrome
- Launch Chrome, click the More icon, and select Settings.
- Click Privacy and Security on the left pane.
- Select Site setting and tick the Allow sites to save and read cookie data box.
Another solution is to restart your PC. Restarting your computer will help it sync better and run smoothly.
Also, you can learn about easy fixes to use when Google Chrome isn’t responding or working. Let us know which of the above solutions worked for you in the comments area below.
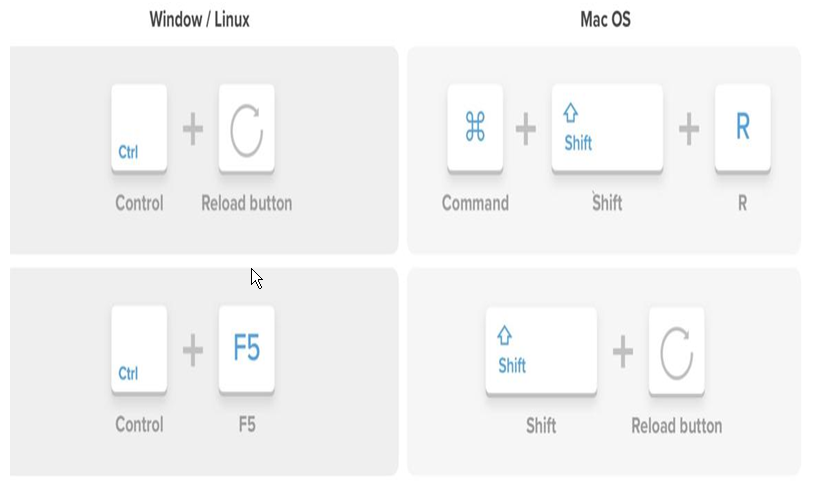

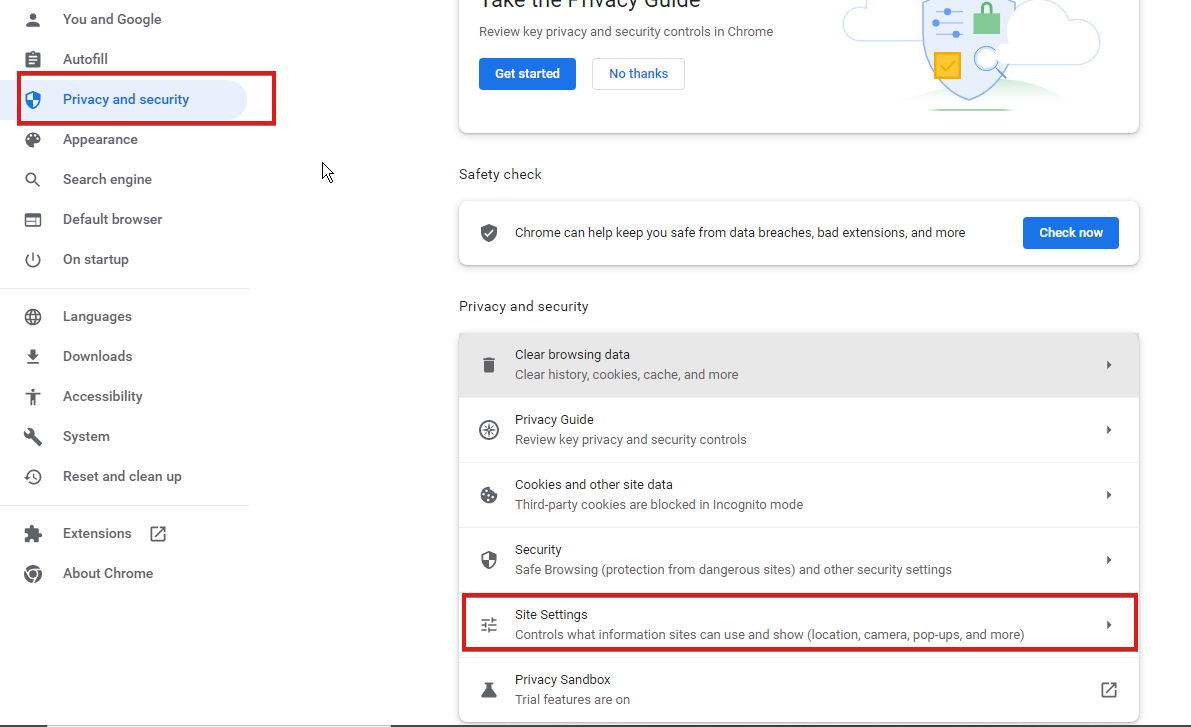





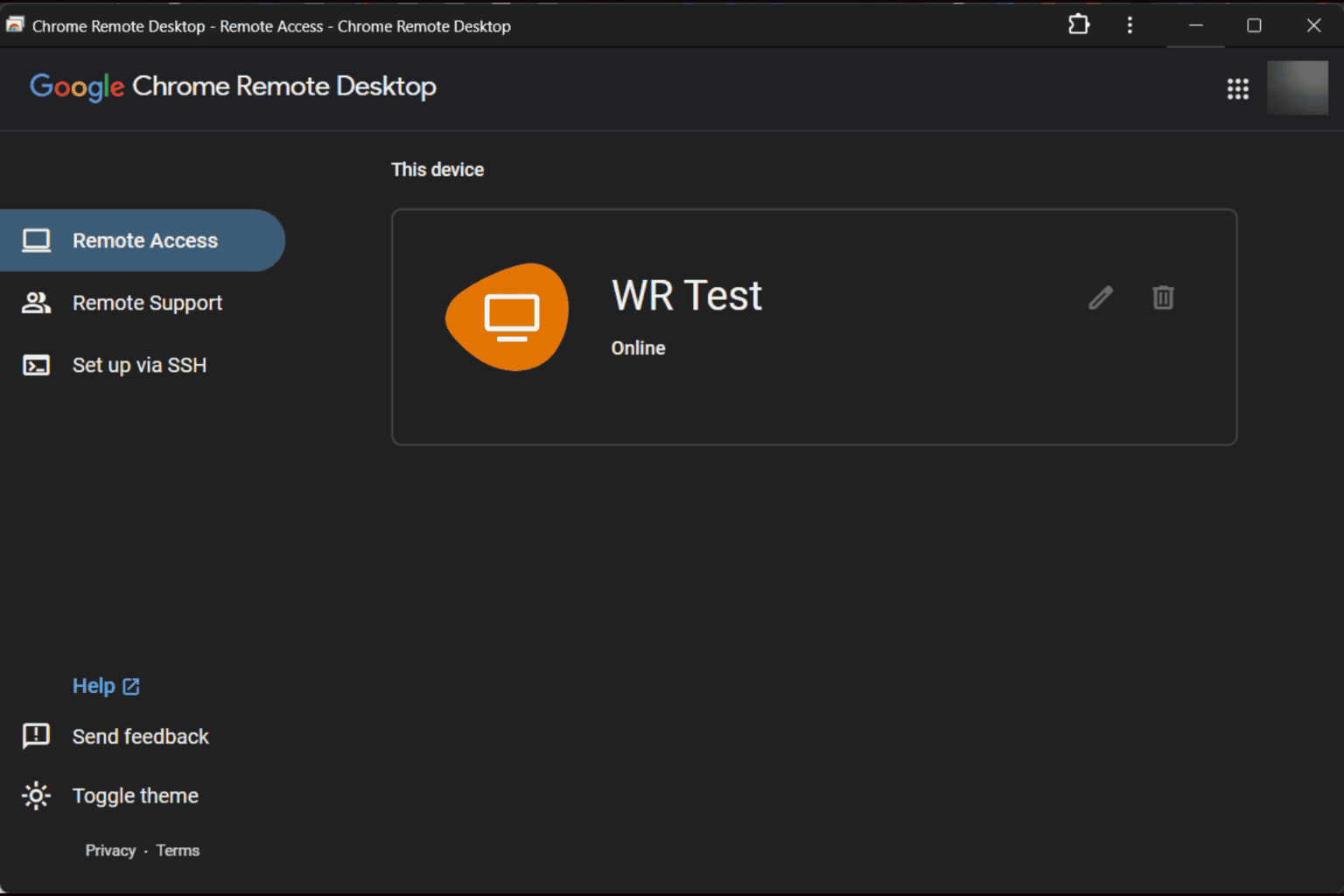


User forum
0 messages