“ and @ Have Switched: 7 Ways to Fix Swapped Keys in Windows
4 min. read
Updated on
Read our disclosure page to find out how can you help Windows Report sustain the editorial team. Read more

Here’s how to change your keyboard back to normal when ” and @ have switched. This is most commonly happening when your layout changes from US English to UK English. Drivers may also be at fault. Just follow the steps below to get it fixed.
How to fix “ and @ key have swapped on Windows?
1. Change the keyboard language
To switch between pre-installed language packs on your keyboard, just press the Windows key + Spacebar or click on the language section in the taskbar and pick another option.

If you don’t have the language you need or accidentally removed it, follow these steps to add it back:
- Press Windows + I to open Settings.
- Go to Time & Language > Language & Region.
- Click Add a language, search, and select your language.
- Click Next, ensure Install language pack is checked, and click Install.
2. Change Language in the Control Panel
- Click Start and select Settings.
- Click Time and Language.
- Click Region and Language.
- Under Country or Region, click on English (United States or another version), and if not there, you can add it using Add a Language button.
- Click Windows display language.
- Select Options.
- Check what keyboard is selected under the Keyboards option.
- Change the input language to English for your location.
Sometimes when you find “ and @ key have swapped, it may have something to do with your Language settings. Did the solution above solved the problem? If not, try the next one.
3. Try on-screen keyboard
- Click Start and select Settings.
- Click Ease of Access.
- Choose Keyboard.
- Toggle the On-Screen keyboard to ON.
- The keyboard will be displayed, try and check if “ and @ keys work when using the on-screen keyboard.
Does this fix the problem? If not, go to the next solution.
4. Update keyboard drivers
Option 1: Update from the manufacturer’s website
- Go to the Software and Drivers sub-section (depending on the laptop brand this name can change), or search for drivers using Google so you can get a direct link to your device’s manufacturer website.
- Once you’re on the website, find and download the necessary driver.
- Install the missing drivers from your laptop that can cause the # key not to work.
You can find drivers from the manufacturer’s website’s support section for your laptop type. Check if this fixes the “ and @ key have swapped problem. If not, go to the next solution.
Option 2: Use Device Manager
- Open Device Manager.
- Expand the Keyboards section.
- Right-click your keyboard and select Update driver.
- Choose Search automatically for drivers.
- Follow any on-screen instructions to complete the update.
5. Run Hardware and Devices troubleshooter
- Open Control Panel.
- Go to the View by option on the top right corner.
- Click the drop-down arrow and select Large icons.
- Click Troubleshooting.
- Click View all option on the left pane.
- Click Hardware and Devices.
- Click Next to run the troubleshooter.
6. Uninstall and reinstall the keyboard driver from manufacturer’s website
- Right-click Start
- Select Device Manager.
- Search for Keyboards and click on it to expand the list.
- Right-click on the Keyboard driver.
- Select Uninstall.
- Go to the Software and Drivers sub-section (depending on the laptop brand this name can change), or search for drivers using Google so you can get a direct link to your device’s manufacturer website.
- Once you’re on the website, find and download the driver.
- 2. Use a different keyboard
- You can connect a different keyboard to your laptop and check if the “ and @ keys have swapped there too. If not, it might be a problem with the keyboard itself.
- Check out this list of the best keyboards to buy to make sure you’ll buy a high-quality peripheral.
7. Use a different keyboard
You can connect a different keyboard to your laptop and check if the “ and @ keys have swapped there too. If not, it might be a problem with the keyboard itself.
Check out this list of the best keyboards to buy to make sure you’ll buy a high-quality peripheral.
Wrapping up
Install the appropriate drivers missing from your laptop that can cause the problem.
Did any of these solutions help you? Do you have any other suggestions? Let us know in the comments section below.

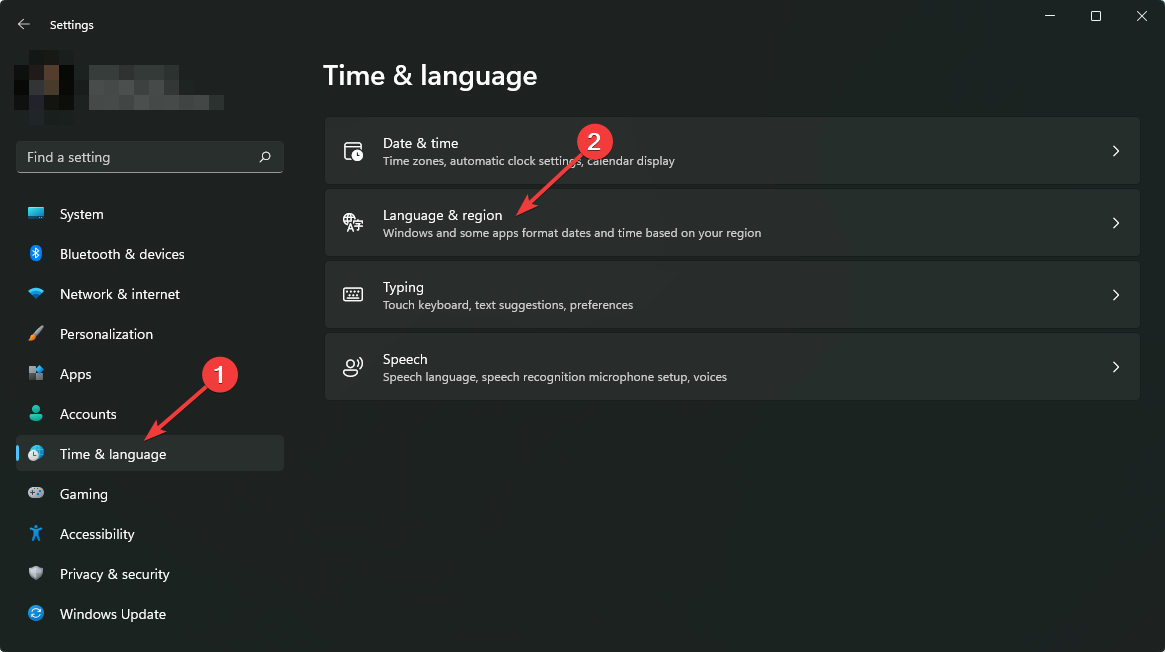












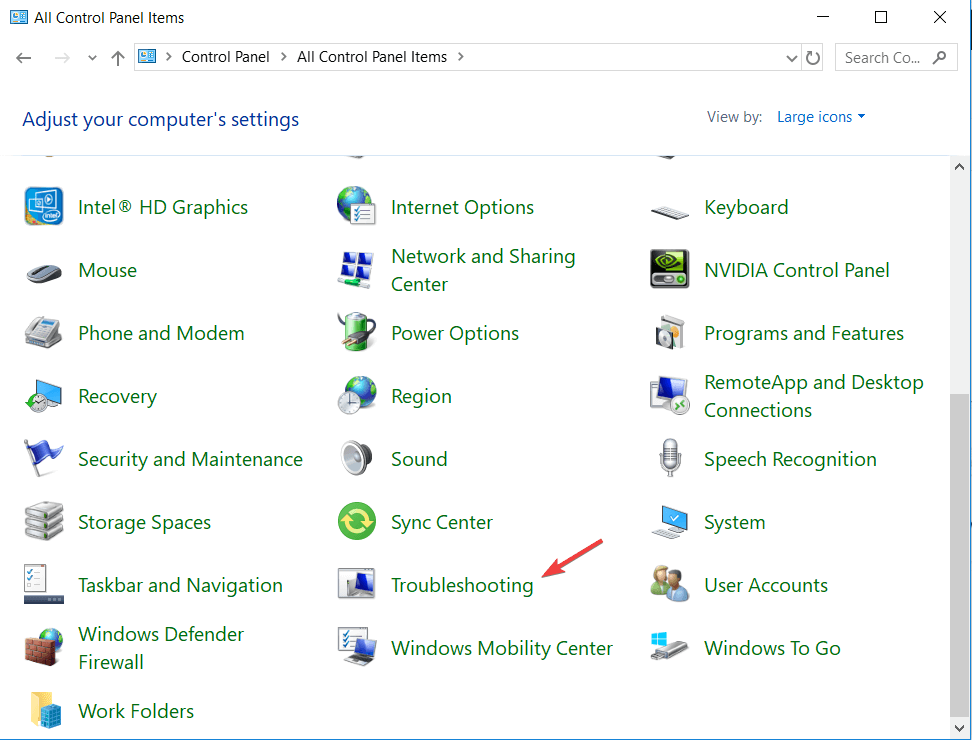













User forum
9 messages