Raspberry pi 3 not Booting Red Light: Fix in 4 Steps
5 min. read
Updated on
Read our disclosure page to find out how can you help Windows Report sustain the editorial team. Read more
Key notes
- If your Raspberry Pi is not booting, following the steps presented in this guide will surely help.
- To start the troubleshooting process, check for power issues, and figure out if the SD card has any errors.
- Check out our detailed Developer Tools section for more useful guides and fixes.
- For more Raspberry Pi guides, don't hesitate to visit our comprehensive Raspberry Pi Errors Hub.

If you are reading this article, you are most likely experiencing Raspberry Pi boot issues. Your Raspberry Pi can stop booting or refuse to turn on due to several reasons. The device may be experiencing power issues, SD card issues. the operating system is not properly installed and other hardware issues.
In this article, we explore a few troubleshooting steps to help you fix the Raspberry Pi not booting issues. Follow the steps one by one to get your device up and running.
What to do if Raspberry Pi 3 or 4 is not booting?
1. Check for power issues
- The newer version of Raspberry Pi, like the Pi 4, comes with a USB Type C connection, unlike the older version RPis that use smaller capacity power adapters.
- Make sure the device is getting adequate power supply through the official 5.1V 3A PSU.
- You can check the requirements section of your device’s instruction manual to find a PSU that can supply adequate power.
- Avoid using your smartphone or tablet charger with the newer version of Raspberry Pi.
- You may also want to check your power cable. Sometimes, the power cable may not work with a Pi.
Check if the OS is installed.
- Needless to say, the Raspberry Pi won’t boot unless an operating system is installed on the SD card that is connected to the device.
- You can install Ubuntu on the SD card to boot up your device.
- You can also install Raspbian to get the Pi up and running and then choose Ubuntu or other distros of your choice to install.
2. Check for SD card issues
Most of the time (If not all), the Raspberry Pi booting issues are associated with a faulty or corrupt SD card. When the expensive cards are not necessarily better than the cheap SD cards as they tend to fail as well but are usually considered more reliable.
Eject the SD card and insert it into your Windows computer to see if the computer detects the card. Windows will prompt to scan and fix the card if it detects any issues with it. Click on Scan and fix the error option to repair the card.
If Windows fails to repair the card, use the dosfsck tool using a Ubuntu running computer to repair the card. If the issue persists, you may have to format the card and reinstall the OS to make it work. In case the formatting fails, you may need to replace the SD card.
Check the Raspberry Pi’s LED indicators.
If you are still not sure of the card being corrupt, your Raspberry Pi can help. The device comes with a built-in Red and Green LEDs. While the Red LED indicates the PWR status, which is the power status, the Green LED indicates ACT that is the activity status of your SD card.
If the SD card is not faulty, the green LED will flash without any issues. However, if the Green LED is not on, it means there is an issue with your SD card. The SD card again may require repair, reformatting, or replacement, depending on the situation.
You can try the SD card formatting utility to reformat the storage. Also, consider reading our how to fix a corrupted SD card on Raspberry Pi for detailed troubleshooting steps.
Raspberry Pi kits for RetroPie and gaming [2020 Guide]
3. Check for issues with the HDMI cable
The Raspberry Pi comes with an HDMI port that is used to connect the computer to a display like a TV or a monitor. If Red and Green indicators are working on the Pi, make sure the HDMI cable is working as well.
If the HDMI cable is working, try forcing the HDMI detection by editing the config file. Here’s how to do it.
- Insert the SD card into your computer and navigate to the following location:
/boot/ partition - Open the config.txt file.
- Add the following line to the end of the file:
hdmi_force_hotplug=1 - Save the file and eject the SD card.
- Reinsert the SD card and try booting your Raspberry Pi again to see if the issue is resolved.
4. Check if your Raspberry Pi is DoA
- Disconnect all the cables and other accessories connected to the faulty Pi.
- Connect the cable and insert the SD card into a different Raspberry Pi device that you own.
- Try to power on the device.
- Should the device work without any issues, your Raspberry Pi device can be faulty and may require replacement.
- If the issue occurs on the secondary Pi as well, try replacing the HDMI or Power cable or the SD card to see if that resolves the issue.
If you are using a Raspberry Pi A, A+, and Zero device, you can connect it to your Windows computer and open the device to manage to see if Windows detects the connected device. You can connect the Pi to your Windows computer using a USB cable.
Unfortunately, there isn’t much you can do other than ask for a replacement if the Pi has hardware issues. So, follow the steps in the article to diagnose the Raspberry Pi not booting issue and hope it is the usual suspect (SD card) that is causing the issue.





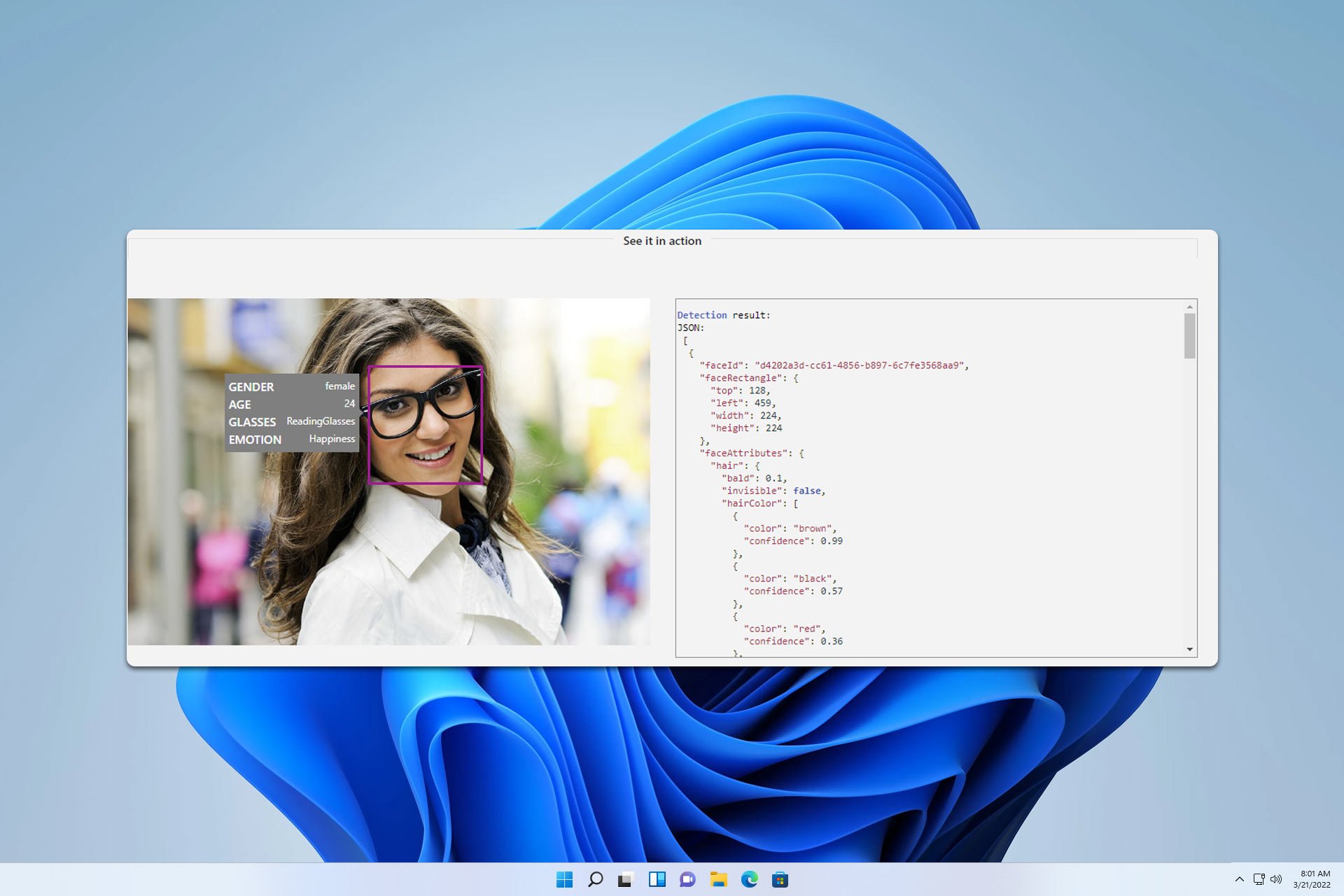
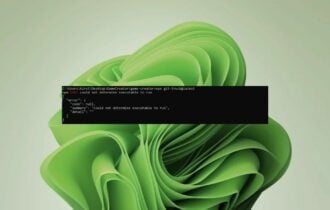

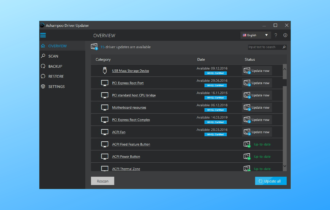

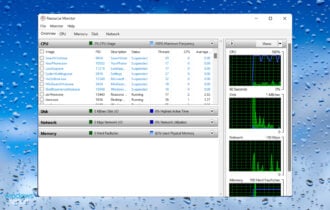
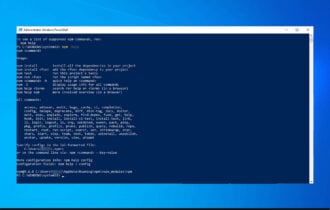

User forum
0 messages