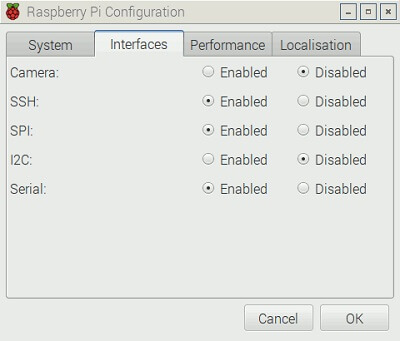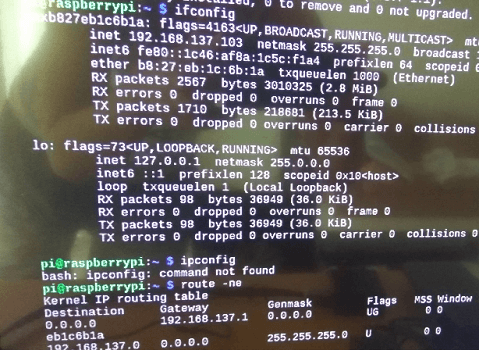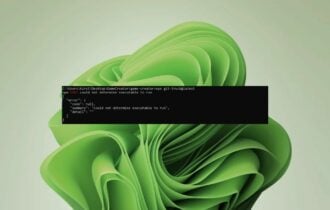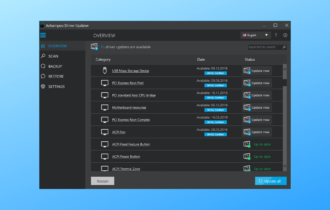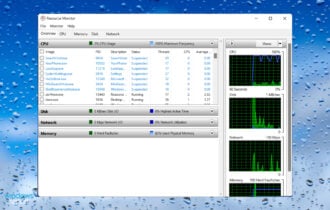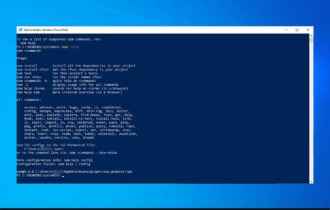Raspberry Pi not showing up on network? Try these solutions
3 min. read
Updated on
Read our disclosure page to find out how can you help Windows Report sustain the editorial team Read more
Key notes
- Raspberry Pi is a tiny computer for coders and computing enthusiasts of all ages.
- Users frequently describe that it isn’t visible on the network. Take immediate action if that’s also your case.
- If you want to make sure that you're never too far from a solution, bookmark our extensive Raspberry Pi errors section.
- IT-related software may not be your specialty, but it certainly is ours. Just visit our Developer Tools Hub in that regard.
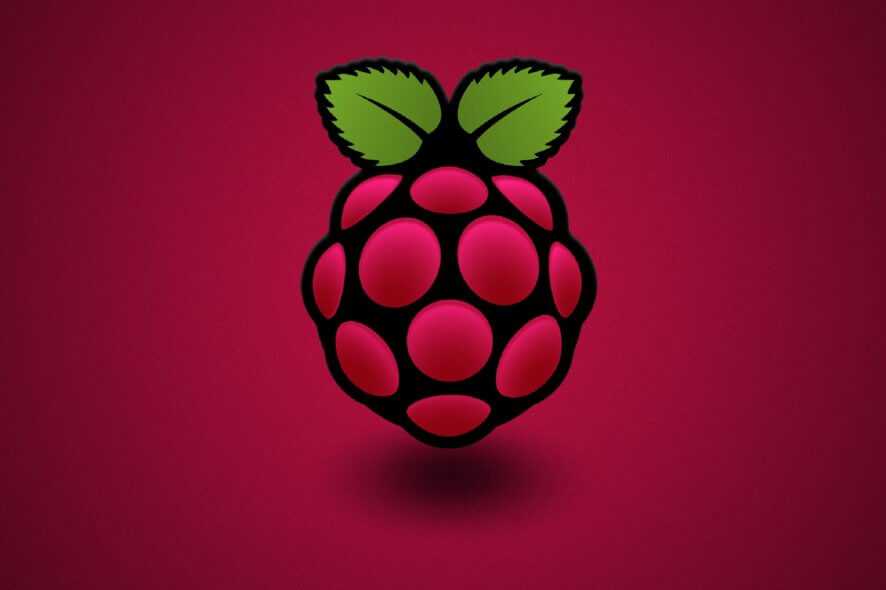
You’re used to seeing your Raspberry Pi as a capable device that helps you explore computing. This isn’t a viable option when Raspberry Pi is not showing up on the network at all.
Plenty of users describe how they’ve connected the network cable and both of the lights were showing up as usual.
They confirm that the cable itself works too, so there seems to be a deeper issue this time. Do you also feel that you’re out of options?
This tutorial will help you find out the reason why your Raspberry Pi isn’t anywhere to be found on the network.
What can I do if Raspberry Pi is not visible on the network?
1. Connect the Raspberry Pi computer directly to the switch
Quite a few users discovered that their problem was related to some RJ45 ports. Long story short, they simply weren’t connected to the main switch, hence the devices from those ports had strange IPs.
To make sure that’s not your case as well, connect the Raspberry Pi directly to the switch and check if it finally shows up on the network.
2. Enable SSH on Raspberry Pi
- Go to the Raspberry Pi configuration window from the Preferences menu.
- Click on the Interfaces tab.
- Select Enable SSH next.
- Finally, restart your Pi for the changes to be maintained.
SSH is disabled by default in Raspberry Pi, so it’s time to correct that. In order to do so, you’ll need to have an HDMI monitor plugged into your Raspberry Pi.
Then, feel free to enable SSH manually from the desktop GUI, as described above. If it is already enabled, move on to the next troubleshooting tip.
3. Make sure all wired and wireless devices are on the same network
Within your local network, the router is responsible for way more than the IP address assignment. There are routers with an option to isolate Wi-Fi connected devices from wired ones.
Therefore, have a look at your router under Wi-Fi settings. Be particularly careful about any security settings like wireless AP/Client isolation.
Your goal here is to make sure both your wired and wireless devices are on the same network.
4. Manually set the IP of your Raspberry Pi
Another solution that may work is making sure that your Pi doesn’t have the same IP as any other device on the network.
Users often describe how manually setting the IP of their Pi fixed the issue and the little device eventually showed up on their network.
Moreover, this will prove useful in the future too. After all, Raspberry Pi requires a static IP address if your wish is to access it with other devices over a long period of time.
We may only hope that this tutorial has helped Raspberry Pi to show up on the network. If you are aware of other working solutions, don’t hesitate to leave a comment in the section below.
[wl_navigator]