FIX: Razer Firefly not showing up in Synapse 3
5 min. read
Updated on
Read our disclosure page to find out how can you help Windows Report sustain the editorial team. Read more
Key notes
- When Razer Firefly is not showing up in Synapse, there might be a USB port issue or the Synapse software might be encountering errors.
- To fix the problem, you might need to repair Razer Synapse 3 installation or reinstall the software.
- Updating Razer Synapse or certain drivers with specialized software could be the solution for some users.
- You might also be able to fix this Razer Firefly issue by updating the software stored on it.

Razer Firefly is an illuminated mouse mat that plugs into PCs. It shows up in Synapse 3 when detected. However, Firefly doesn’t show up in Synapse 3 for some users when that software doesn’t detect it.
There could be a software or hardware issue when Synapse doesn’t detect Firefly, and in this guide, we’ll show you how to fix that.
The issue may also happen if you do not have the latest updates of Synapse 3 installed on your machine. This can cause some mismatches and errors.
It is also possible that your antivirus itself detects false positives and causes the Razer Firefly not showing up in Synapse 3 problem.
What to do if Razer Firefly is not showing up in Synapse 3?
1. Update USB port drivers
Synapse might fail to detect Firefly because some of your PC’s USB port drivers are outdated.
To check and remediate the issue, you have two major options: check your drivers with Windows or with the help of an automated utility.
Here’s how to update your drivers with the built-in Device Manager:
- Head to the start menu and type Device and open the Device Manager result.
- Locate your USB port drivers and select Razer Firefly from the list.
- Right-click on it and select Update.
- Wait for the process to complete, then reboot your PC and see if you can now use your mouse mat.
As we mentioned in the beginning, there is also an automated option. With the help of a third-party driver manager and updater tool, you will be able to keep all your drivers in check on a regular basis.
In this regard, we recommend you try Outbyte Driver Updater because it is secure, light, and easy to use.
To update your drivers with Outbyte Driver Updater, just select the specific driver, let the app scan it, and install and download the latest version available.
The tool can also update and maintain your drivers in bulk, so you won’t need to take care of them individually.
Due to the fact that it is pretty light, you can let it run in the background and update your drivers whenever necessary with no other effort on your part.
2. Plug Firefly into a different USB port
Try plugging your Razer Firefly into a different USB port. When you plug the mat into a different port, make sure it’s properly plugged in.
Don’t connect Firefly with your PC via a USB hub. If Firefly then shows up in Synapse, there’s most likely an issue with your PC’s other USB port.
These are some simple guidelines, but they can help you if Razer Firefly is not showing up in Synapse, so be sure to try them.
3. Update Synapse 3
- Look for the Synapse 3 icon in your system tray. You might need to click a little arrow on your taskbar to view system tray programs.
- Right-click the Synapse 3 system tray icon and select the Check for updates option.
- Click Check For Updates in the Window that opens.
- If an update is available for Synapse, click the Update option.
If Razer Firefly is not showing up in Synapse, be sure to update the software and check if that solves your problem.
4. Repair Synapse
- Press the Type here to search taskbar button to open that tool.
- Input apps within the search tool’s text box.
- Click Apps & features to open the window in the screenshot directly below.
- Select the Razer Synapse 3 software in the app list.
- Click the Modify button, and select Yes on the UAC window.
- Then press the Repair option, which will reinstall the software.
- Restart Windows after repairing Razer Sypanse.
- Thereafter, you’ll need to sign in with your Razer ID again.
You can also uninstall Razer Synapse along with its residual files with the help of CCleaner. The tool has a built-in uninstaller to go along with its leftover file cleaning features.
5. Disable antivirus utilities
- Click the Windows Defender icon on your system tray.
- Then click the shield icon on the left side of Windows Defender.
- Next, click Manage settings to open the options shown directly below.
- Toggle the Real-time protection option off. Turn off the Cloud-delivered protection setting.
If you’re utilizing third-party antivirus software, right-click the system tray icon for it. Most third-party antivirus software tools include disabling options on their context menus.
So, look for and select your antivirus utility’s disable context menu option to temporarily turn it off. After making these changes, check if Razer Firefly is still not showing up in Synapse.
6. Update the firmware for Razer Firefly
- Click the download link for the Razer Firefly Firmware Updater tool on the Software and Firmware Updates page.
- Open the folder you downloaded the Razer Firefly Firmware Updater to in File Explorer.
- Click the Firefly firmware updater file to launch that utility.
- Select the Yes option on UAC prompts.
- Press the Next button within the firmware updater tool.
- Connect your Firefly device to a PC when prompted.
- Press the Update button if a firmware update is required.
- Then wait for the update to complete.
- Press the Close button, and restart Windows.
If none of the above resolutions fix Firefly not showing up in Razer Synapse 3, you might have a faulty device. In which case, you can get in touch with Razer support via its Contact Us page.
If your Firefly is within its warranty period, you can return it to Razer for a potential replacement. This guide dedicated to Razer Synapse lighting issues is also worthy of your attention if the problems didn’t stop here.
Did you manage to fix the issue on your own, by using one of our previously detailed solutions? Share the one that worked for you in the comments below.
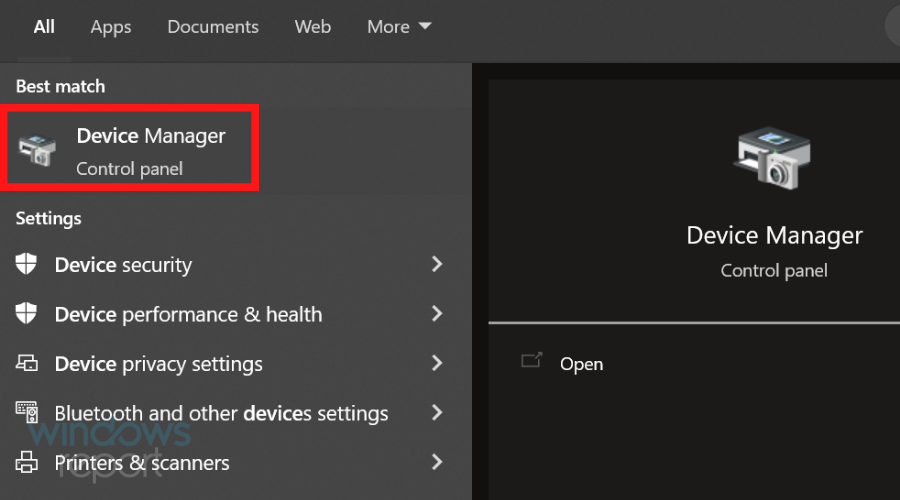
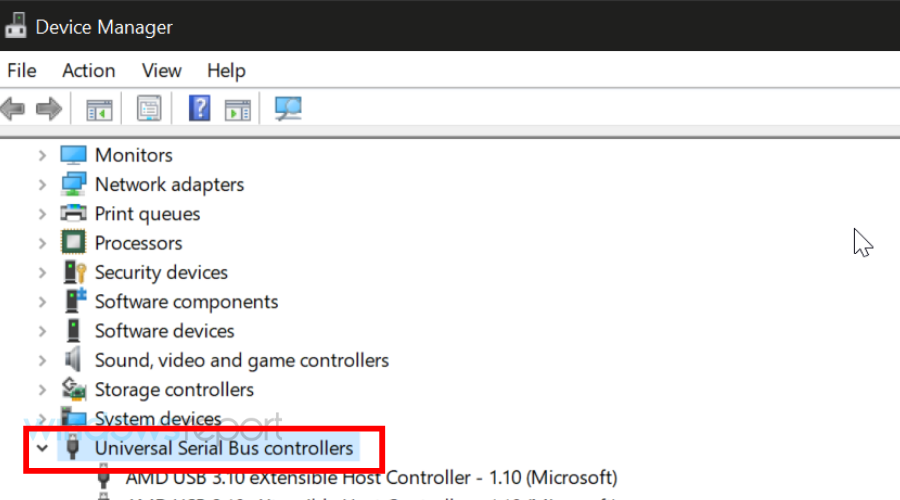
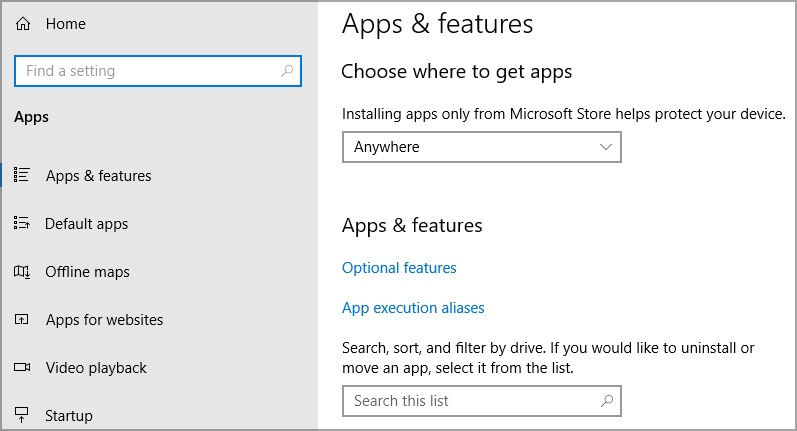
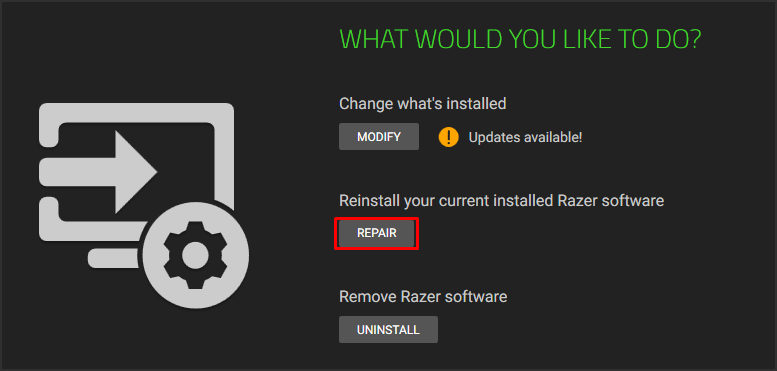
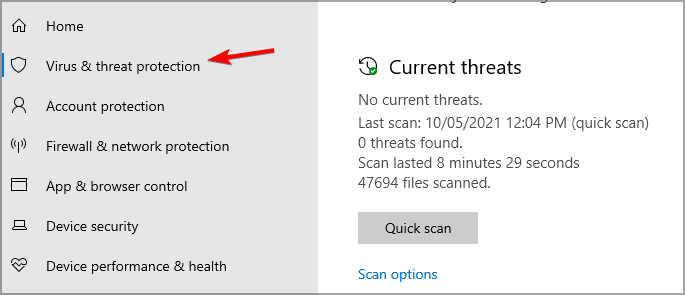
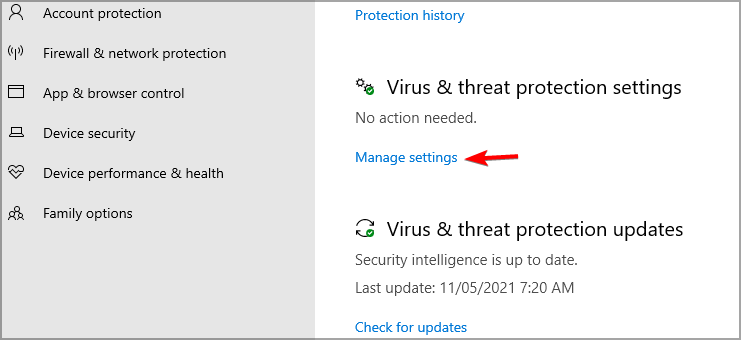
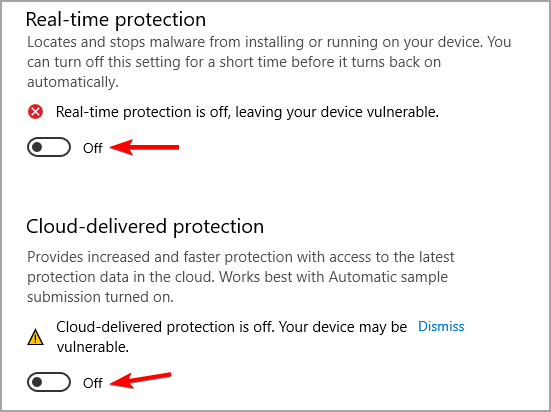
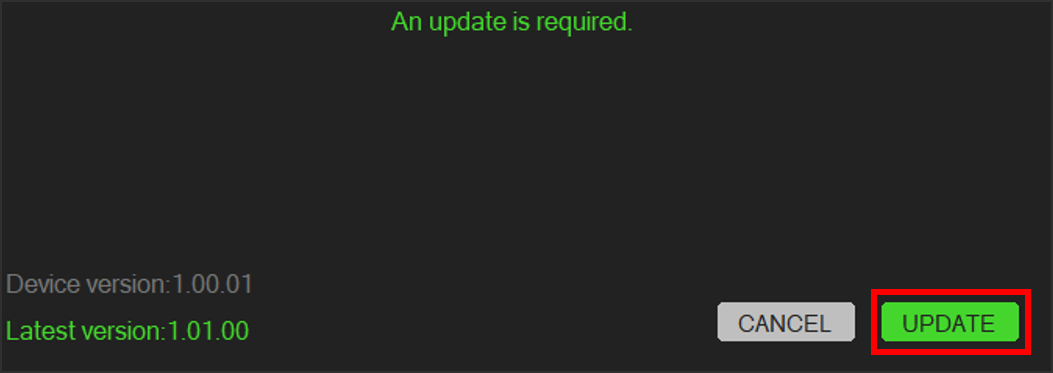
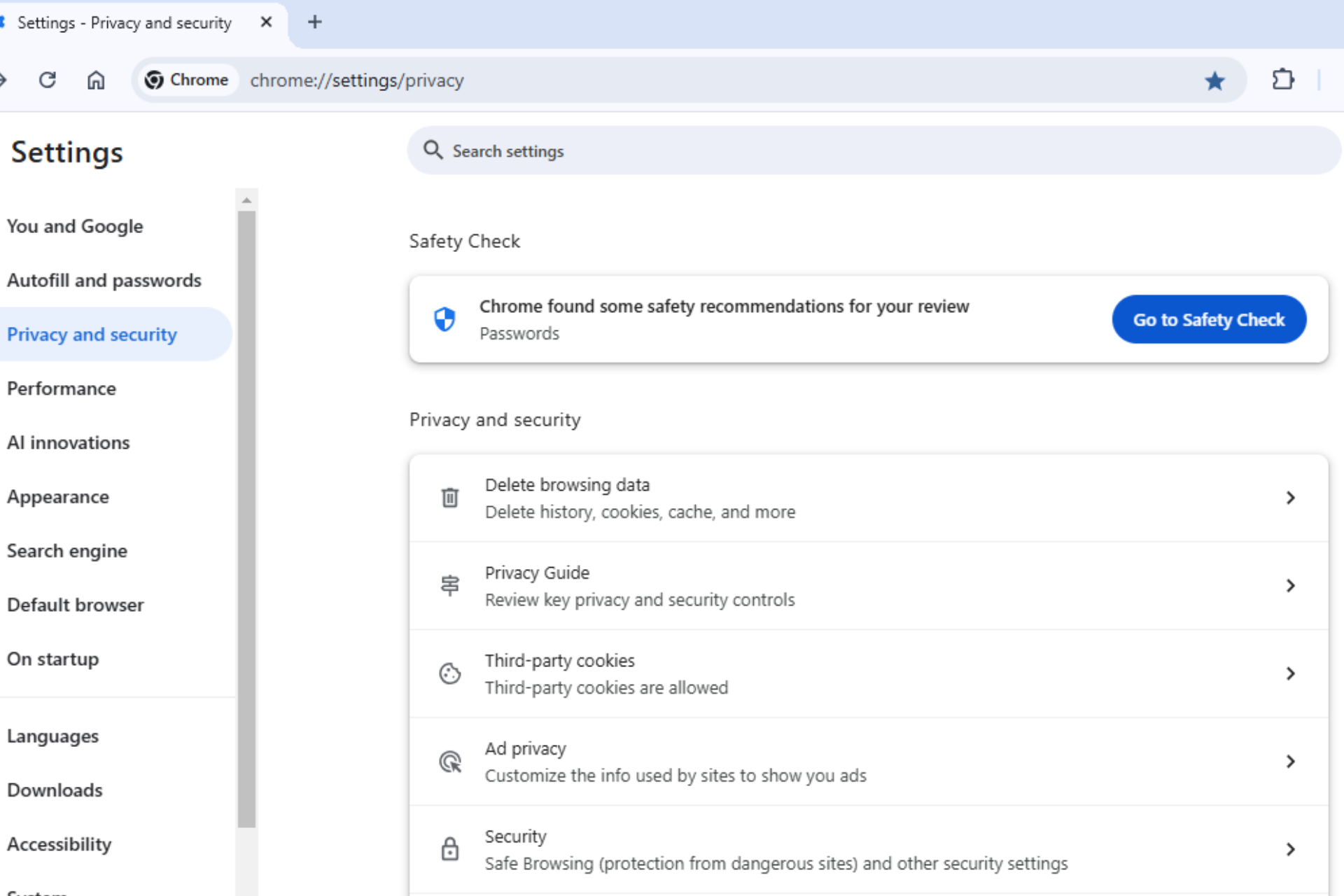
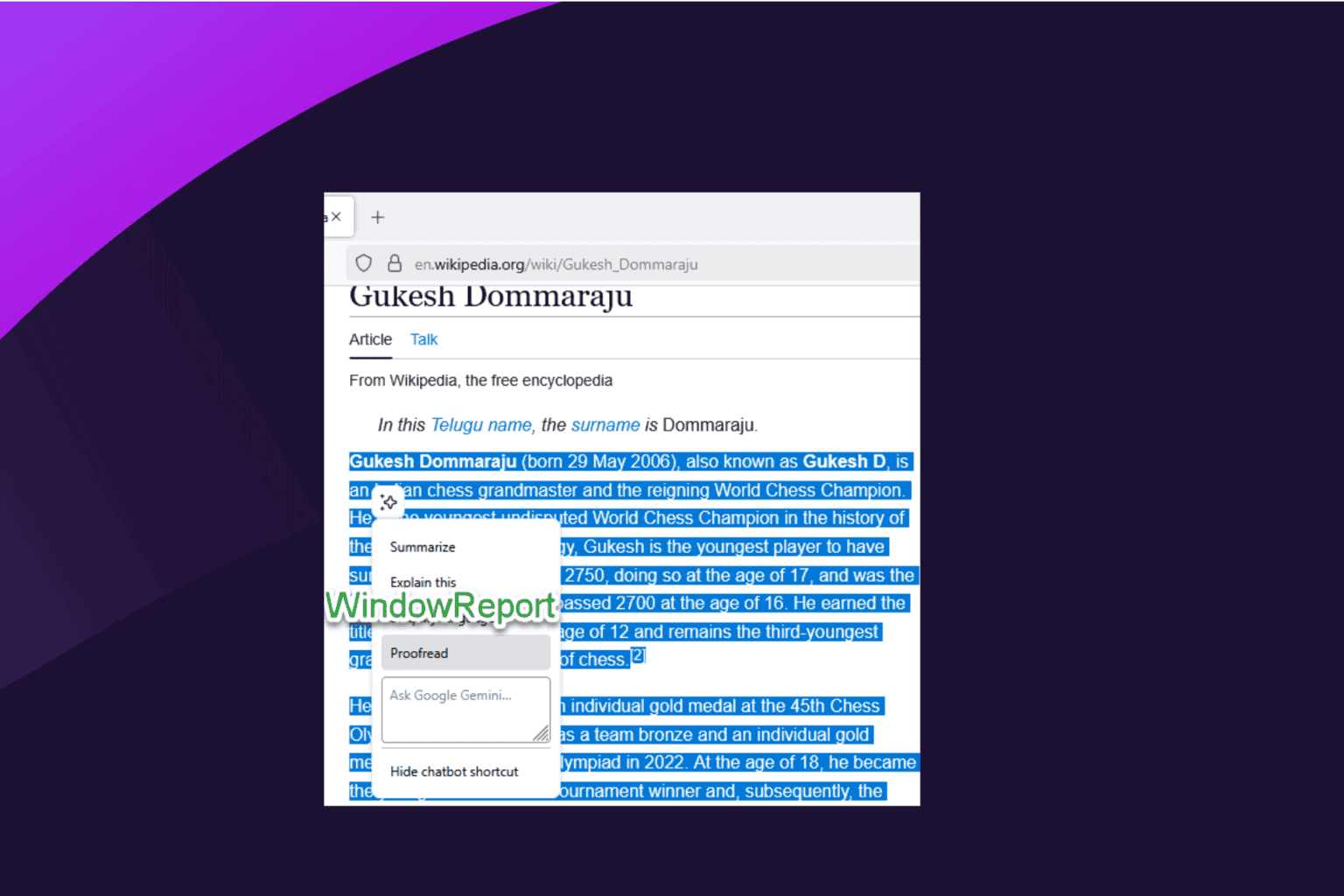






User forum
0 messages