Fix: Device Type not Supported Error Realtek Audio Manager
Try running the audio troubleshooter or rolling back audio drivers
6 min. read
Updated on
Read our disclosure page to find out how can you help Windows Report sustain the editorial team Read more
Key notes
- Several users reportedly face Realtek HD Audio Manager this device type is not supported error.
- You can first try to update the audio drivers, then run the audio troubleshooter and possibly fix the problem.
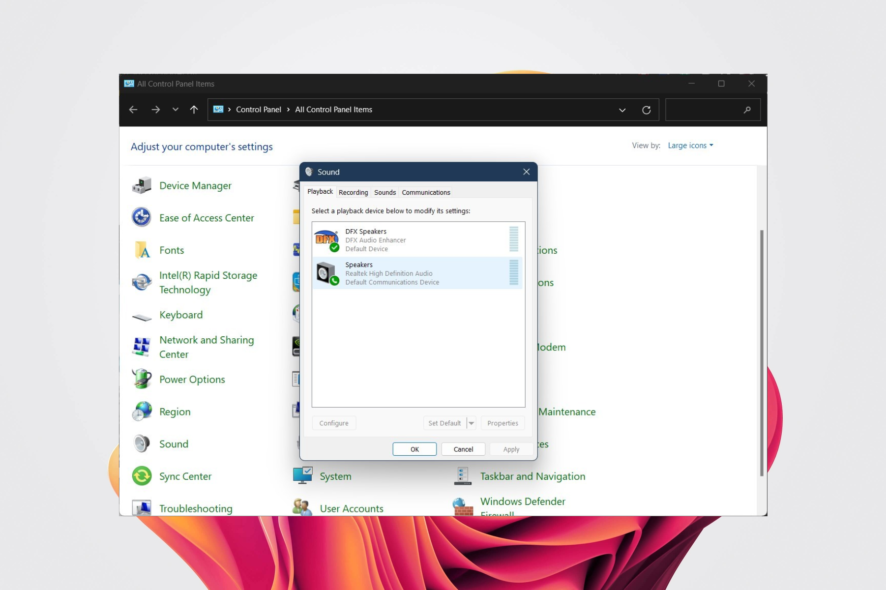
If you have turned on your PC and getting the Realtek HD Audio Manager This device type is not supported error, well, you may end up with no sound from your laptop or PC. In such cases, you can try the solutions below to help you resolve the problem.
What causes Realtek HD Audio Manager This device type is not supported error?
The Realtek HD Audio Manager: This device type is not supported error usually occurs when you have installed an incompatible driver or haven’t updated your driver. However, a few other possible causes might trigger the problem:
- Incompatible, outdated, or corrupted audio driver – Your audio driver might be incompatible or corrupt. Updating your Windows 11 drivers is the key out.
- Misconfigured audio settings: Often, tweaked sound settings do not work for every device, or you might not have correctly configured sound settings in Windows 11.
- The sound device is not correctly connected: Your speakers or headphones might not be correctly plugged into your PC.
- Audio services disabled: The audio services might be disabled.
Now that we know where these problems arise, let’s see what we can do about it.
How can I fix Realtek HD Audio Manager This device type is not supported error?
Before you attempt any advanced troubleshooting, there are a few preliminary checks you should perform:
- Check whether the device is connected properly to your PC and if the cables aren’t damaged or broken.
- Try restarting your PC, because often many complex problems are resolved by a quick restart.
- Reinstall your audio drivers and check if this fixes the issue or not.
- Connect the device to another PC and check if the device has no problems.
- Make sure the device is plugged into the right port if you have multiple ones.
If you are done with all the above checks but still experiencing the problem, proceed to the next solutions.
1. Run the audio troubleshooter
- Press the Win + I keys to open Settings.
- Select Troubleshoot.
- Click on Other troubleshooters.
- Press Run in front of Playing Audio.
2. Rollback the audio drivers
- Right-click on the Start menu and select Device Manager.
- Expand the Audio inputs and outputs section.
- Right-click on the Realtek driver and select Properties.
- Hit the Roll Back Driver button.
Rolling back drivers often helps when the device worked perfectly fine before you installed the update.
Also, this could be helpful if the latest update has introduced a bug or glitch that is triggering the Realtek HD Audio Manager this device type is not supported error.
However, if the Roll Back Driver option is grayed out for you, you don’t have an older driver to go back to, and you should go to the next solution.
3. Use a Generic High Definition Audio Device driver
- Right-click on the Start menu and select Device Manager.
- Expand the Audio inputs and outputs section.
- Right-click on the Realtek driver and select Update driver.
- Select the Browse my computer for driver software option.
- Choose Let me pick from a list of available drivers on my computer.
- Click on High Definition Audio Device driver from the list, and click Next.
Often such issues can be fixed using the generic driver available on your Windows 11 PC or laptop.
There are chances that the device you have connected isn’t compatible with the version of Realtek driver or Realtek driver altogether. In such cases, switching to the generic audio driver might help.
If you want a program that can handle this situation automatically, we recommend using Outbyte Driver Updater. It’s a specialized driver update tool that scans your device for out-of-date drivers that can cause serious errors.
Afterward, it offers you a list of your drivers and finds them the latest updates from its continuously revised database.

Outbyte Driver Updater
Increase your device health and regularly update all your drivers with this great software.5. Disable the exclusive control option
- Click the Search icon, type Control Panel and open it.
- In View by, select Large icons.
- Select Sound.
- Double-click on your audio device, switch to the Advanced tab, and uncheck Allow applications to take exclusive control of this device option.
- Press Apply, then OK.
- Restart your PC and check if this fixes the issue or not.
Multiple users confirmed unchecking the allow applications to take exclusive control of this device option fixed the problem for them.
When this option is enabled, no other program can use the sound card. In such a case, if you want to use your device with a different program, then you could end up with the error at hand. Try unchecking the option and see if this resolves the issue or not.
How do I update my Realtek audio driver manually?
- Press Windows + R to open Run, type devmgmt.msc, and hit Enter.
- Expand the Sound, video, and game controllers category, right-click on the Realtek entry, and then select Properties.
- Now, navigate to the Details tab, and select Hardware IDs from the Property dropdown menu.
- Right-click on the hardware ID and select Copy.
- Now, open Google in a web browser, and search for the hardware ID you copied earlier.
- Identify the driver from the search results.
- Next, search for the driver using the relevant information, and click on the OEM’s website from the results.
- Once here, click on Download to get the setup. Remember, the interface for every manufacturer will look different.
- Now, run the downloaded setup, and follow the on-screen instructions to complete the process.
When downloading manually, you can get the Realtek Audio driver for Windows 10 64-bit or any other OS and architecture.
Apart from This device not supported error, you could also encounter audio latency issues on your Windows 11 PC. Thankfully, we have a guide that helps you resolves the problem.
Well, this is not the only error you would encounter using Realtek. You can also come across Realtek HD Audio Manager not opening issues, which you can quickly resolve by following the solutions in this guide.
If you are experiencing any other sound-related problems in your Windows 11 PC, then you can check out our guide, which lists some effective ways to fix different Realtek audio driver problems.
Let us know in the comments below which one of the solutions helped you resolve the problem.
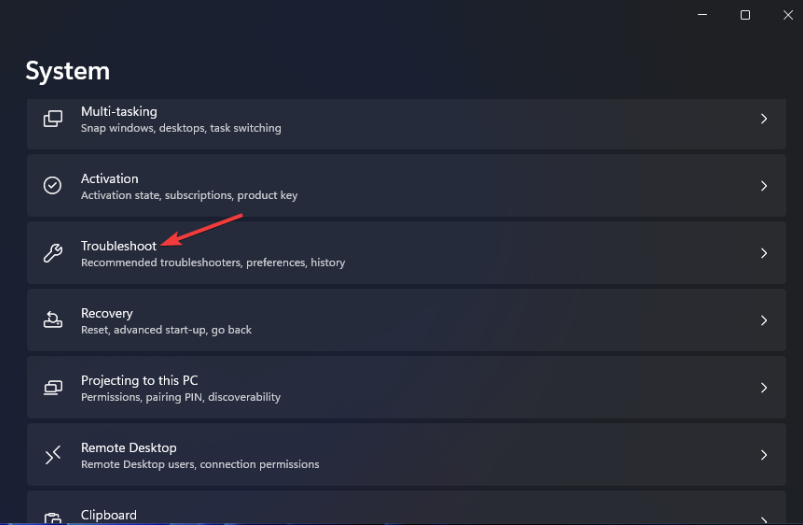

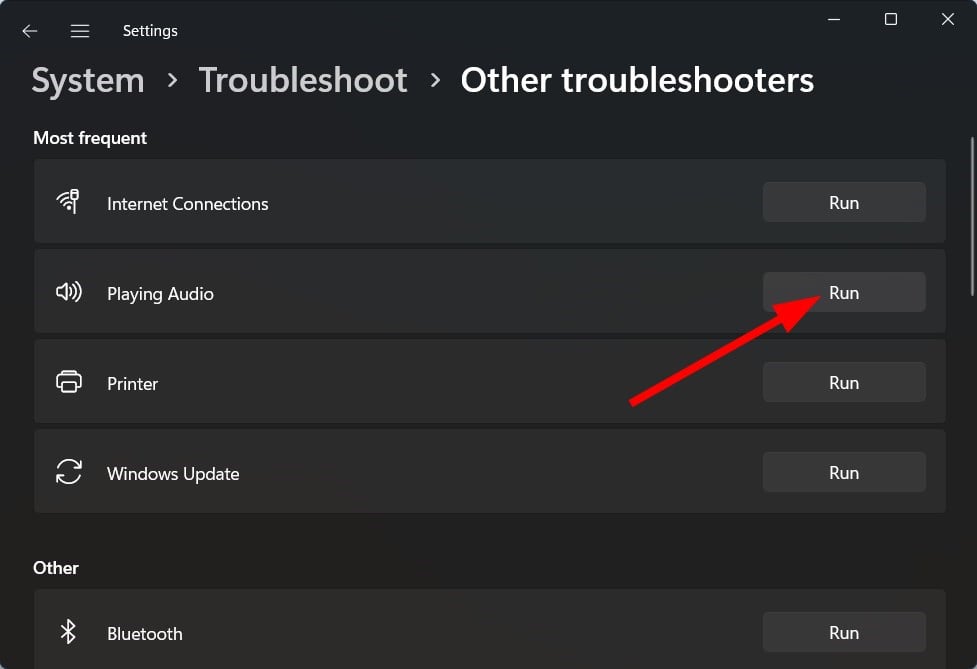


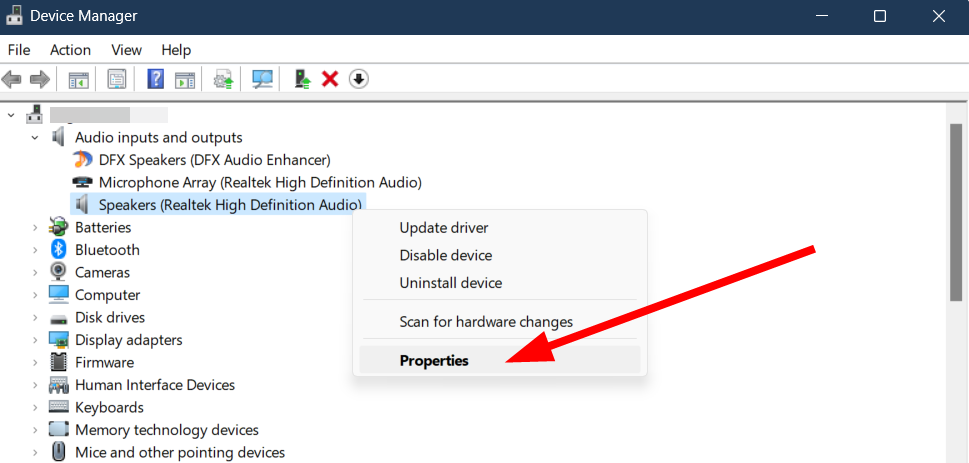
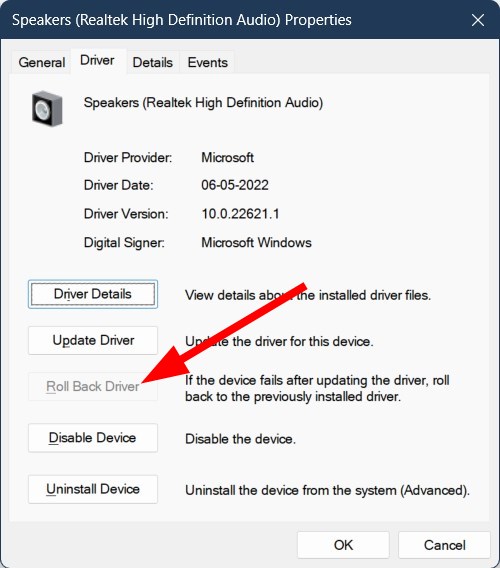
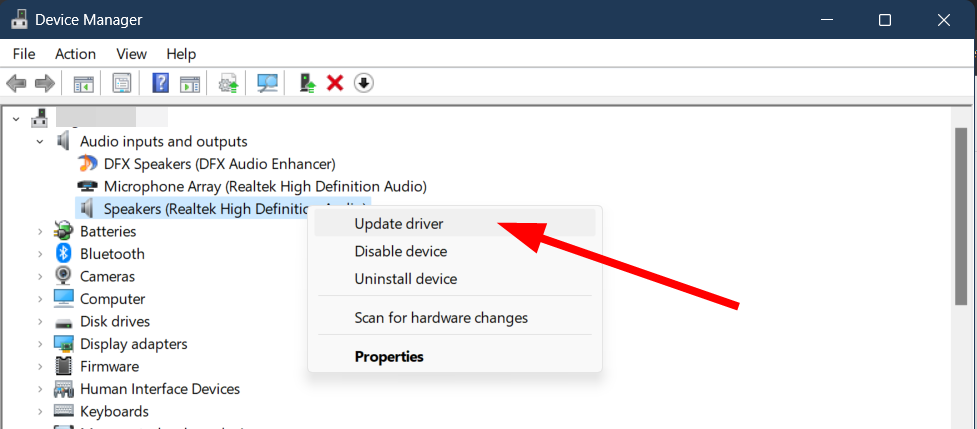




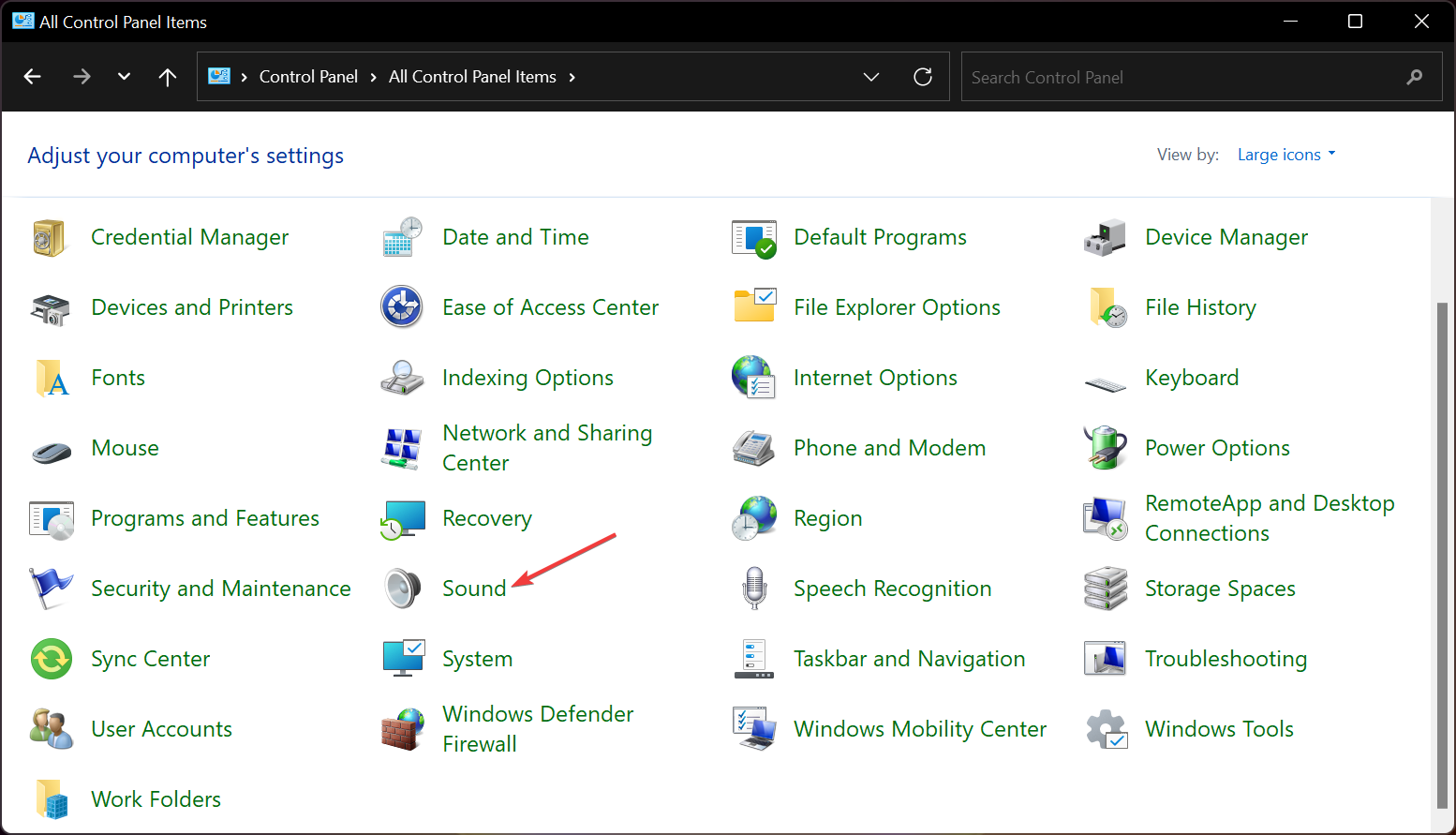

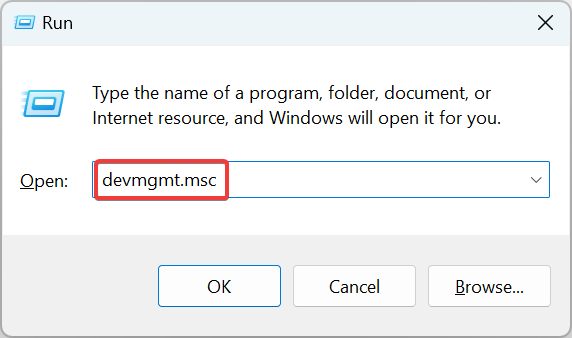
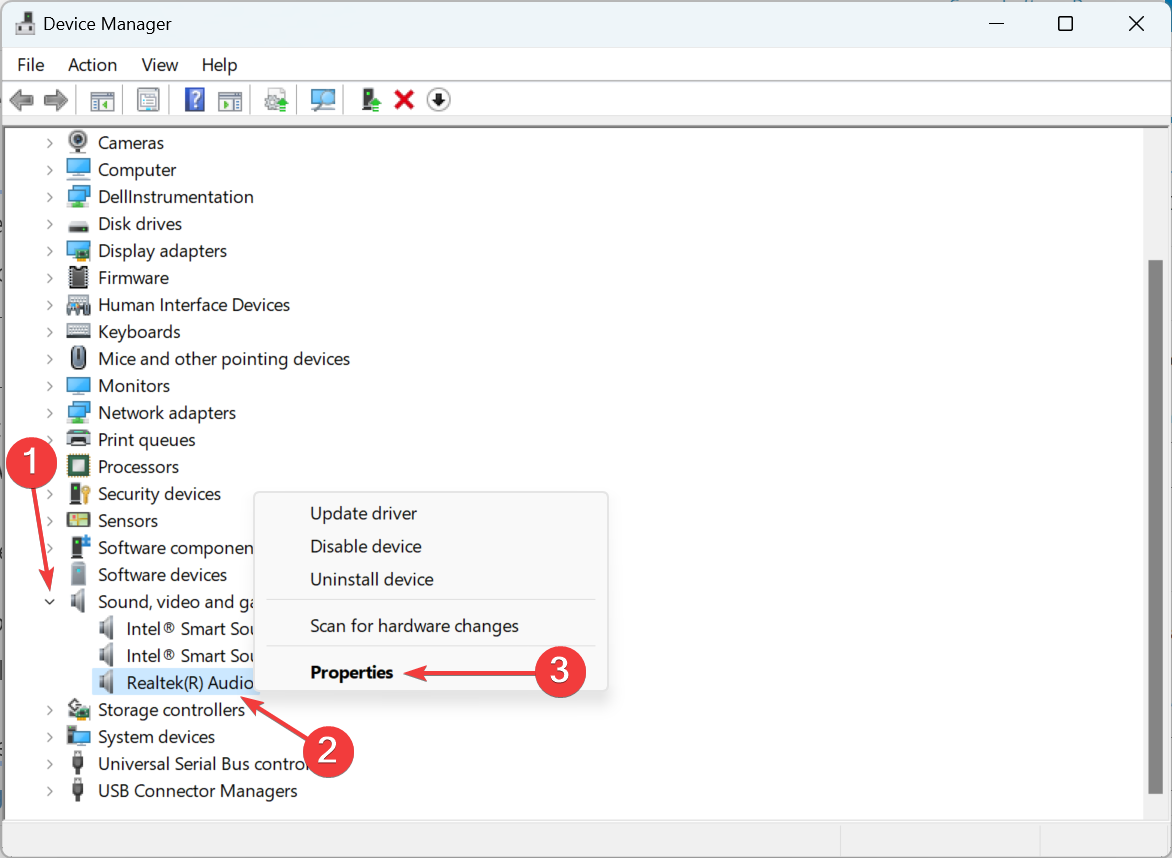
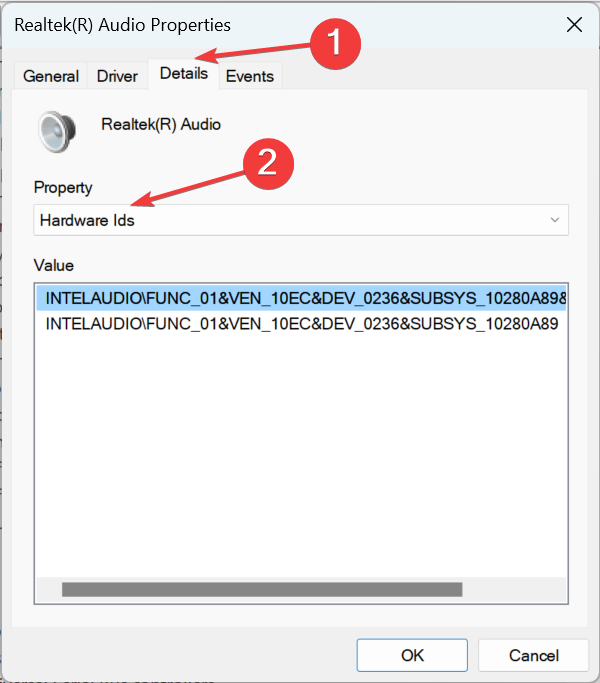
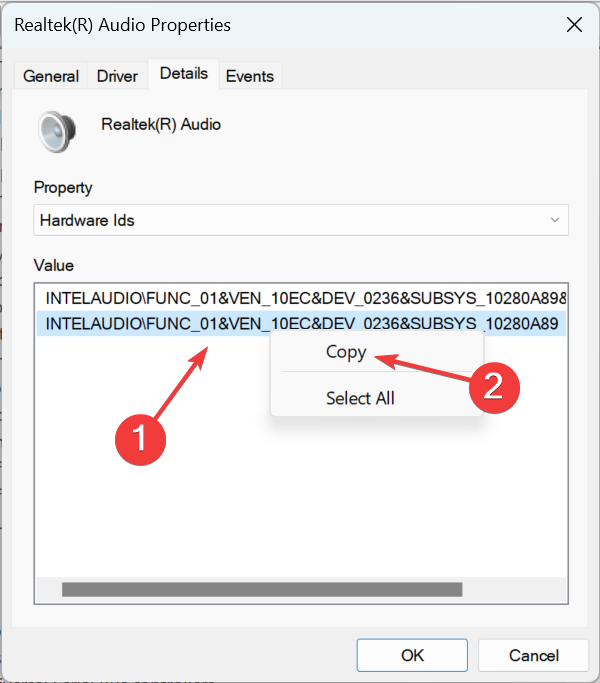
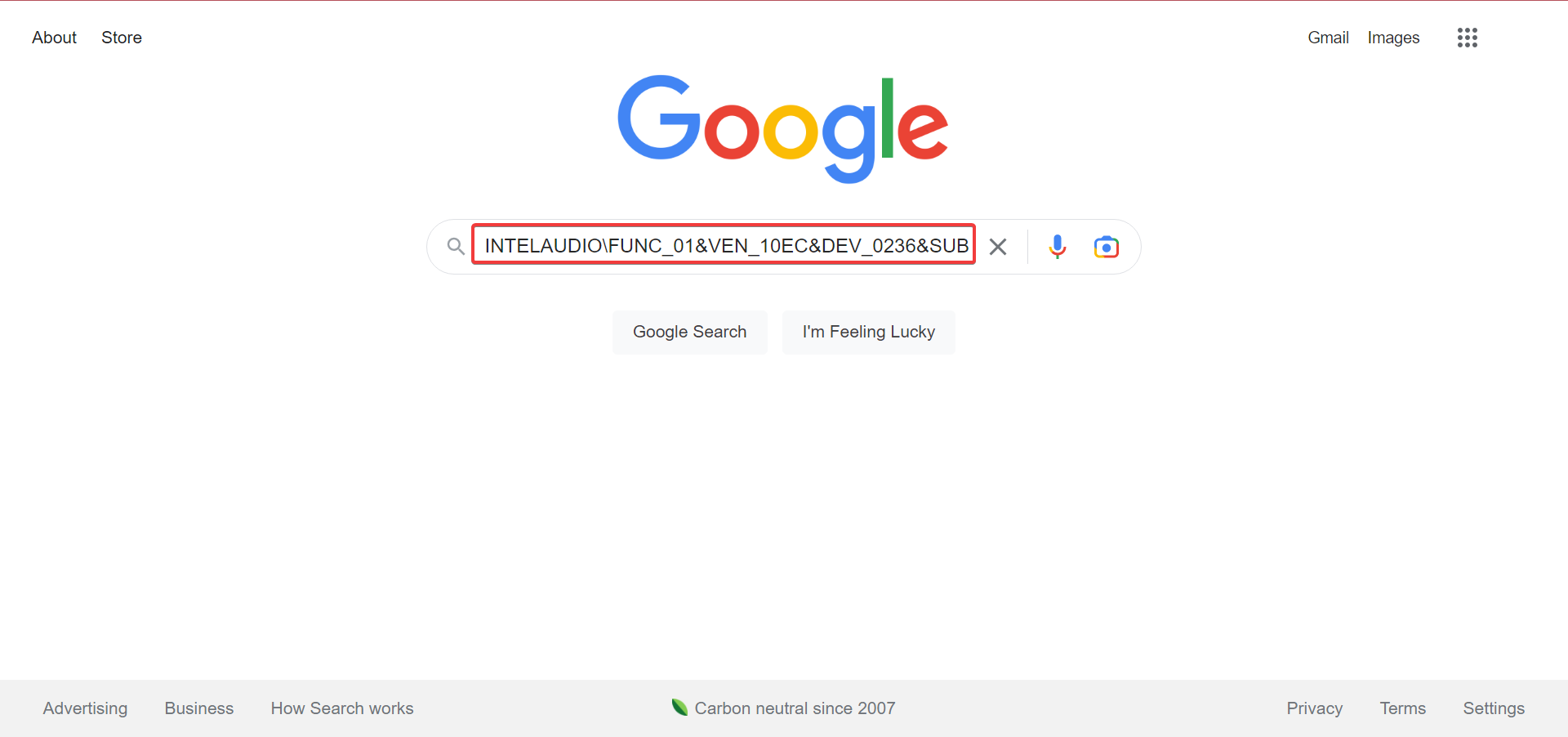
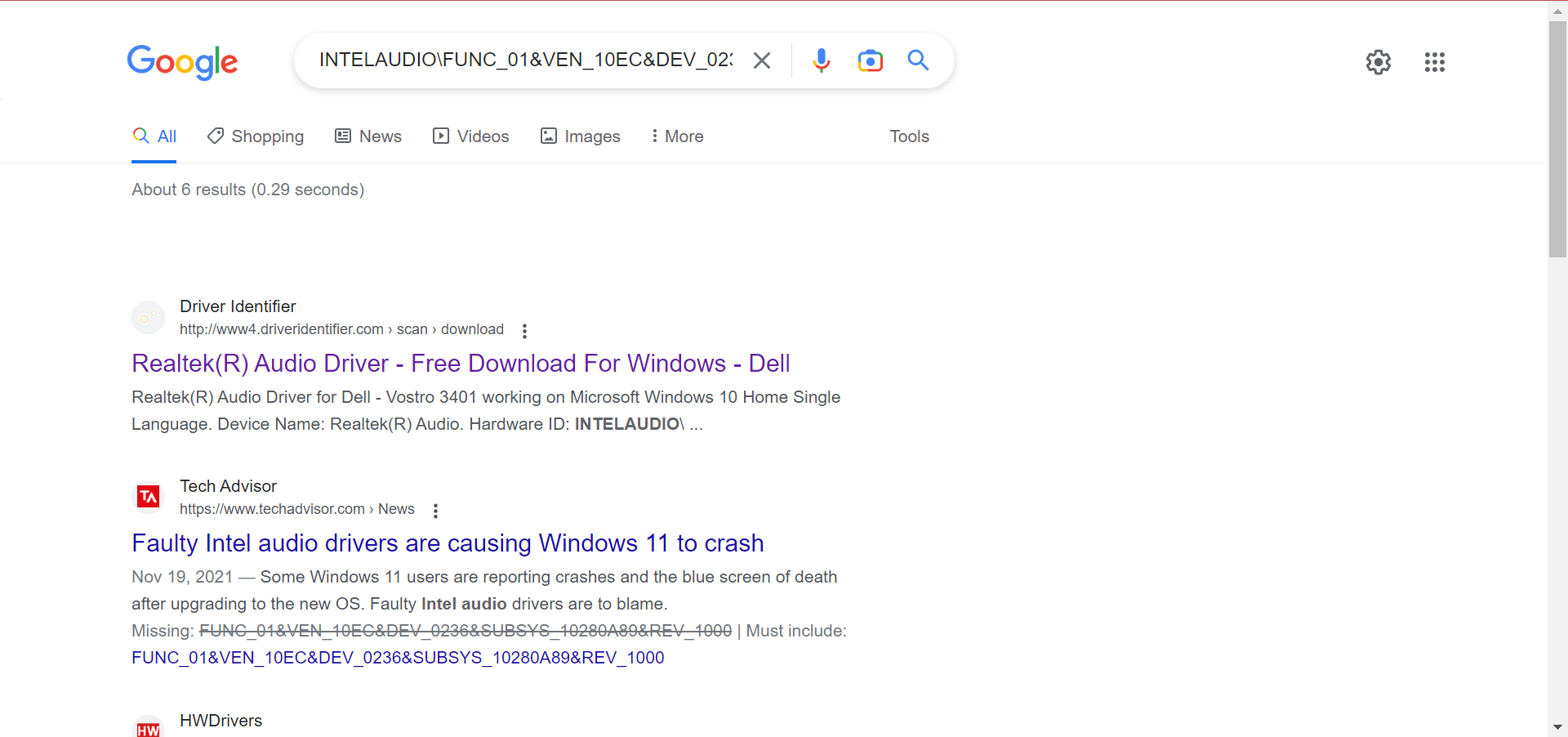
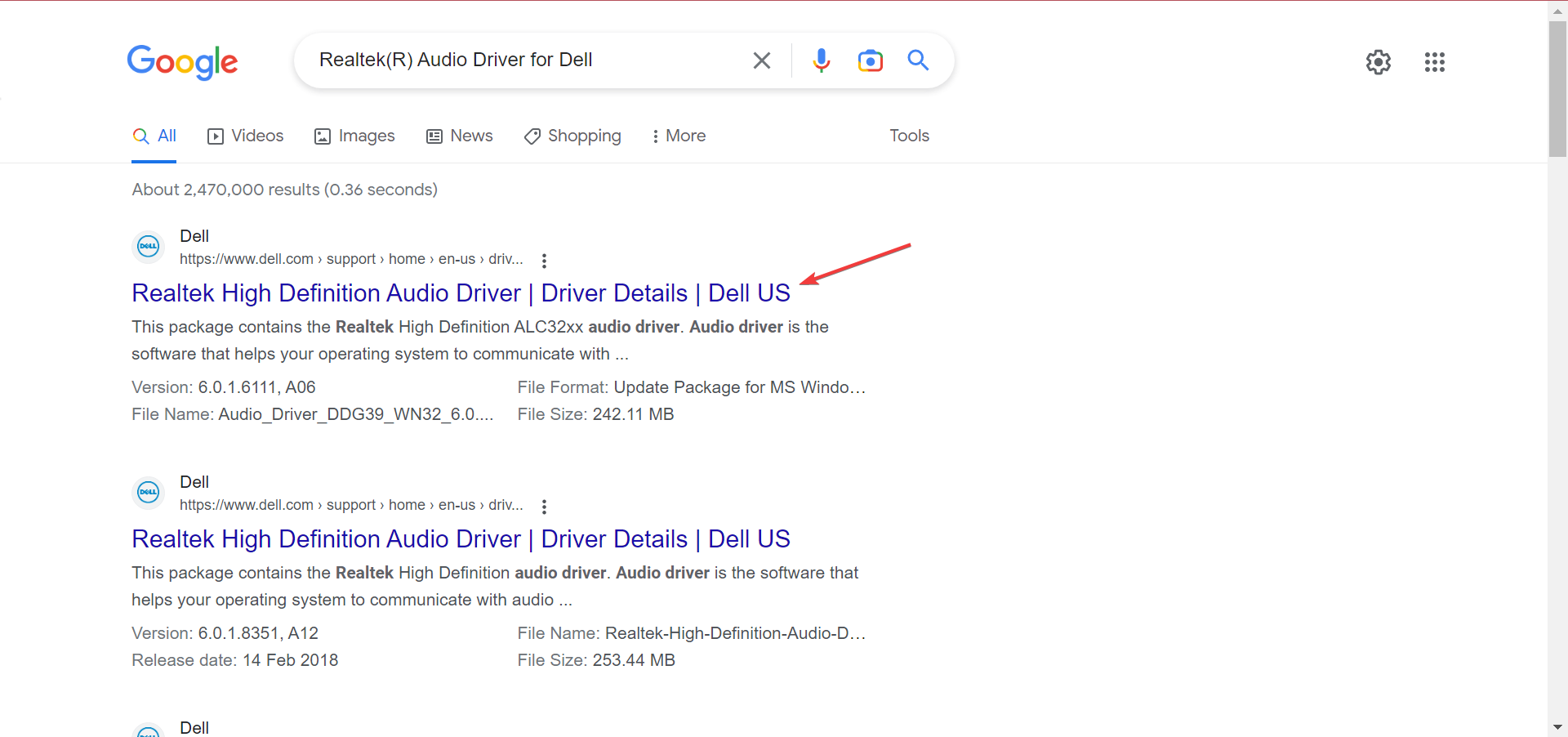
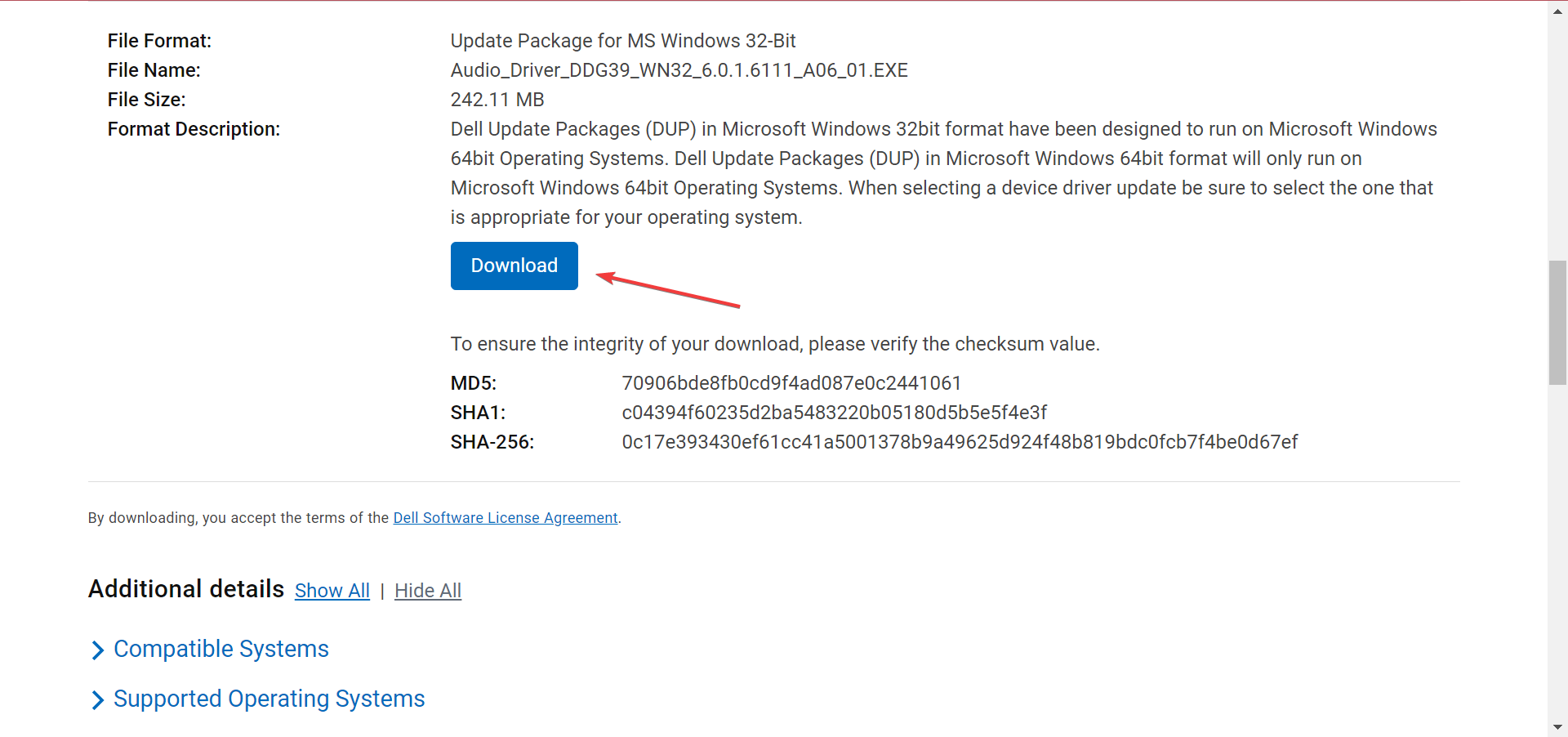
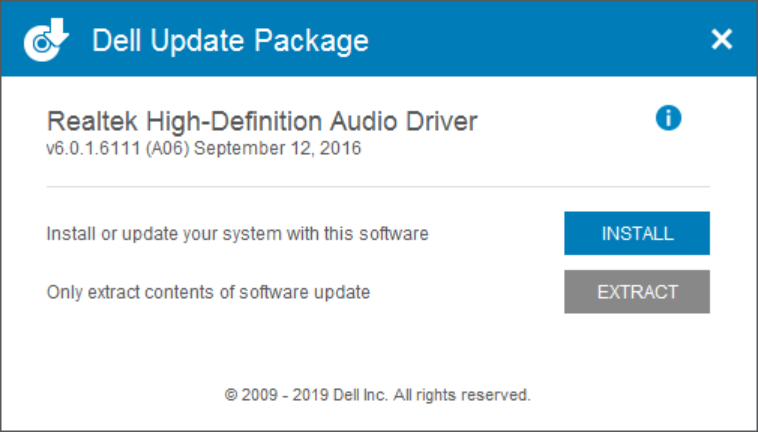








User forum
0 messages