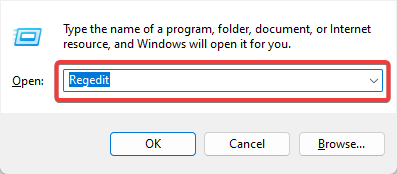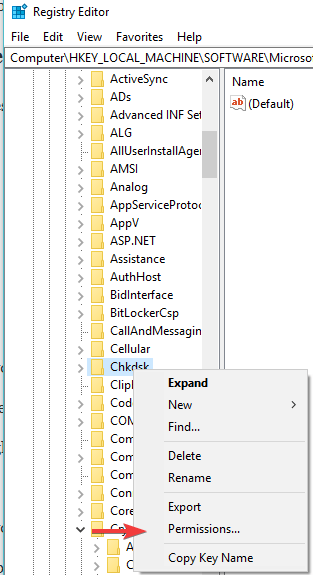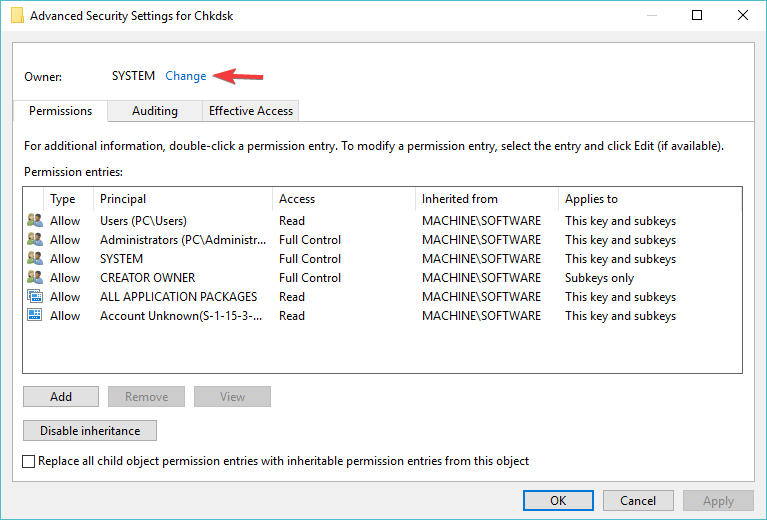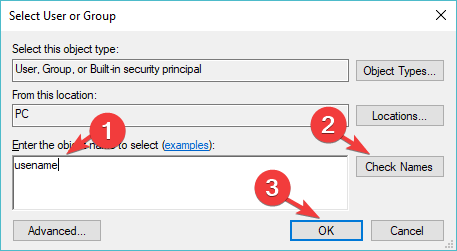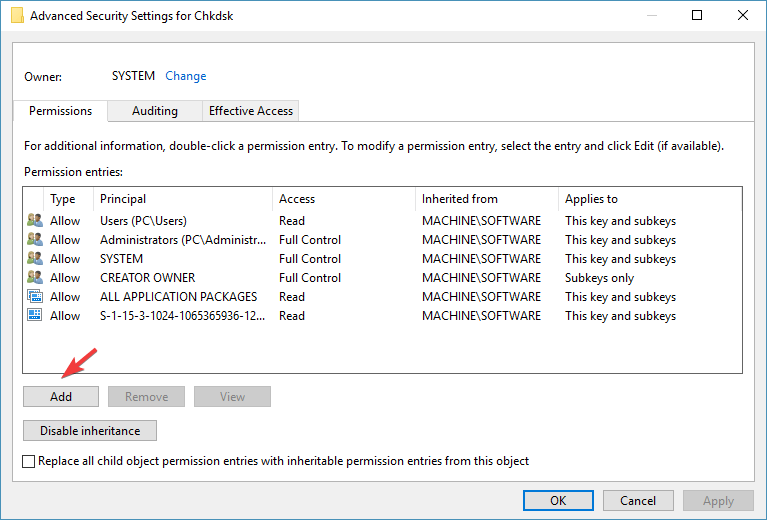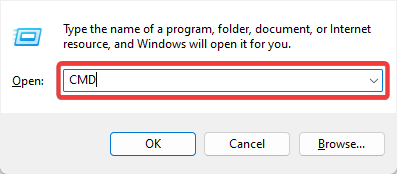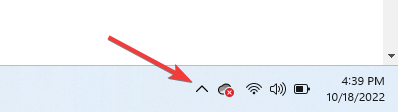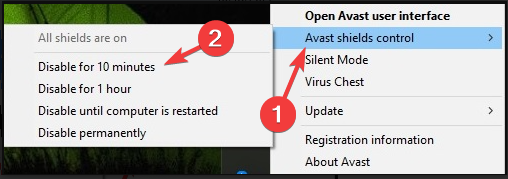Regedit not Saving Changes: Force The Changes With 3 Methods
You may start with a quick hardware repair
4 min. read
Updated on
Read our disclosure page to find out how can you help Windows Report sustain the editorial team Read more
Key notes
- When regedit fails to save, you may not have the correct privilege, which may sometimes be an antivirus conflict.
- Easy steps like scans and permission updates usually will help resolve the problem.
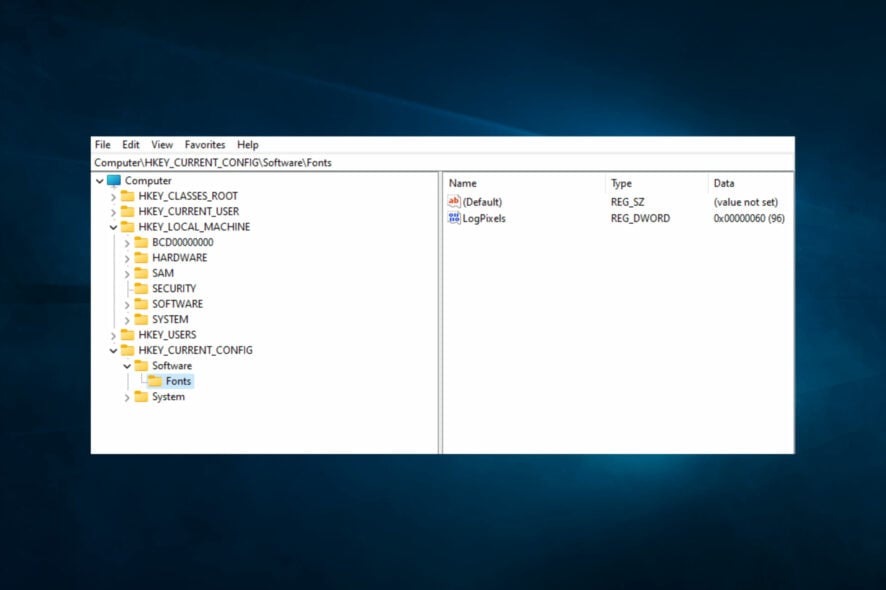
Your Registry Editor is one of the most powerful utilities on Microsoft Windows OS. This makes it quite a pickle when regedit is not saving.
However, you are not alone; many Windows 10 users have complained of the same problem. Let us help you through it this article.
Why won’t regedit save changes?
If regedit is not saving, the below factors are likely to have caused the problem:
- Permissions – Like many other powerful Windows utilities, the Registry Editor requires administrative privileges. So, if you are logged in with a regular account, you may now be able to use the tool successfully.
- Corrupted registry – Even with the correct permissions, if you log into a corrupted registry, you cannot carry out many functions, including saving changes made.
- System protection – You may have enabled system protection on your device, which means you cannot change the registry.
- GP Settings – Group policy controls many things on computers and networks. It is possible that a setting is restricting the modification of registry values.
- Antivirus software – This software is essential for system protection but can restrict certain computer activities.
We will now show you a few essential solutions to get through regedit not saving.
What can I do if regedit is not saving?
1. Update permissions
- Press the Windows key + R, type regedit, and hit Enter.
- If you get a User Account Control dialog box, select OK.
- Open the location of the key you want to change in the Registry Editor.
- Right-click on the key and select Permissions...
- Select Advanced.
- If your user is not the owner, choose Change.
- Type your user name in the Enter the object name to select box, click Check Names, and press OK.
- Now you should have your name displayed as owner.
- If you want to take ownership of the subkeys, check the box next to Replace owner on subcontainers and objects, and select Apply.
- Press the Disable inheritance button if it is available, then click Add.
- Click Select a principal in the Permission Entry window.
- In the Enter the object name to select, enter your name, select Check names, and click OK.
- In the Permission Entry window under Basic permission, check the box next to Full control, then click OK.
- If you want to apply the same permission rules to all the subkeys, check the box next to Replace all child object permissions with inheritable permissions from this object and click OK.
- If you remove your permission, uncheck the Full control box or remove your name from the Group or user names box.
After the permissions are updated, you can save entries or changes to the Registry Editor.
2. Run an SFC scan
- Press Windows + R, type CMD and hit Ctrl + Shift + Enter.
- Type the script below and hit Enter.
SFC /scannow - Wait for the scan to complete and check that the problem has been fixed.
As an alternative, you can always use a dedicated solution to repair this Registry issue and solve it once and for all.
3. Disable antivirus
- Click on the hidden access arrow in the Taskbar.
- Click on your antivirus icon, hover over Avast shields Control and select Disable for 10 minutes (This step varies for different antivirus software).
- Try changing and saving a regedit key to see if the fix worked.
As you can see, this problem, like most registry issues, can be fixed with a few clicks. Note that we have not written the solutions in any particular order, and we expect that you try what seems most appropriate to your situation.
We hope that our article helped you to solve the saving issues. If you found this article useful, please comment in the comment section below.