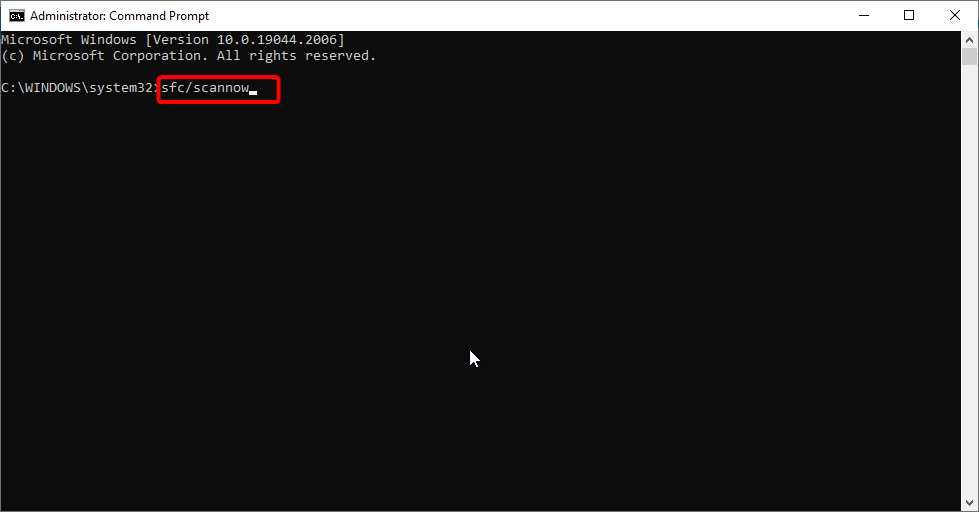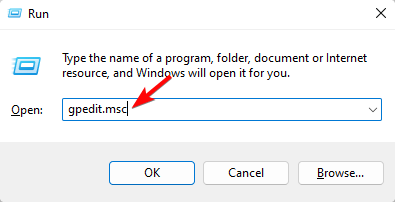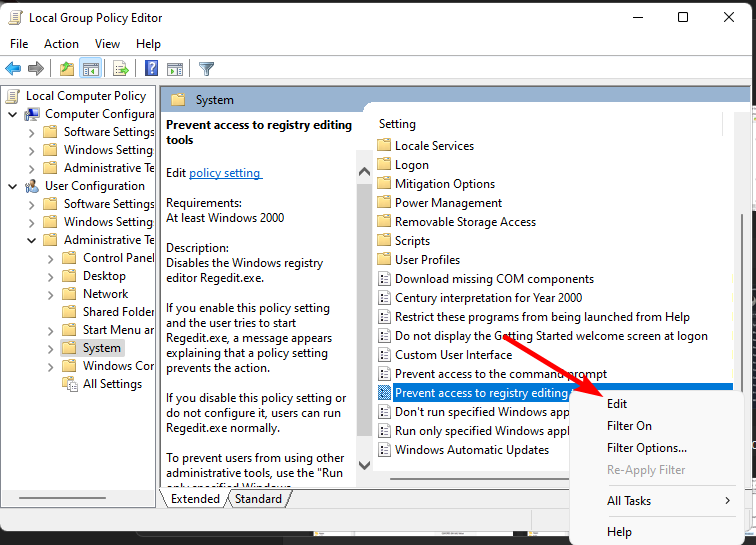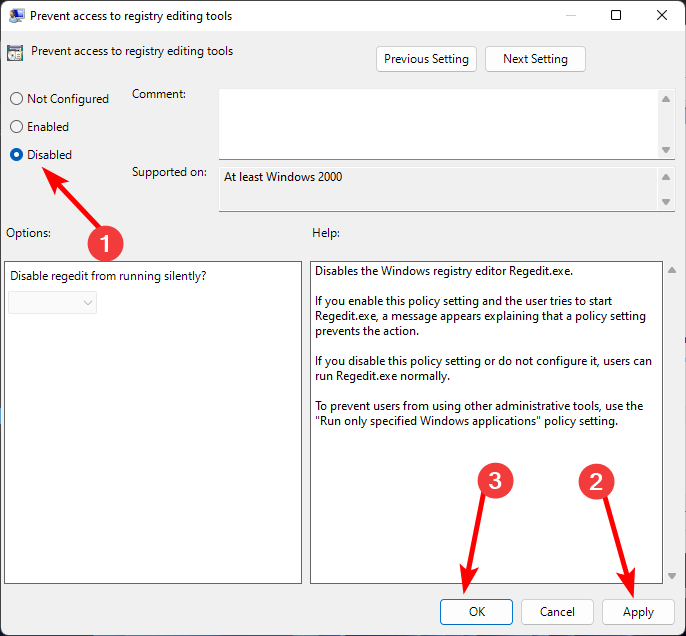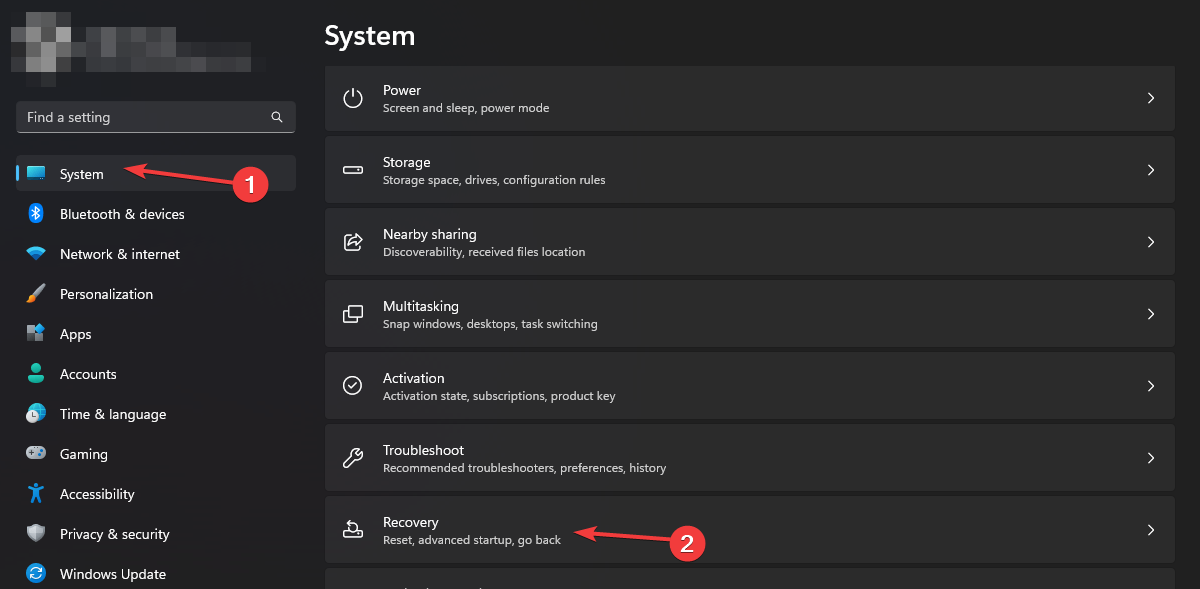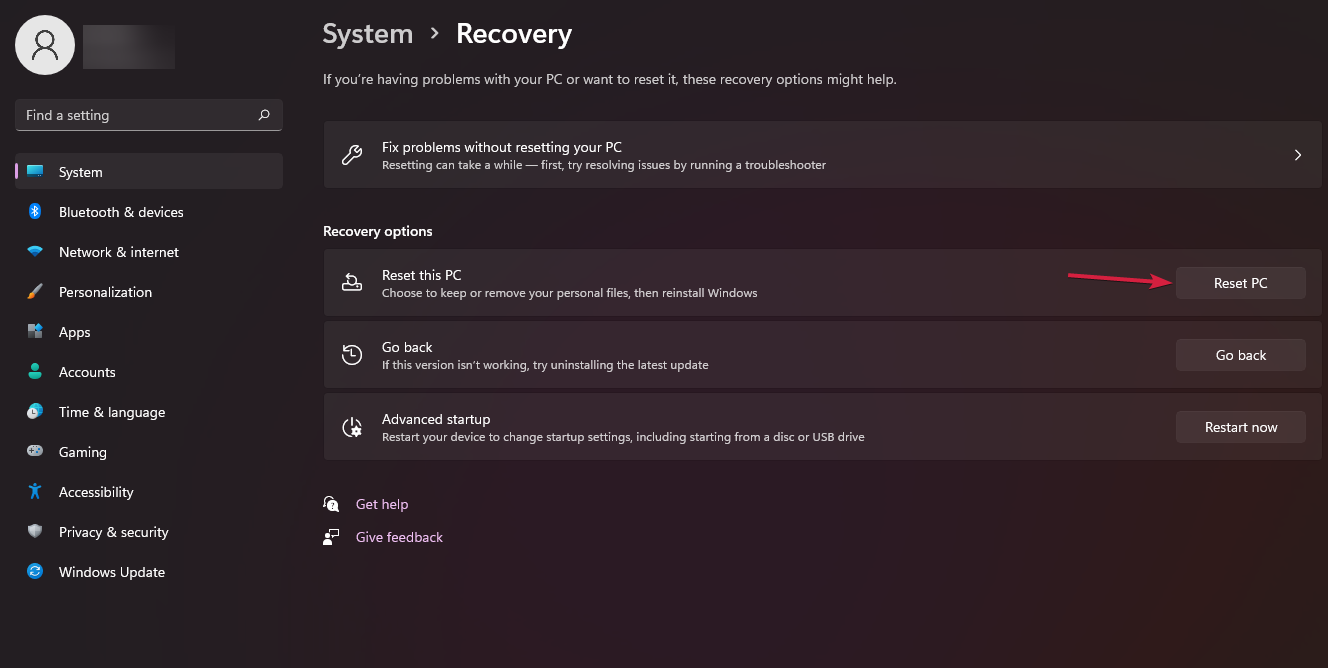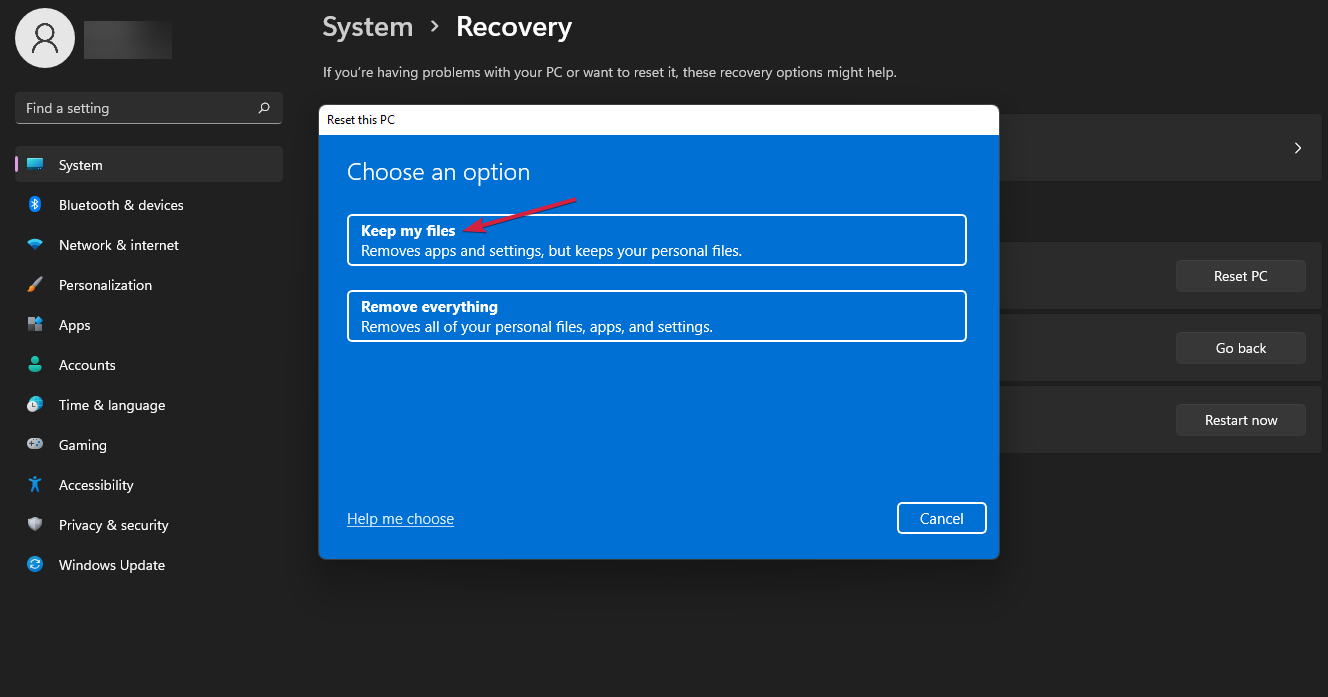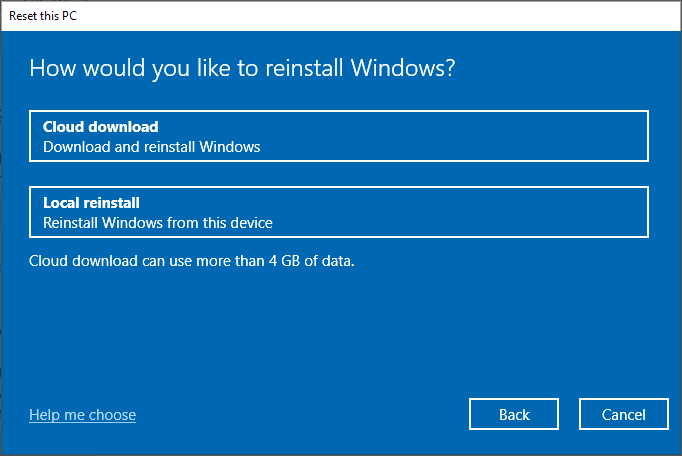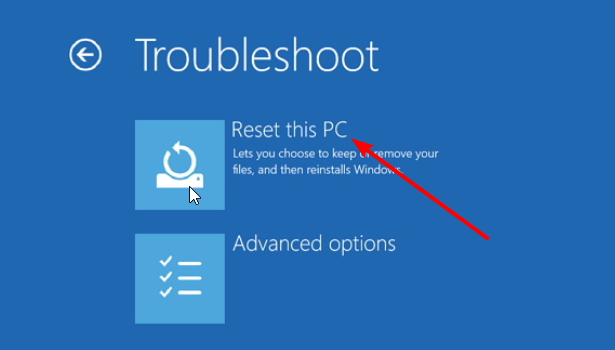Fix: Registry Editing Has Been Disabled by Your Administrator
Force Registry editing through the Group Policy
5 min. read
Updated on
Read our disclosure page to find out how can you help Windows Report sustain the editorial team Read more
Key notes
- Registry editing is a powerful tool that allows you to customize your computer's settings.
- Given its sensitivity, some administrators disable it for their users to prevent them from making unauthorized changes.
- However, if you’re an administrator and can’t access the registry, it is possible that your system has been infected by a virus and needs a comprehensive scan.
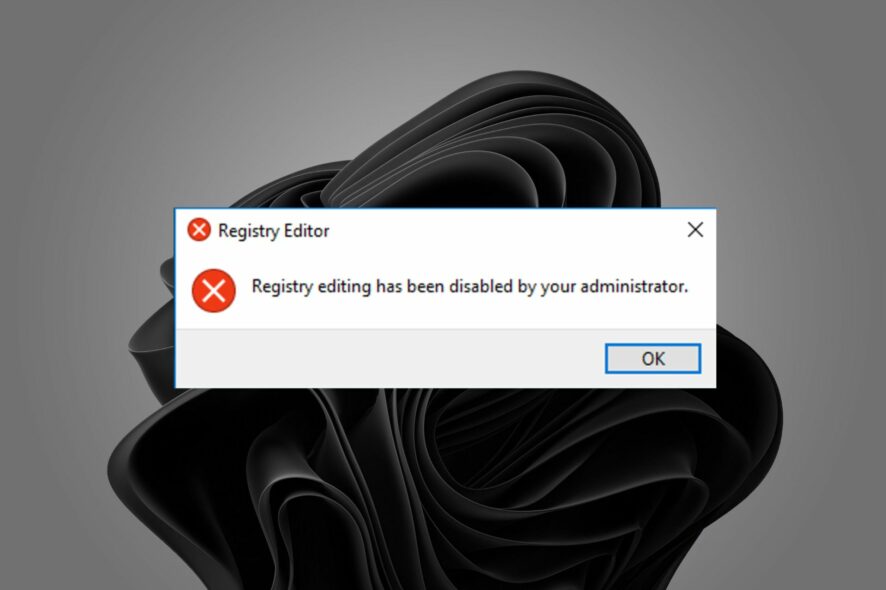
Registry editing is a powerful feature and a great tool for troubleshooting and performing complex tasks. However, if you don’t know how to use the Registry, your administrator may disable it as it is a very sensitive mechanism and needs to be protected from unauthorized access.
A lot of programs will not function properly if they are not able to read and write to your registry. If a program cannot read or write its own settings, then it will not be able to function properly. So, if you can’t access your Registry, here are a few ways to bypass the issue.
Why has Registry editing been disabled by the administrator?
If you try to access the Registry to make some changes but you’re hit with the Registry editing has been disabled message in Windows 11, below are some possible reasons:
- Virus/malware infection – If your PC has been infected with a virus, it can prevent you from accessing the Registry editor. You need to take steps to recover your PC after a malware infection.
- The administrator has disabled registry editing – If you’re using a work computer, registry editing is probably disabled because the administrator thinks it’s too dangerous.
- Corrupt registry – It is also possible that your Registry has been corrupted especially if you made edits without knowing.
The registry is a crucial part of your PC. It contains all the settings and data that Windows and other programs use. You should never edit this file yourself, especially if you don’t know what you’re doing.
What can I do if Registry editing has been disabled by the administrator?
We recommend you take the following steps before moving on to the more advanced solutions:
- Ensure you’re using an administrator account. Learn more about the differences between a standard and an administrator account.
- If you’re using a work PC, check with your IT department and ensure you have enough permissions to make changes to the Registry.
- Finally, try restarting your PC to clear any temporary files.
1. Run a virus scan
- Press the Start Menu icon, search Windows Security, and click Open.
- Select Virus & threat protection.
- Next, press Quick scan under Current threats.
- If you don’t find any threats, proceed to perform a full scan by clicking on Scan options just below Quick scan.
- Click on Full scan to perform a deep scan of your PC.
- Wait for the process to finish and restart your system.
At times, the Windows Security feature may not be sufficient to undo all the damage a virus may have done to your system. If you have a third-party antivirus, we recommend running it also, as they tend to do a more thorough job of getting rid of any malicious code.
If you don’t have one, we have an excellent compilation of the best antivirus solutions that do a comprehensive job.
2. Run the System File Checker command
- Hit the Windows key, type cmd in the search bar, and click Run as administrator.
- Type the following command and press Enter:
sfc /scannow - Restart your PC.
3. Enable Registry access
- Hit the Windows + R keys to open the Run command.
- Type gpedit.msc in the dialog box and press Enter.
- Navigate to the following location:
User Configuration/Administrative Templates/System - Locate Prevent access to registry editing tools, right-click on it, and select Edit.
- In the Prevent access to registry editing tools dialog box that opens, check the Disabled box then hit Apply and OK.
- Restart your PC and try accessing the Registry Editor again.
4. Reset the PC
- Hit the Windows key and click on Settings.
- Select System and click on Recovery.
- Click on Reset PC.
- Choose the type of factory reset you need. You can keep your personal files, or perform a complete deletion of all the files, apps, and settings on the PC.
- Select the option you want to reinstall Windows: Cloud download or Local reinstall.
- Click on Next.
- Finally, press the Reset button.
Wait for your PC to restart on its own. This may happen a couple of times so it’s nothing to be worried about. Once it has stabilized, try accessing the Registry Editor again. Resetting the PC should be a last resort option.
Hopefully, the above methods have helped you gain access to your Registry Editor. Aside from the Registry, you may also come across another similar issue where you get a This feature has been disabled by your administrator message.
If so, visit our detailed article on how to fix this issue. Also, as good practice, we recommend that you always backup your Registry for any unforeseen circumstances. make a point of cleaning your Registry regularly, too, to improve system performance.
Let us know if you have been able to bypass this error in the comment section below.