How to Quickly Remove Bing From Chrome Permanently
Right from Chrome's settings you can easily remove Bing
5 min. read
Updated on
Read our disclosure page to find out how can you help Windows Report sustain the editorial team Read more
Key notes
- Bing can suddenly appear in your browser, and many and wondering how to remove Bing from Chrome.
- Adjusting your settings will usually help if there’s a problem with a new search engine.
- If nothing else works, maybe resetting Chrome to the default should help fix the problem.
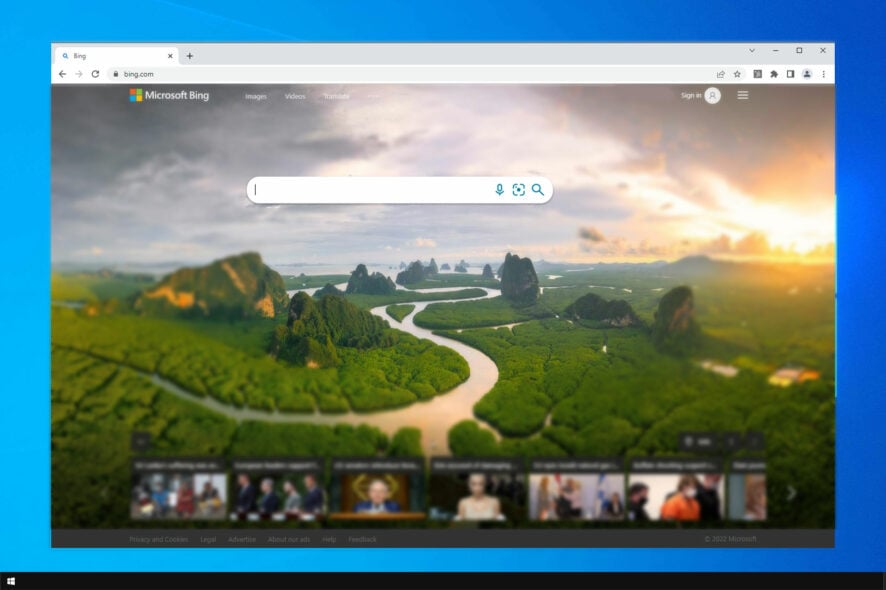
Chrome is the most popular browser, but sometimes, your default search engine can change. Many users reported that suddenly Bing became the default search engine, and they want to know how to remove Bing from Chrome.
Unfortunately, Bing has a nasty habit of popping up uninvited as the default search engine, and it’s not the most private choice, so you may want to consider using a private search engine instead.
If that is the case, then you are most probably looking for a way to remove Bing from Chrome. That is precisely why we’ve created this in-depth guide, to show you exactly how to remove Bing from Chrome on Windows 10/11.
Why does Bing keep popping up?
If Bing keeps popping up in Chrome, it’s possible that your default search engine was changed. In most cases, it’s possible that you accidentally clicked the option to make Bing the default search engine.
Sometimes extensions or even applications can force your browser to use a specific search engine, so be sure to check them as well.
Why can’t I remove Bing from my computer?
Bing can be easily removed from any web browser simply by changing the default search engine from settings.
If changing the search engine doesn’t help, your next option is to check for any extensions that might be forcing you to use Bing.
In case you want to remove Bing from the search bar, that’s a more complicated task since the search engine is integrated into Windows.
Can Bing be uninstalled?
If you have any Bing software installed, you can uninstall it just like any other app by doing the following:
- Press the Windows key + X and select Apps and Features.
- Now locate Bing software on the list.
- Click Uninstall next to it to remove it.
If you want to remove it from the Search bar, you need to modify the registry. Do keep in mind that modifying the registry can lead to system issues, so be extra cautious. To disable Bing in search, do the following:
- Press the Windows key + R and enter regedit. Press Enter.
- Navigate to the following path:
Computer\HKEY_CURRENT_USER\Software\Policies\Microsoft\Windows - Right-click the Windows key and select New and then Key. Enter Explorer as the name of the new key.
- Navigate to the Explorer key. Right-click the Explorer key and select New. Now select DWORD (32-bit Value).
- Enter DisableSearchBoxSuggestions as the name of the new DWORD and double-click it.
- Set the Value data to 1 and save changes.
Quick Tip:
If you want a browser that gives you the full freedom to use whatever search engine you want without any strange interferences with Bing, try Opera One.
The UI is modern, with controls that are similar to Chrome. You’ll get plenty of extensions, built-in social media apps, an adblocker, anti-tracking features, and a built-in VPN.

Opera One
Set up your favorite search engine and remove Bing from your browser once and for all.How do I permanently remove Bing from Chrome?
1. Change Chrome’s settings
- Open Google Chrome.
- Press the Menu button (the 3 horizontal lines in the top right corner). Go to Settings.
- Go to the On startup tab on the left.
- Select Open a specific page or set of pages.
- If Bing is listed there, right-click it and select Remove.
This is a universal solution, and it can help you to remove Bing from Chrome on Mac or any other platform.
2. Check your search engine settings
- Click the menu item and then select Settings.
- In the left pane, select Search engine. In the right pane, set the Search engine used in the address bar to anything other than Bing.
- Click on Manage search engines and site search.
- Locate all instances of Bing or unknown search engines and delete them.
If you ever wondered how to get rid of Bing on Chrome, this is the best way to do it.
3. Reset Google Chrome
- Open Google Chrome.
- Press the Menu button. Then, go to Settings.
- Select Reset and clean up.
- Click Reset settings to their original defaults.
- Click on Reset settings to confirm.
How do I prevent Bing from hijacking my browser?
To make sure that Bing isn’t hijacking your browser, you should always check your settings and ensure that new tab opens a blank page and not Bing.
While changing settings, it’s also a good idea to check search engine settings and ensure that it’s set to the desired one.
Lastly, check your extensions and make sure that you don’t have any unknown extensions installed.
Now you know how to delete Bing from Chrome, and we encourage you to give all these solutions a try and check if they work for you.
Additionally, the first set of steps can also be used to change the default search engine that Google Chrome uses. All in all, these changes should be permanent, and you don’t need to restart the PC afterward.
If you’re looking for a more private browsing experience, visit our best browsers and search engines for privacy guide for more information.
Are you aware of any other way to solve this problem? If so, share it in the comments section below so that other users can try it, as well.
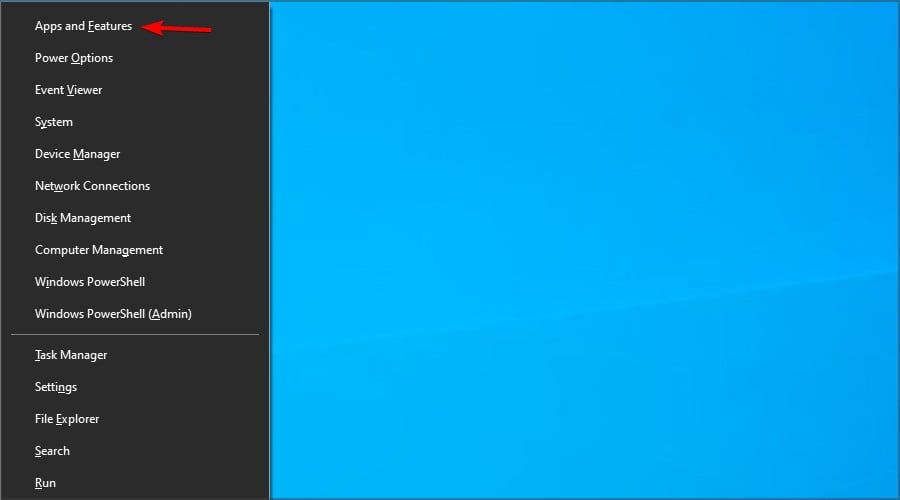
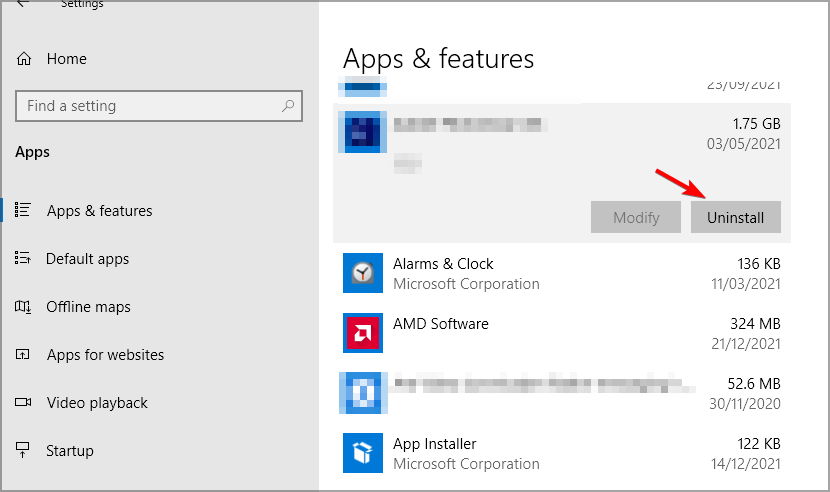
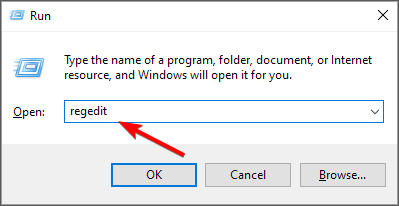



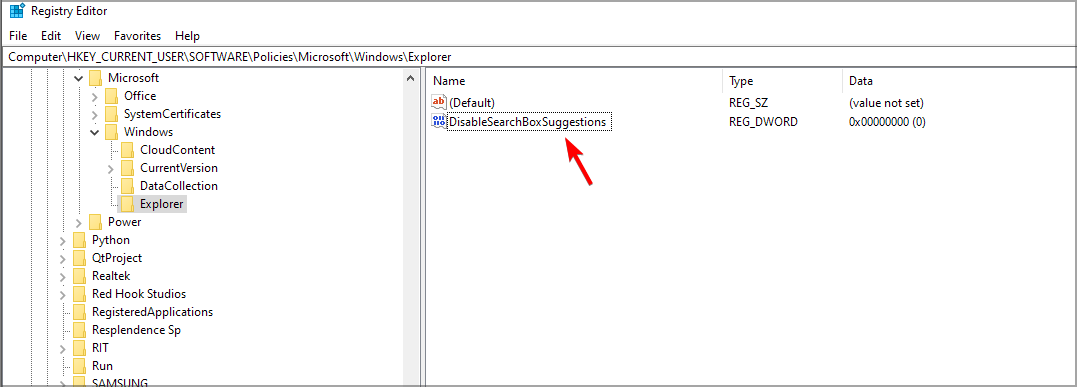
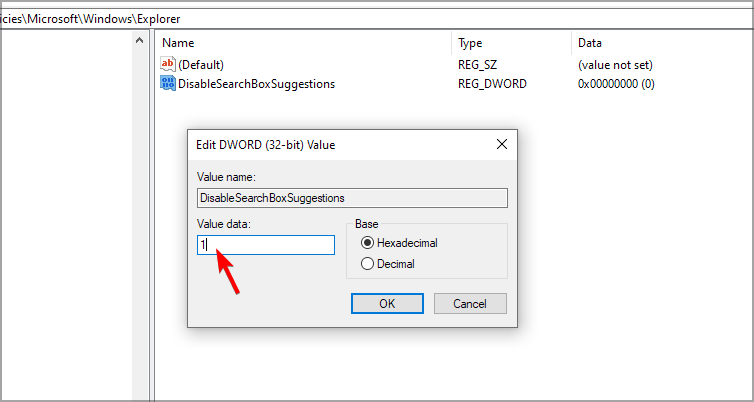
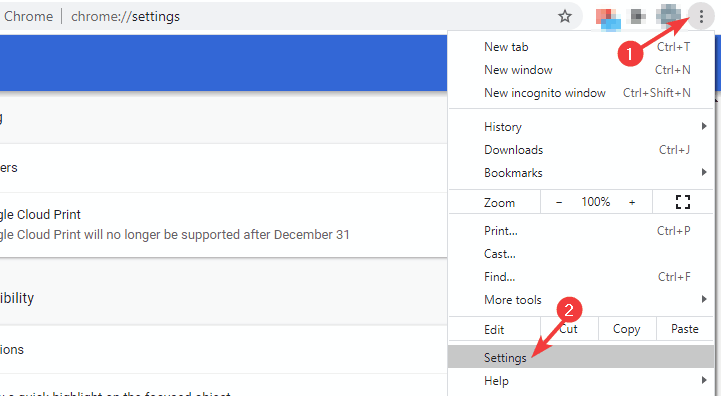
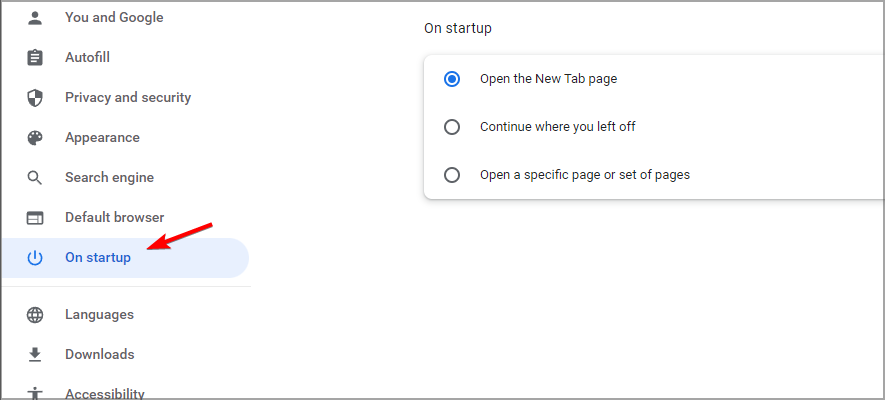
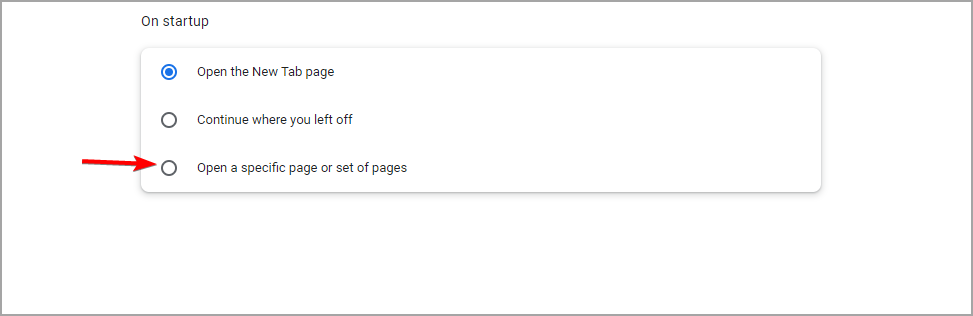
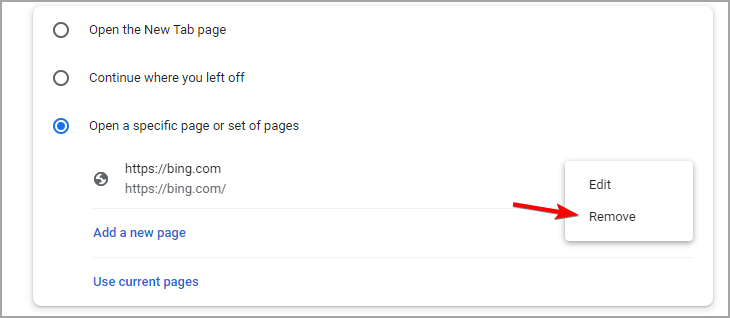
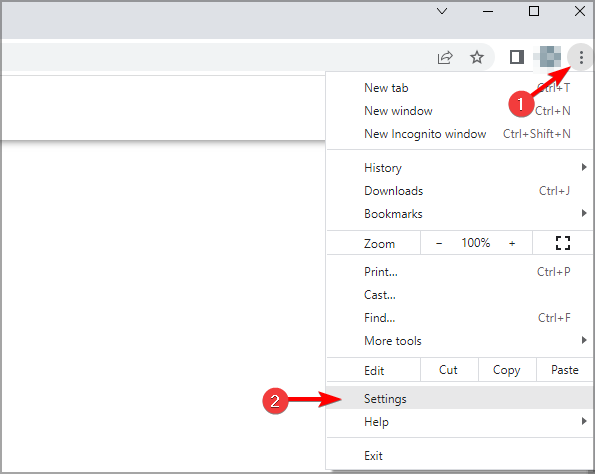

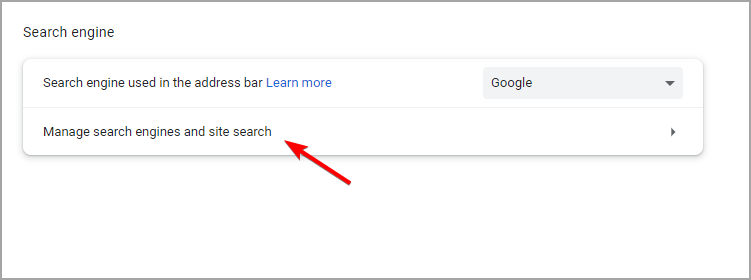
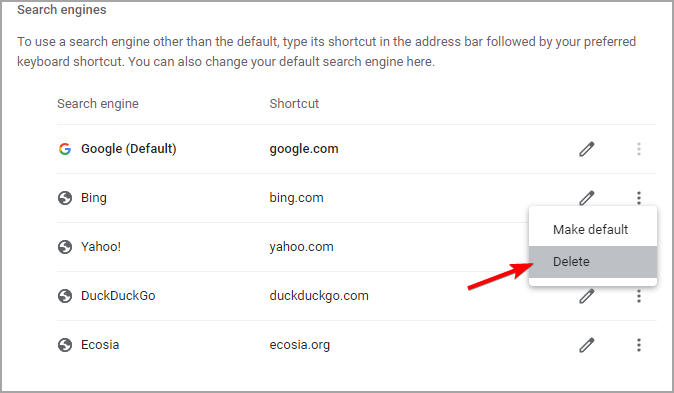
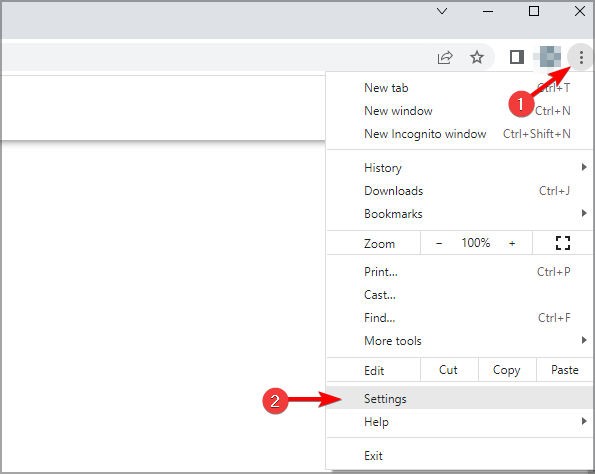
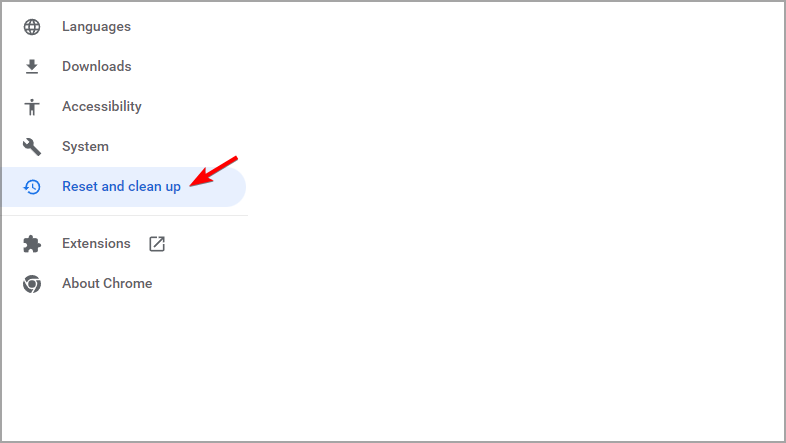
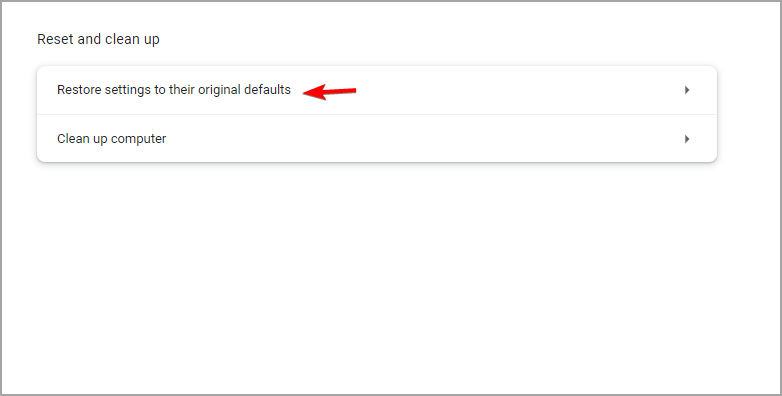
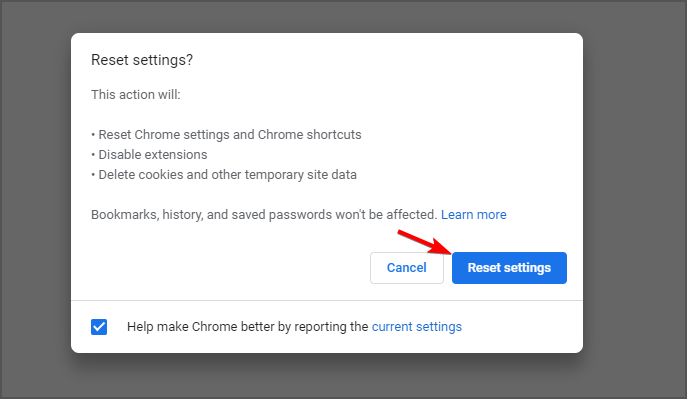
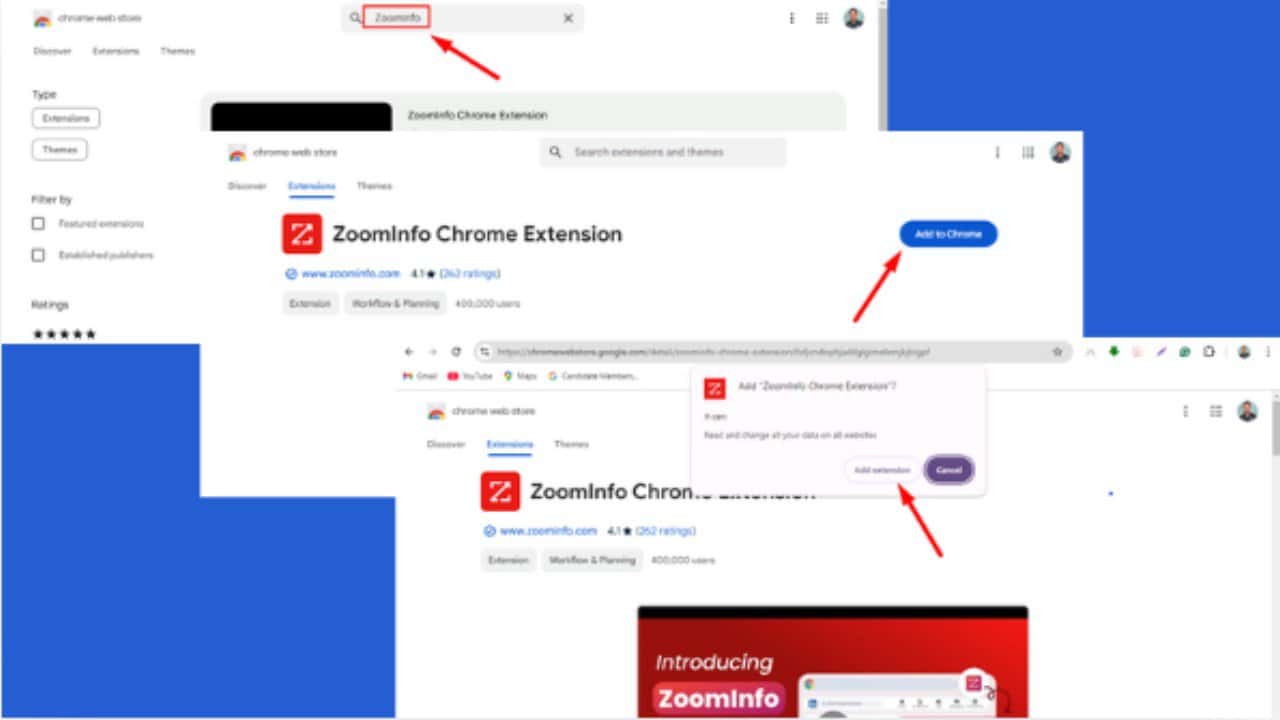

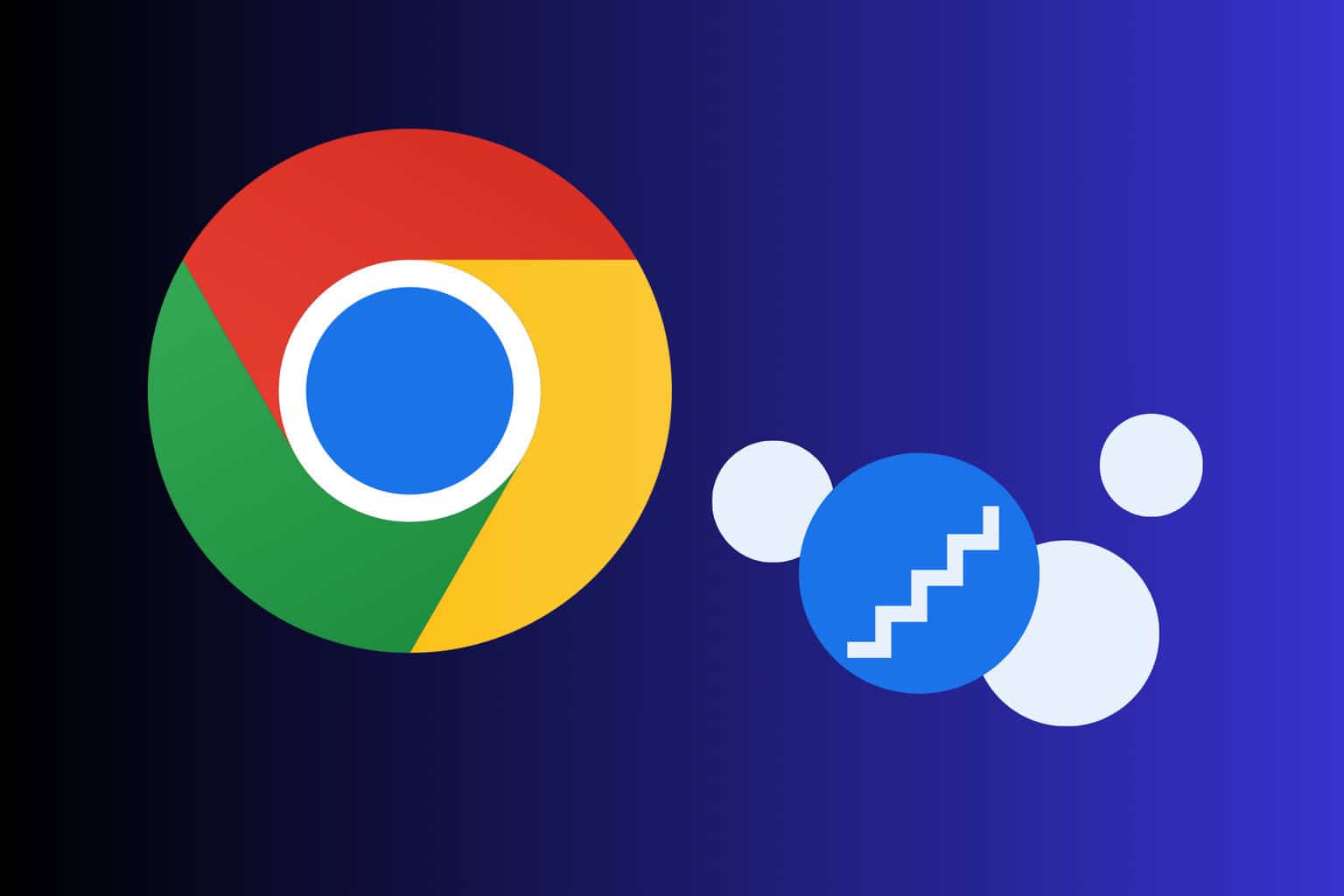


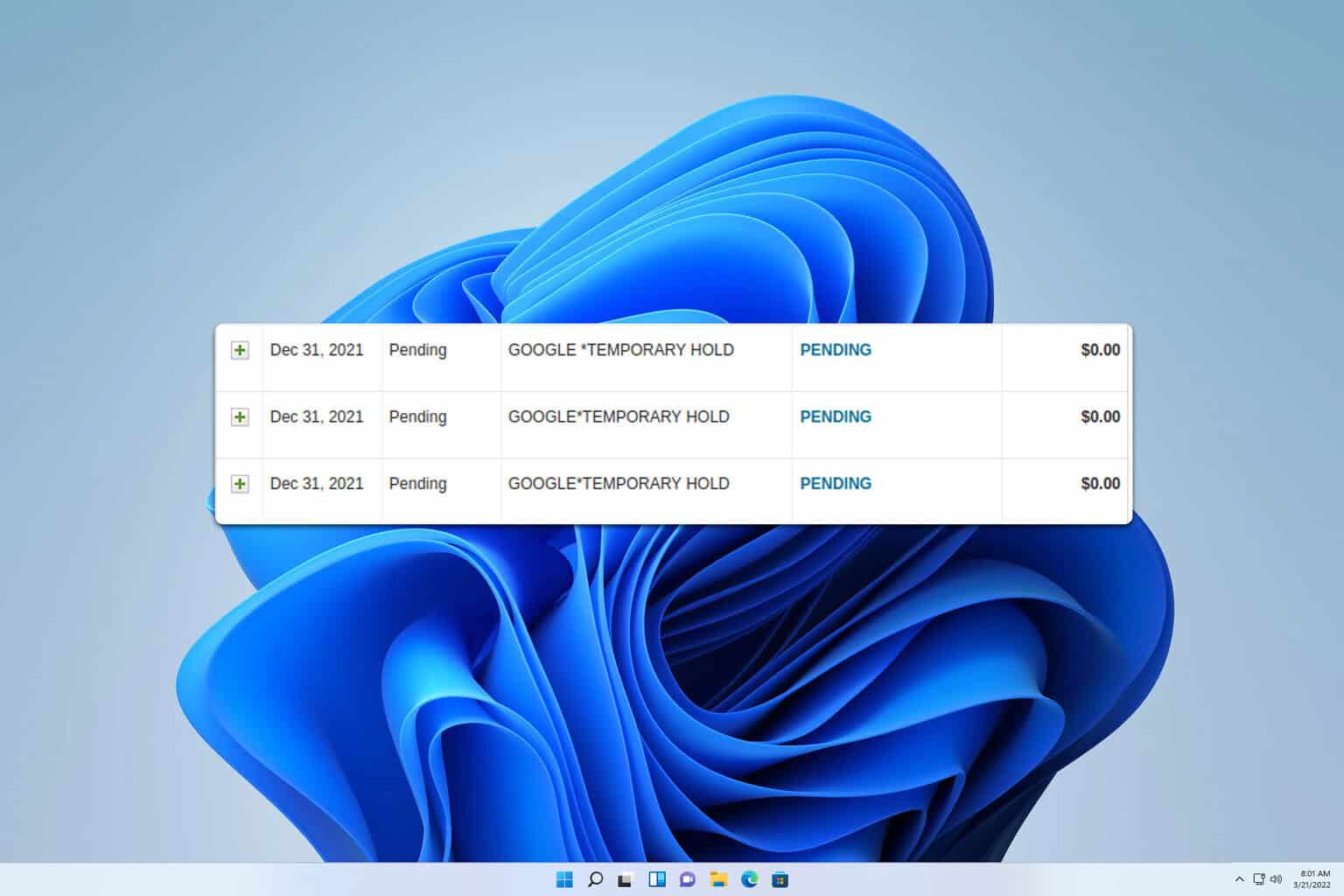
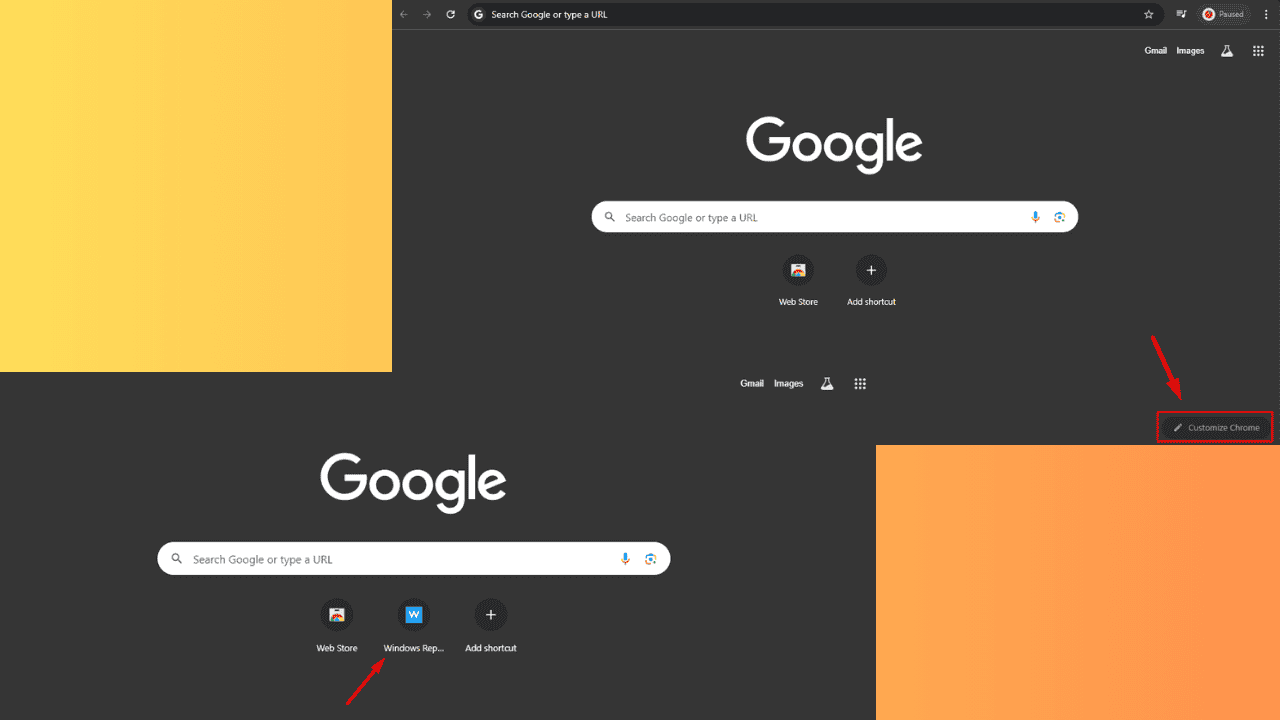
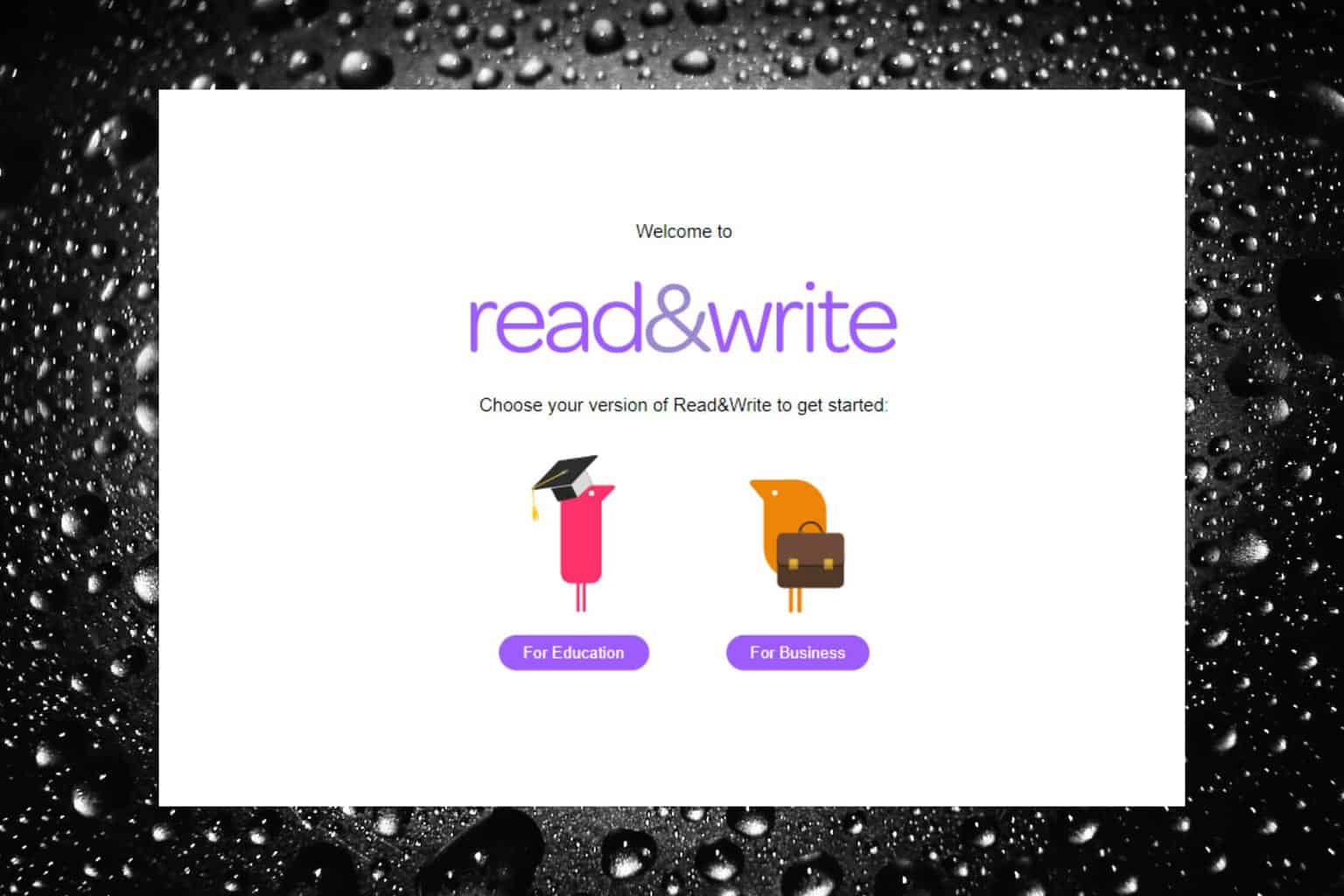
User forum
3 messages