How to Remove Focus Sessions From the Clock App
No more distractions when you disable the Focus Sessions
3 min. read
Updated on
Read our disclosure page to find out how can you help Windows Report sustain the editorial team. Read more
Key notes
- Focus sessions are integrated with the Clock app, so the feature will automatically appear when you open it.
- Since some users found this feature update annoying, we found ways to disable it.
- Stay tuned to find out how to keep these notifications away from your desktop.

Are you at your wits end with the Focus Sessions screen that appears immediately after you open the Clock app? We all want to stay productive, but at the same time, reminders set within a short period to take breaks can be more disruptive than helpful.
Luckily, you can easily keep this feature tucked away with a few basic steps that shouldn’t be too hard to follow, as you shall see below.
How do I turn off Focus Sessions from the Clock?
1. Turn off Focus Assist
- Hit the Windows key and click on Settings.
- Click on System and select Focus assist.
- Tap on the Stop focus session button and restart your Clock app again.
Remember that when you turn off Focus Assist, you’ll start getting app notifications again. Still, you can disable your notifications and view them from the Notification Center whenever you’re ready.
2. Roll back recent Windows updates
- Hit the Windows key and select Settings.
- Click on Windows Update and select Update history on the right pane.
- Scroll down, and under Related settings, click on Uninstall updates.
- This will take you to the most recent installed updates.
- Select the topmost update and click on Uninstall. (The feature is part of the 23481 Build, so you can find this update and uninstall it).
- Restart your PC and check if the problem persists.
While this may be a temporary workaround, remember that there are risks associated with running outdated operating systems, so don’t stay too long without checking for updates.
3. Use the Group Policy Editor
- Hit the Windows + R keys to open the Run command.
- Type gpedit.msc in the dialog box and hit Enter.
- Navigate to the following location:
User configuration/Administrative Templates/Start Menu and Taskbar/Notifications - Double-click on Turn off Quiet Hours policy, and in the pop-up window, check the Disabled box, then hit Apply and OK to save changes.
The downside to this method is that all your toast notifications will also be disabled. To counter this, repeat the steps above, but in 4, instead of Disabled, set it to Not Configured, and the permissions will be back to the default settings.
What are the benefits of removing Focus Sessions from the Clock App?
- You can set your own focus mode within manageable limits without the constant reminder to finish everything in a given time frame.
- Strict guidelines on achieving your daily goals are often counter-active. Productivity will look different every day, so having a set of predefined focus periods cages you into a box that is not sustainable in the long run.
- Focus Sessions can generate a lot of alarms & clock notifications that disrupt your workflow and interrupt you. Fewer distractions mean more productivity allowing you to have maximum concentration.
If you’re one of the users who don’t mind having the Focus Sessions feature, perhaps exploring some of the benefits of removing it may convince you to get rid of it after all.
Obviously, the best way to focus on your tasks will be different for everyone. If you’re perfectly fine with being interrupted every time and want your daily progress reports, keep the Focus Assist settings.
However, if you tend to be a little more productive when you’re not being distracted by notification badges and need a little more deep focus, this simple tweak might just be worth a shot.
What’s your opinion on Focus Sessions? Should they be enabled or disabled? Share your thoughts with us in the comment section below.


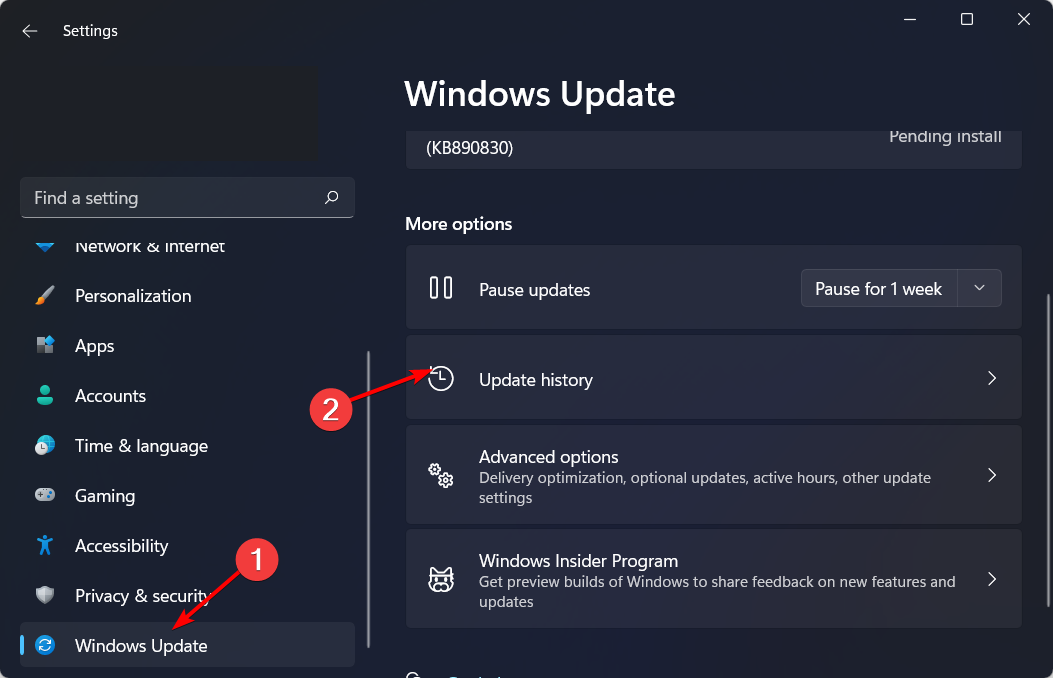
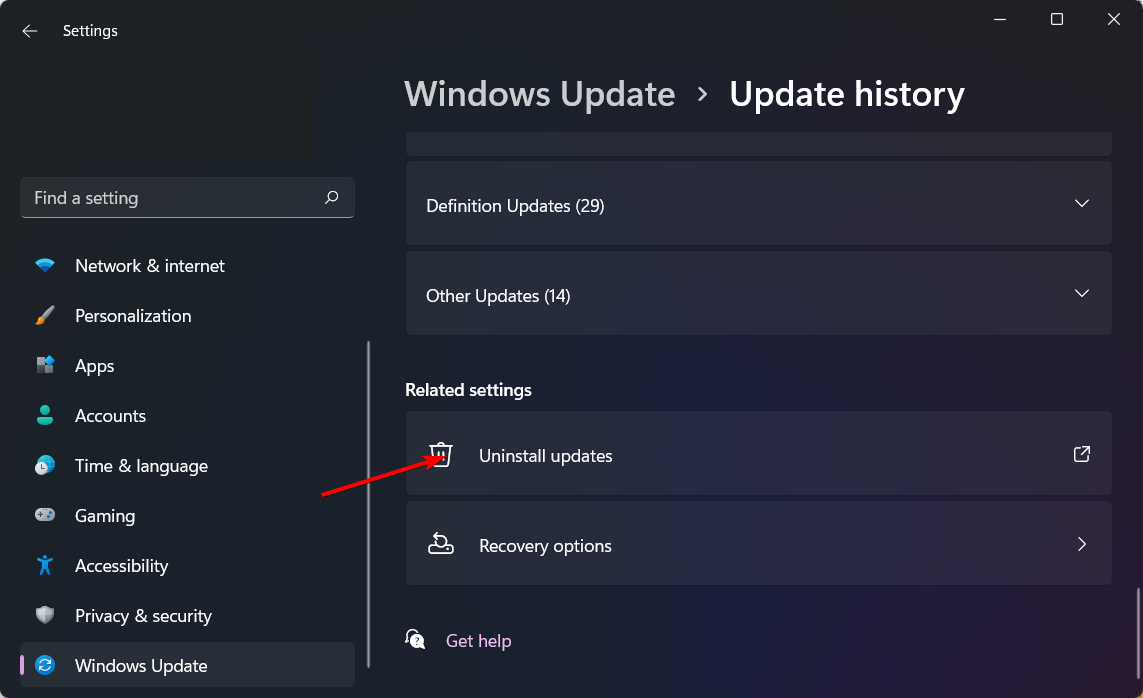
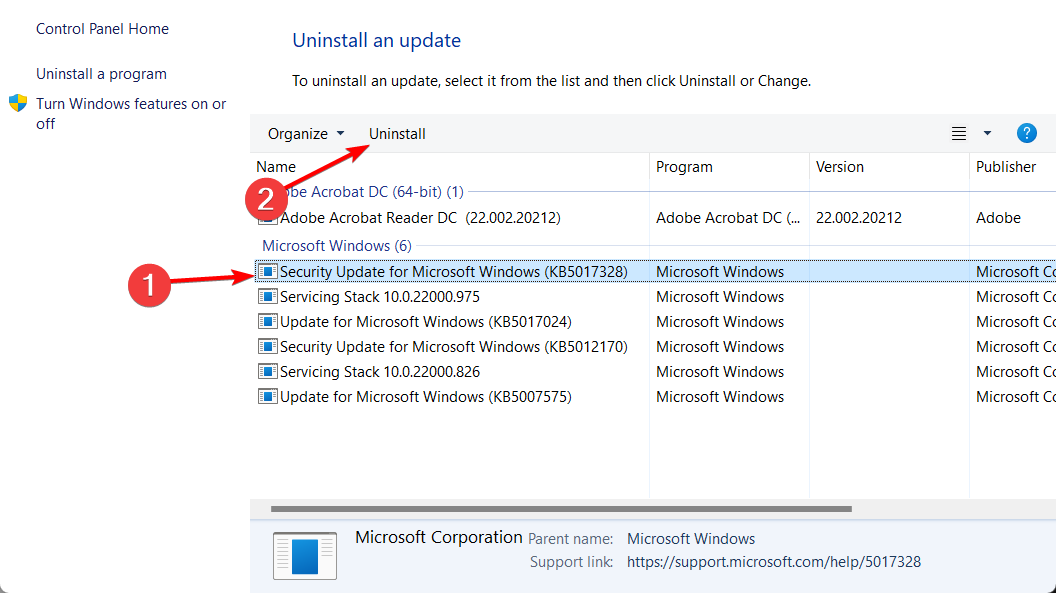
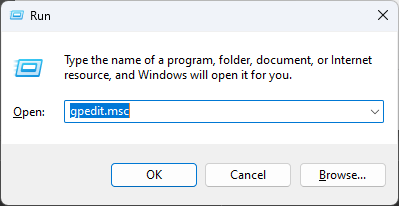










User forum
0 messages