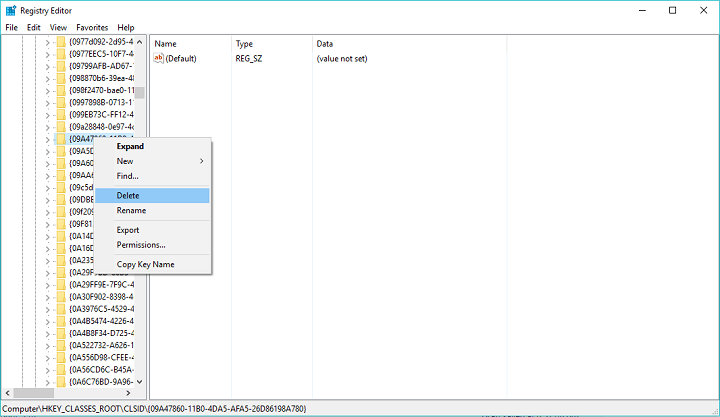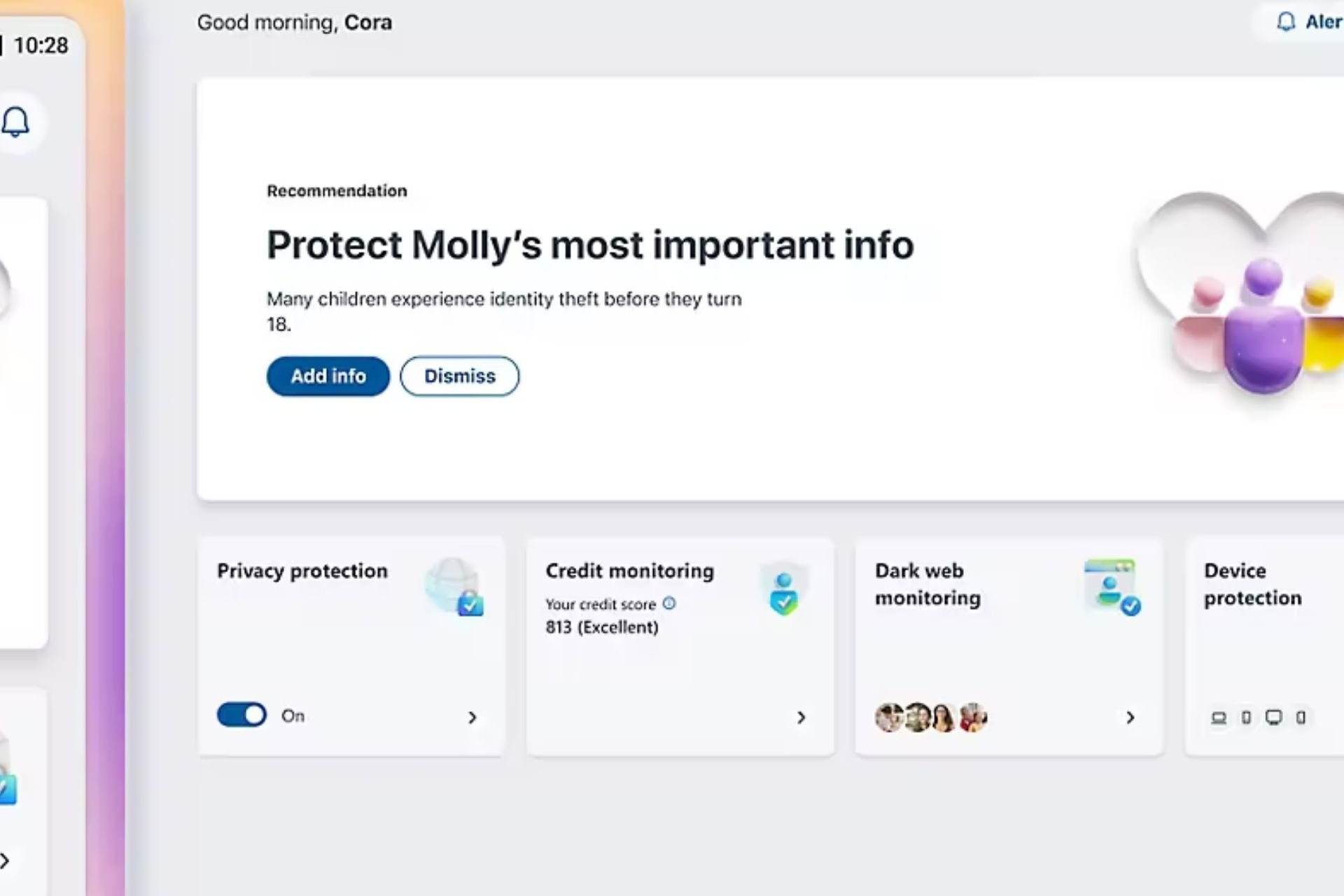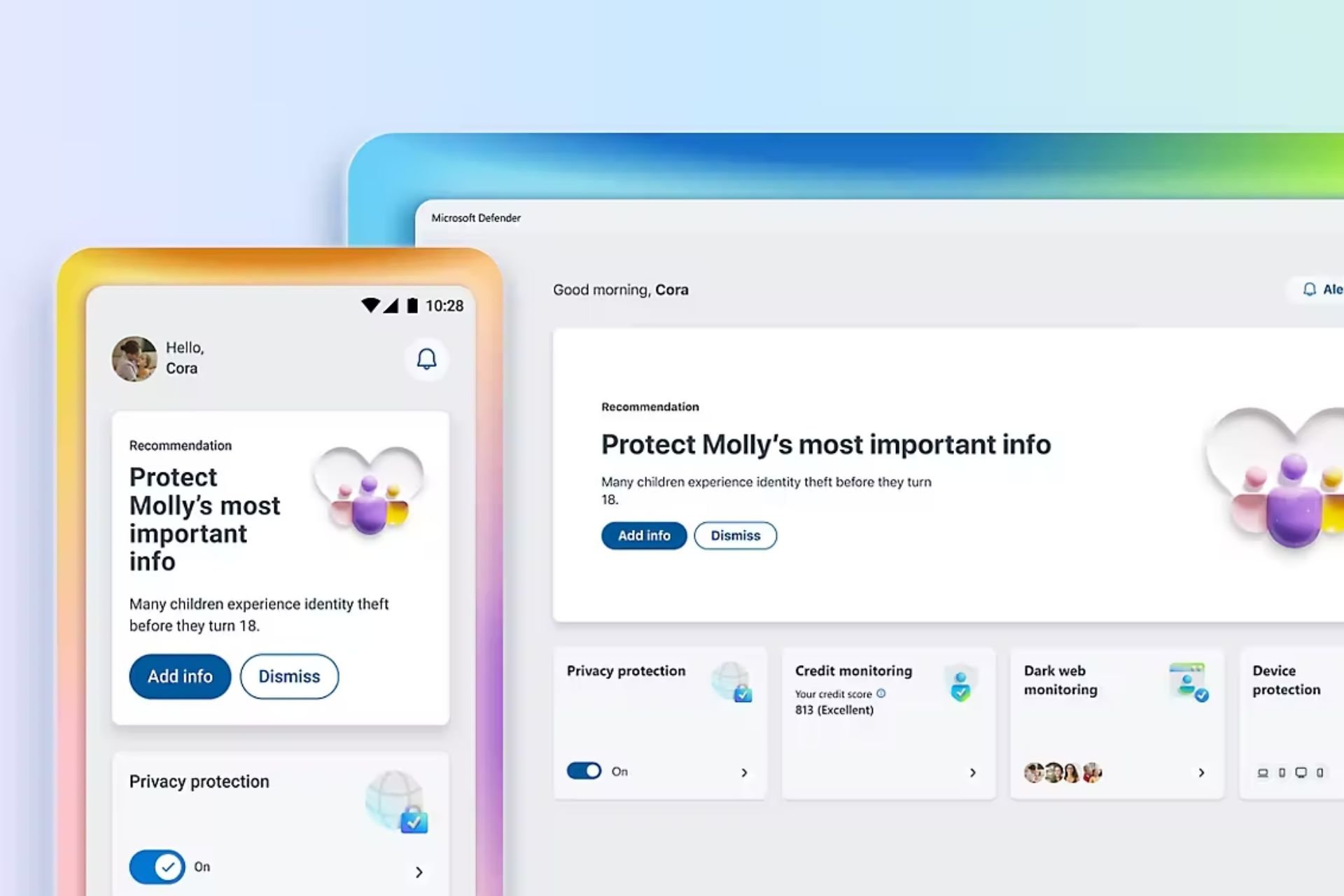Remove Scan With Microsoft Defender: How to Do It
Quickly make the changes through the Registry
2 min. read
Updated on
Read our disclosure page to find out how can you help Windows Report sustain the editorial team Read more
Key notes
- Windows 10 now presents a Scan with Microsoft Defender option in the context menu.
- While it’s useful for most, the feature has affected the experience of users who rely on third-party antivirus.
- Users can easily remove Scan with Microsoft Defender from the context menu with the Registry.
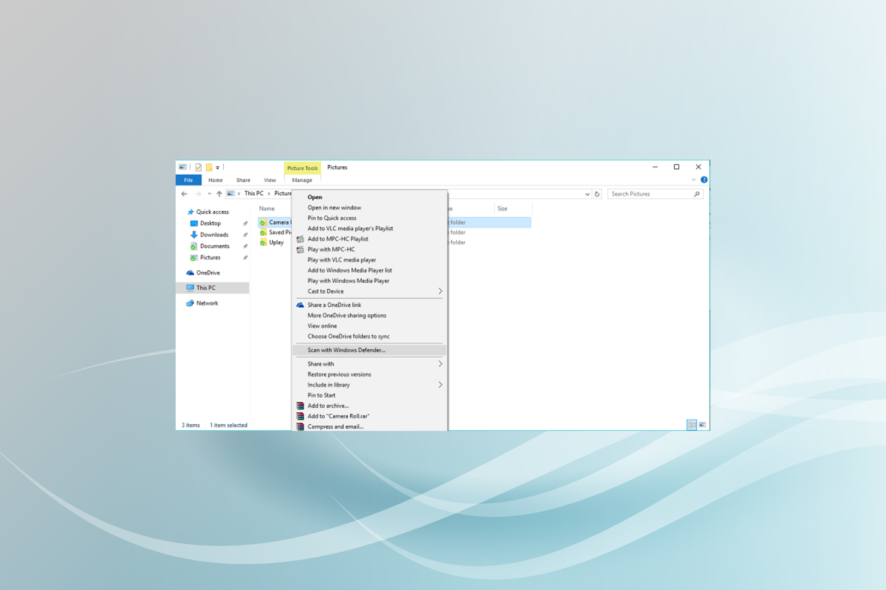
Every update for Windows 10 brings a lot of good but also some bad changes and additions. And one of the additions is the return of the ability to perform a quick Windows Defender scan of any file from the context menu when you right-click on it.
There’s not much to explain about this addition. You right-click on one or more selected folders and quickly run a Windows Defender scan. This is a nice addition by Microsoft because most effective antivirus programs have a similar scan option.
On the other hand, if you’re not a fan of Windows Defender, you may find this new part of the context menu annoying or unnecessary. So, let’s find out how to remove Scan with Microsoft Defender from the context menu.
How do I remove Scan with Microsoft Defender from context menu?
Use the Registry Editor
- Go to Search, type regedit, and open Registry Editor.
- Navigate to the following registry key:
HKEY_CLASSES_ROOT\CLSID\ {09A47860-11B0-4DA5-AFA5-26D86198A780} - Right-click on it, and select Delete.
After deleting this registry key, the Windows Defender scan option will disappear from the context menu. But it won’t hurt if you create a backup of the registry, just in case you want to bring it back or something goes wrong. Also, you can even restore the Registry without a backup.
Before you leave, check the best Windows performance settings and enable them today! You can also check our guide on how to access Windows Defender Scans folder.
How do you feel about the change to Windows 10? Do you think Microsoft did a good job with it or not? Tell us your opinion in the comments below.