How to Completely Uninstall Windows Media Player
You can use the Optional features from Settings to do it
3 min. read
Updated on
Read our disclosure page to find out how can you help Windows Report sustain the editorial team. Read more
Key notes
- Windows Media Player used to be the default media player for older versions of Windows OS.
- With the newer versions of Windows, it comes as an optional feature that can be enabled or disabled whenever you like.
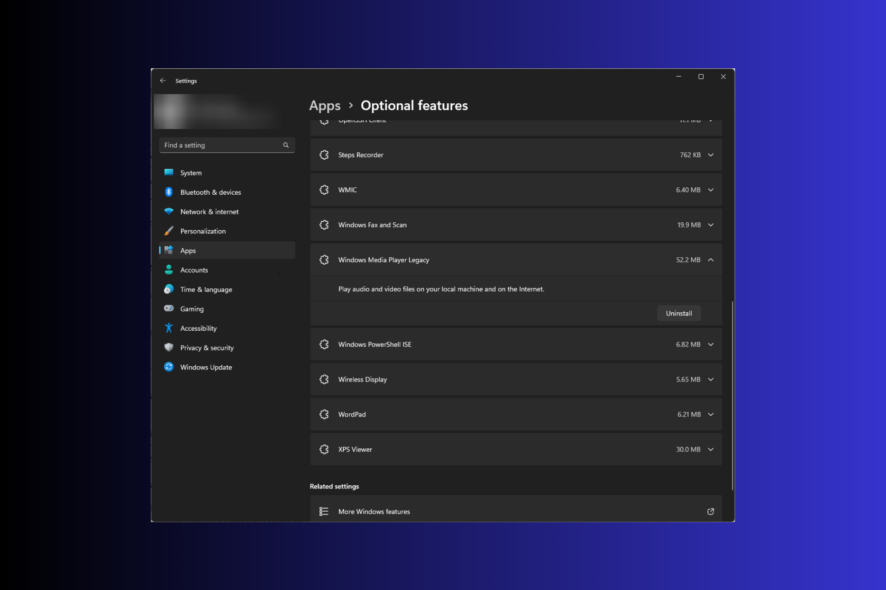
If you are not using Windows Media Player or if it is not working for you, and you are looking for ways to uninstall it completely, we’ve got you covered!
We will discuss step-by-step instructions to remove Windows Media Player from your Windows computer easily.
How can I uninstall Windows Media Player?
Before proceeding with any steps for uninstalling the program, go through the following preliminary checks:
- Ensure you have administrator privileges to the computer.
- Close Windows Media Player if running.
Once you are through these, follow any of the methods mentioned below to get the job done!
1. Use the Settings app (The basic way)
- Press Windows + I to open the Settings app.
- Go to Apps, then click Optional features.
- Under Installed features, locate Windows Media Player and click the downward arrow to open options, then click Uninstall.
Wait for a couple of minutes, and Windows Media Player will be removed from the list.
2. Use the Windows features on or off window
- Press the Windows key, type control panel, and click Open.
- Select View by as Category, then click Uninstall a program.
- From the left pane, click the Turn Windows features on or off link.
- In the Windows features on or off window, locate Media Features.
- Expand it and remove the checkmark next to Windows Media Player and click OK.
- On the next prompt, click Yes to confirm the action.
- The changes will be applied; you will be prompted to restart your PC; click Restart now to do the same.
3. Use Windows PowerShell
- Press the Windows key, type powershell, and click Run as administrator.
- Copy & paste the following command to disable or remove Windows Media Player and hit Enter:
Disable-WindowsOptionalFeature –FeatureName "WindowsMediaPlayer" -Online - Wait for the process to complete, then close PowerShell and reboot your computer.
4. Use the Applications folder
- Press Windows +R to open the Run window.
- Type the following command and click OK:
shell:AppsFolder - You will get the list of installed applications. Locate Windows Media Player.
- Right-click it and select Uninstall.
- You will get to the Optional Features page on Settings.
- Locate Windows Media Player, click the downward arrow, and click Uninstall.
Now wait for a few minutes; Windows Media Player will disappear from the Optional features list.
5. Use the DISM command
- Press the Windows key, type cmd, and click Run as administrator.
- Type the following command to uninstall the Windows Media Player app and press Enter:
DISM /online /disable-feature /featurename:WindowsMediaPlayer - Once done, you will be notified and prompted to restart your machine.
So, these are some easiest methods to uninstall Windows Media Player from a Windows computer completely.
If you don’t want to work too much, you may also use one of the best uninstallers on the market that will do the job automatically.
Sometimes it’s necessary to uninstall Media Player if you want to remove the Windows Media Player context menu, but you can also achieve this without deleting the software.
Stuck somewhere? We can help! Feel free to write down your queries in the comments section below.
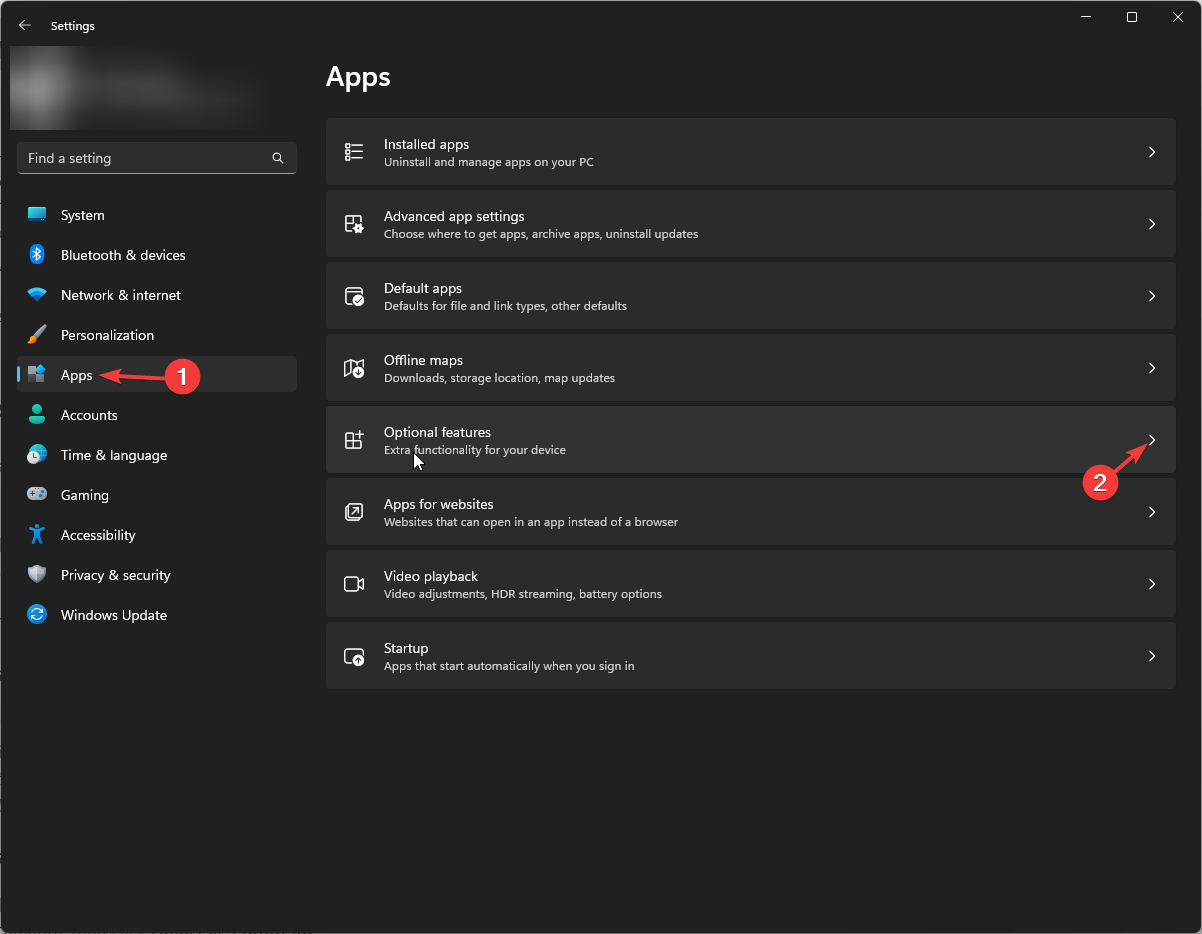
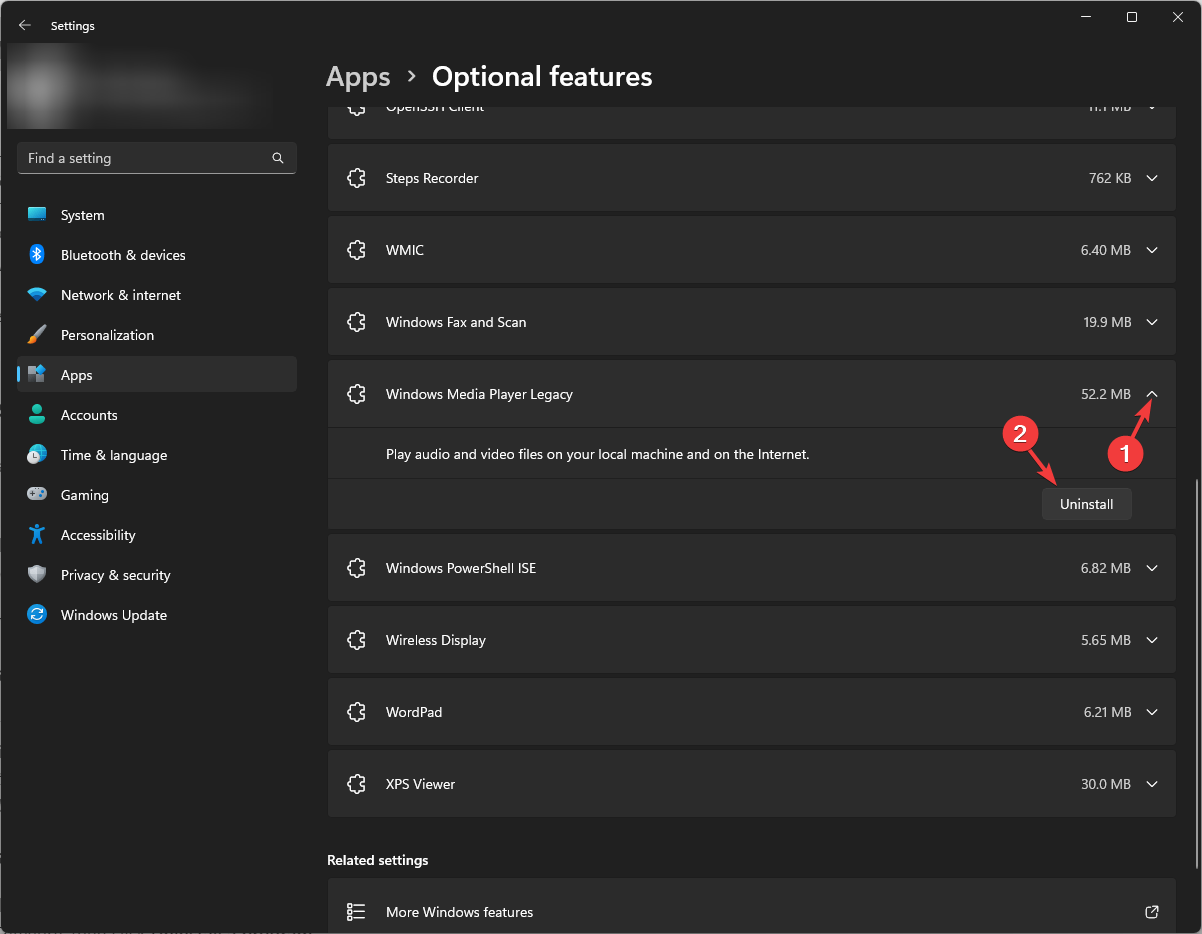
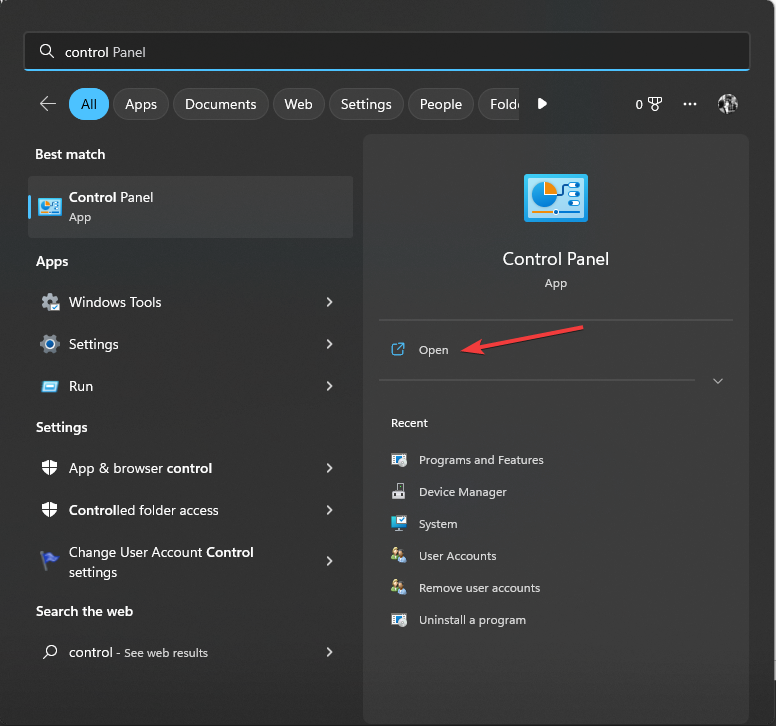
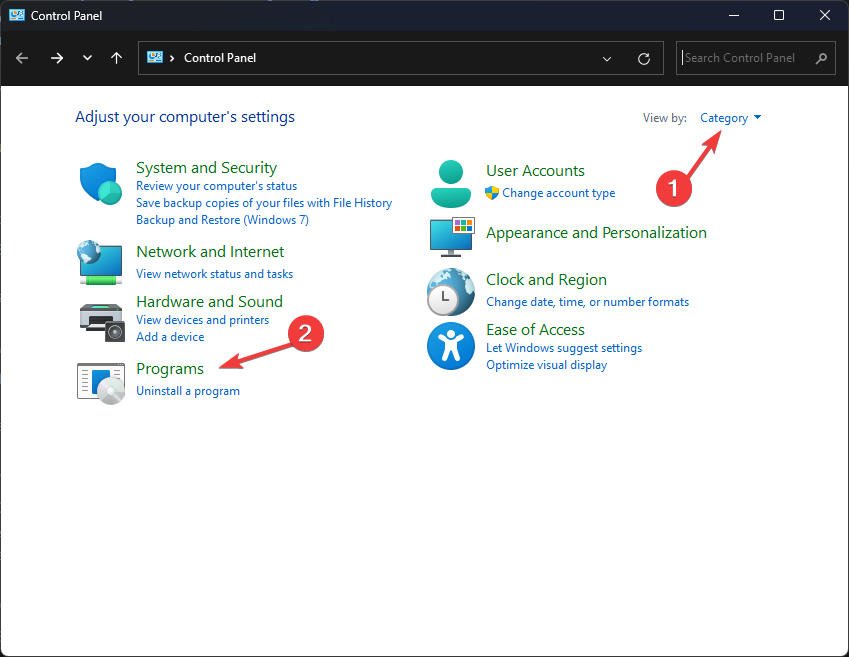
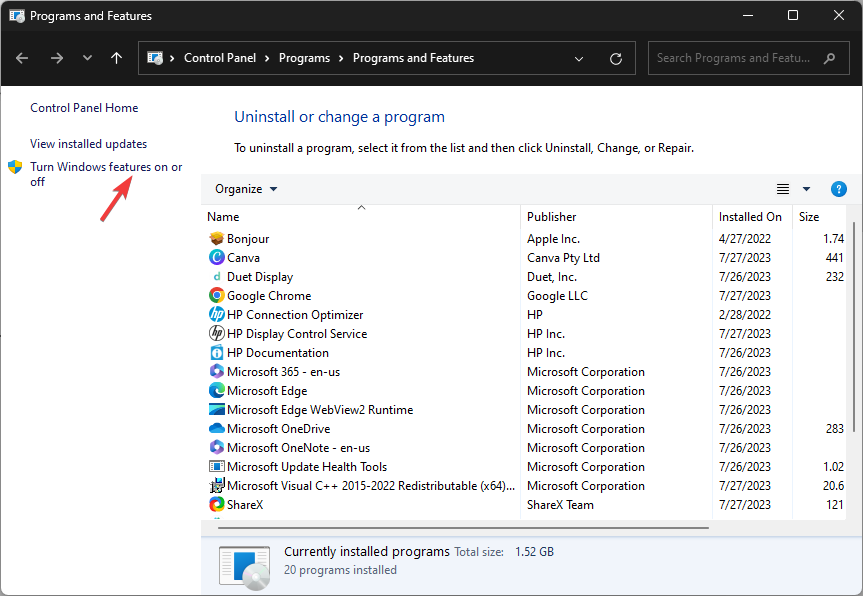
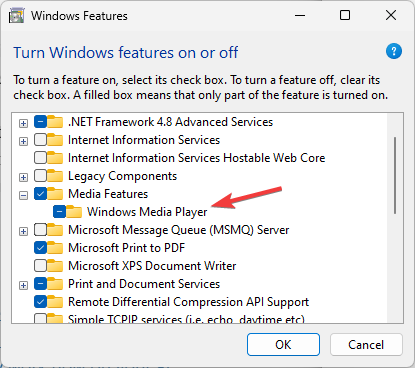
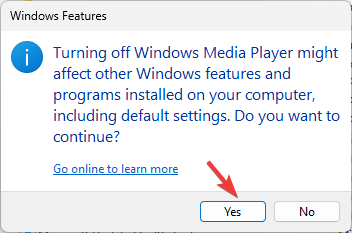
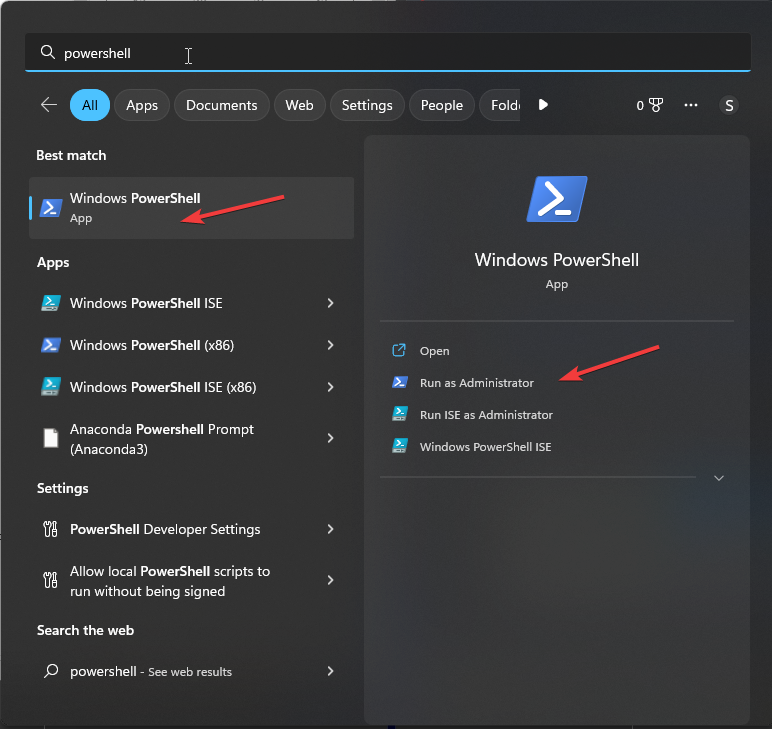
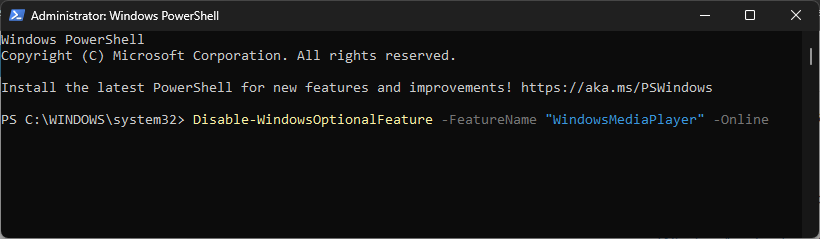
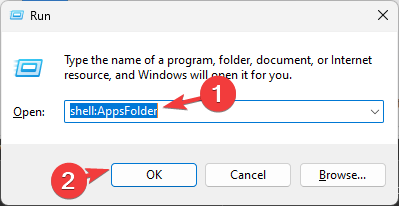
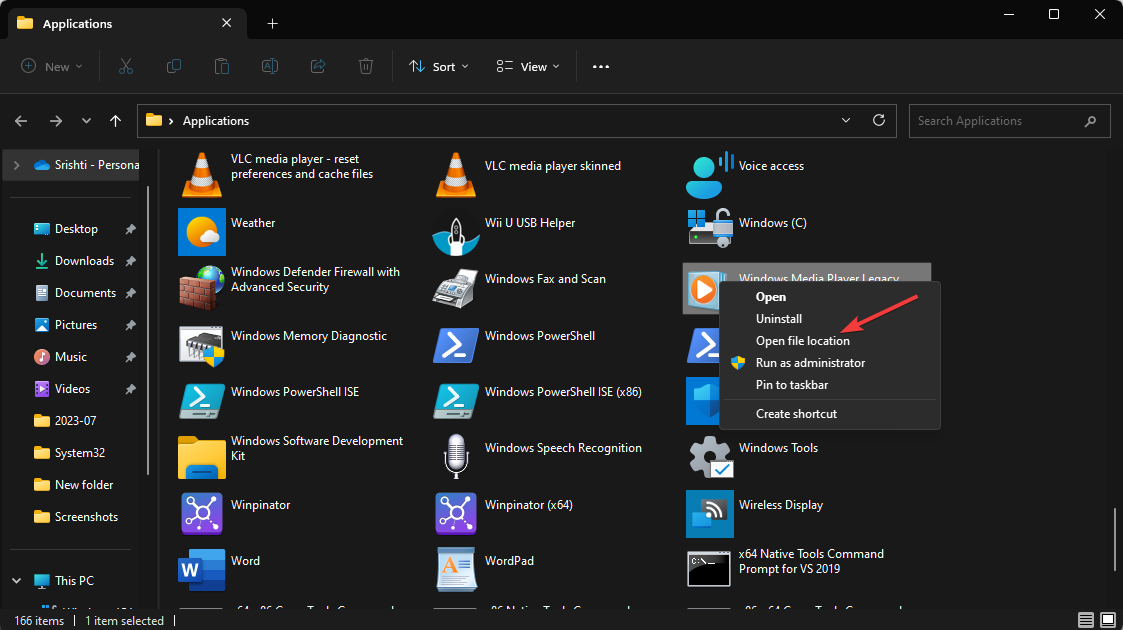
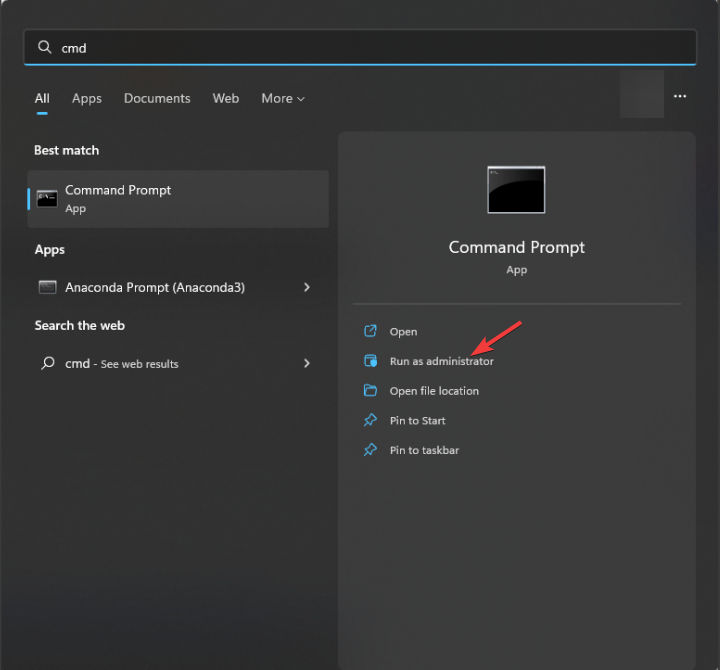
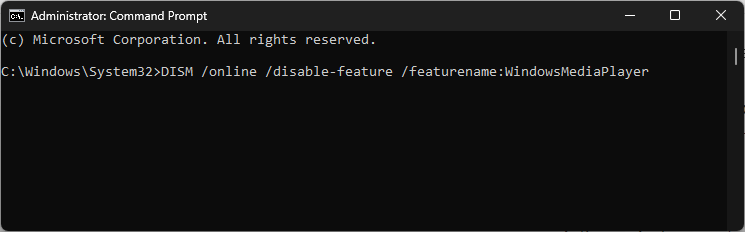








User forum
0 messages