How to Rename Your Email in Outlook
Follow the method listed in this guide
5 min. read
Updated on
Read our disclosure page to find out how can you help Windows Report sustain the editorial team. Read more
Key notes
- Microsoft Outlook allows you to rename the display name of your email account that is visible to the recipients.
- Moreover, you can also rename email attachments directly from the app without having to rename them explicitly.
- Follow the step-by-step method to easily rename Outlook email and attachments.
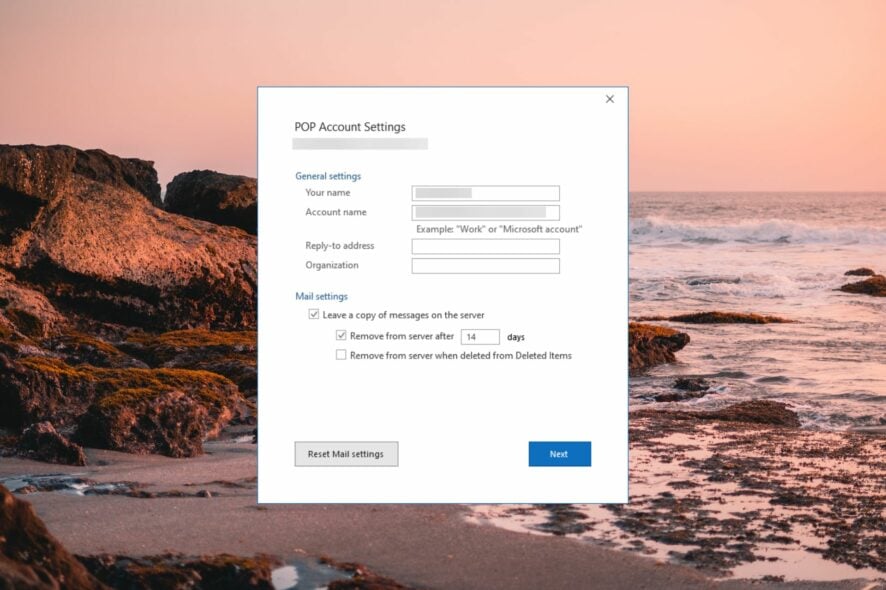
Microsoft Outlook is a widely-used email client that offers countless features to simplify and organize your email. One such basic functionality is the ability to rename your emails.
This helps you update the name associated with your email address, personalizing the way your email address appears in the inbox of the email recipient.
If you are here, it means you are interested in renaming your email in Outlook. Don’t worry! This in-depth guide has got you covered!
Is renaming an email recommended?
Replacing the display name of your email with a meaningful one ensures that Outlook users easily recognize and navigate to your significant email in their inbox, which might have been lost among the tons of emails they receive every day.
Renaming your email is a straightforward process in Outlook. However, it’s crucial to note that renaming the display name of your email address does not change your username or email address.
Instead, it modifies how your name is displayed by Microsoft Outlook when others receive your emails via the same email address you’ve been using for years.
Additionally, if people save your contact information with some other name, they will continue to see that name in their Outlook contacts. However, when you send emails to them, the new name will be shown in the recipient’s inbox.
Keeping this aside, let’s check out the step-by-step procedure to readily change the display name of your email account in Outlook.
How do I rename an email in Outlook?
 NOTE
NOTE
- Launch the Outlook desktop app on your Windows PC and click the File tab located in the top left corner.
- Choose the Info option from the left sidebar and select Account Settings from the right section followed by Account Settings in the drop-down menu.
- In the Account Settings dialog box, select the email address for which you want to change the display name and select the Change option.
- In the POP Account Settings dialog box that opens, type in the display name you want to keep in the Your name text box.
- Press the Next button followed by Done in the next window to save your changes.
Now create a new email message and send it to yourself to test if your display name change worked. As soon as this email gets delivered to your inbox, the updated display name will appear in place of the previous one.
Renaming your account through the account settings ensures that the change applies to all the emails sent in the future.
How do I use the email account with the new display name?
- Switch to the Home tab from the top menu bar and choose the New Email option from the Outlook ribbon to access the email window.
- Next, switch to the Options tab from the top menu bar and choose From option in the Outlook ribbon.
- Click the From field to reveal a drop-down menu and select the sender email account for which you modified the display name earlier.
- Now type in the email subject and body and hit the Send button to send the email to the recipient.
When the recipient will open the email you send with the renamed email, the display name you specified for that account appears in the From field.
Many of our readers have reported that they are unable to use the email account having a customized display name.
This problem usually arises when you have linked multiple email accounts to the Outlook app. Regardless of the email account set as default, you can effortlessly select the email address with the meaningful display name and send emails on the go directly from the composer screen.
How do I change the name of a file when attached to an email in Outlook?
- Launch the Outlook app and compose a new email having attachments.
- Now switch to the Messages tab from the top menu bar and select the Edit option from the EZDetach section of the top ribbon to view the Edit Attachments dialog box having the list of files attached to the email.
- Simply click the name of the attachment to enter the editable mode in the dialog box and type the new name. Hit the Enter key after each attachment name to save the changes.
- Click the OK to exit the Edit Attachments dialog box and view the email composer window. The name attachment name will replace the old one.
If you forgot to rename the files before attaching them to the email, do not worry! The EZDetach Microsoft Outlook add-in allows you to organize and rename attachments directly from within the app without deleting them.
That’s pretty much it! By following the easy steps outlined in this guide, you can rename your email in Outlook such that recipients view a meaningful name when they receive your emails.
Before you leave, you might want to check out the different ways you can easily resolve the error message – Outlook folders in your mailbox have name conflicts.
Please let us know in the comments section if you have any further queries.
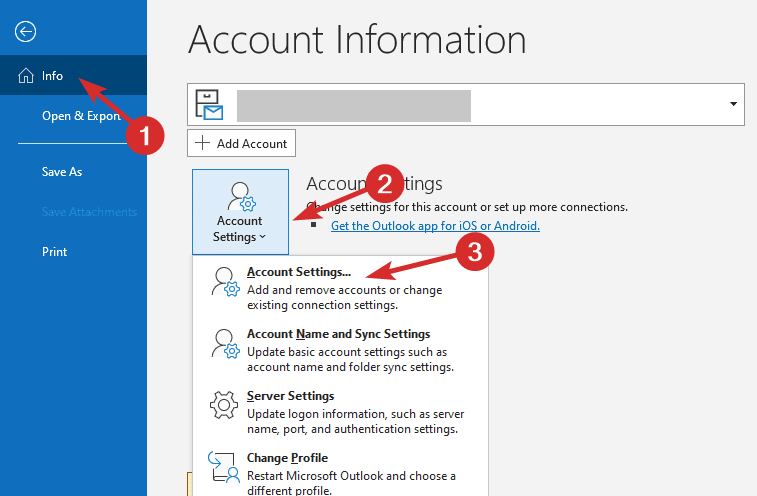
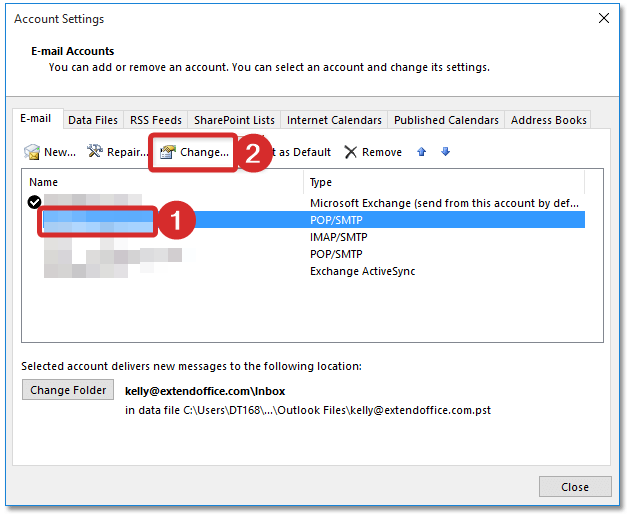
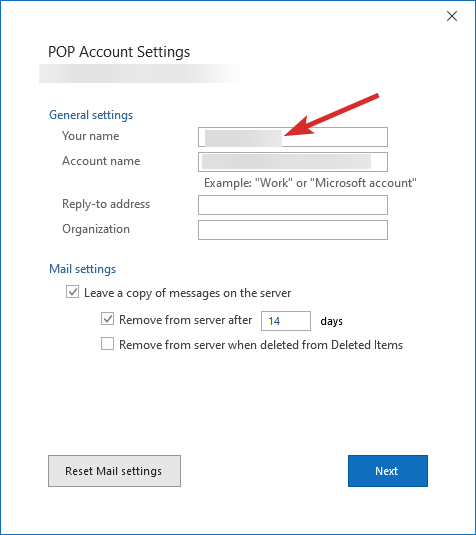

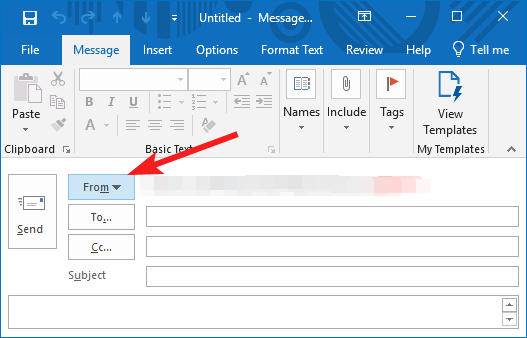

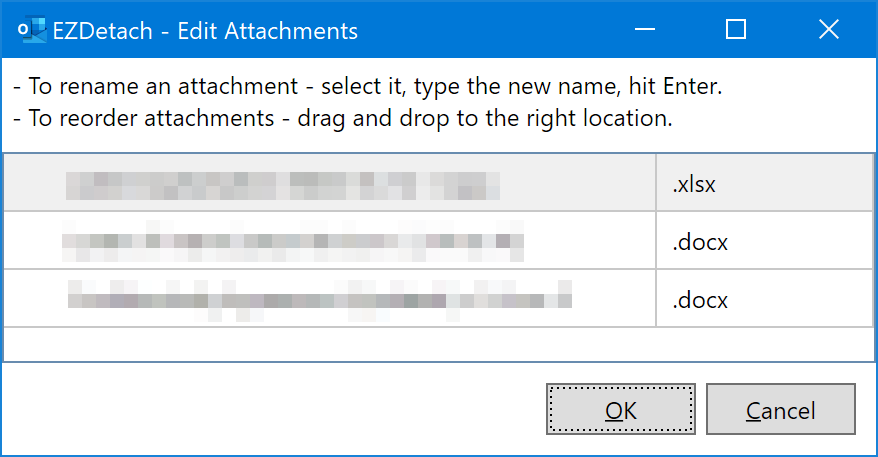








User forum
0 messages