4 Ways to Batch Rename Files in Windows 10/11
With these methods you can rename multiple files at once in a few clicks
5 min. read
Updated on
Read our disclosure page to find out how can you help Windows Report sustain the editorial team. Read more
Key notes
- Renaming files can be very time-consuming, especially when there are hundreds of them.
- Users have been looking for ways to rename multiple files at once with different names.
- We will be showcasing several ways through which you can batch-rename files.

Windows 10, and all versions of Windows in particular feature a very easy way to batch rename files or folders. All you need to do is to click on the file name and rename it.
You also have the ability to rename multiple files or folders at once, in case you need to quickly sort your stuff.
To batch rename multiple files or folders in Windows is also very easy, and it requires minimal effort. But, you might stumble upon a problem if you want to add some customization to the names of your files.
To add customization to naming your files, you can use some additional tools, like the Command Prompt, PowerShell, or a third-party program. These tools give you many more options when it comes to renaming multiple files at once.
So, if you need the simplest and the quickest solution, renaming files ‘the traditional way’ is the best solution. But if you want more options, and think that renaming multiples files is worth time and effort, you’d want to use some of these tools.
How to rename multiple files at once with different names on PC?
In this article we’re going to explain each method, so you can choose the most appropriate one for you.
1. Rename files in Windows Explorer
- Locate the files you want to rename
- Select all the files you want to rename, right-click it, and select Rename
- Now just name your file, and that’s it, the rest of files will have the same name, plus numbers to put them in order
As we said, the easiest way to batch rename files in Windows is to use the traditional way. You just need to select the files you want to rename, click on the first one’s name, set a new name, and all files will have the same name, plus ordering numbers.
This is the simplest way, but it doesn’t allow you to do anything else, as it automatically assigns numbers to the rest of files.
But if that’s okay with you, look no further. There you go, that’s the easiest way to rename multiple files in Windows 10.
However, if you want some more options, like the ability to add underscores, add numbers without brackets, change file extensions and more, try some of the methods listed below.
2. Rename files using the Command Prompt
- Locate the folder with files you want to rename
- Hold Shift on your keyboard, right-click anywhere in that folder, and choose Open command prompt here
- When to Command Prompt window pops up, add the ren command, along with current file type, and the file type you want to convert it to.
- Press Enter
Command Prompt offers more flexibility than the regular way, but it still isn’t the most advanced option.
This tool is the most useful if you want to change multiple file extensions at once. So, in case you want to quickly convert, for example, text files to HTML files, just use the Command Prompt.
There you go, after performing this command in the Command Prompt, all your select files are going to be converted from one format to another.
If you can’t run Command Prompt as administrator to test this solution, check out our article about this topic.
We can also help you personalize Command Prompt to your liking.
3. Rename files using Powershell
1. Press the Windows Key and type powershell in the search box.
2. Select the first result to open the Powershell tool.
3. Input the command cd along with the location of the folder containing files you want to rename.
4. Press Enter to run the command.
5. Now you can add various commands to customize renaming of your files.
6. For example, we’re going to type a command which replaces blak spaces with underscores (_):
Dir | Rename-Item –NewName { $_.name –replace “ “,”_” }7. Press Enter to run the command.
8. Your files have all been renamed in the manner you wanted.
The most powerful Windows 10’s built-in tool to batch rename multiple files is PowerShell. This tool allows you to rename all the files in a folder of your choosing at once, according to your commands.
This feature offers the most options, but using this method can be time-consuming, and complicated for beginners, which is why we assume that most users will skip this solution.
There you go, PowerShell is the most powerful tool for renaming multiple files in Windows 10.
You can experiment with various options and commands, in case you have some free time, and want to learn more about this tool.
For example, you can remove default apps on Windows 10 using Powershell.
4. Rename files with a third-party program
We’ve shown you the three best built-in ways to batch rename multiple files in Windows 10. However, if you still want some advanced options, but don’t want to mess with command lines, there’s always a third-party solution.
There are numerous programs for bulk renaming files in Windows, but our favorite is the program called Bulk Rename Utility.
Bulk Rename Utility is a simple, easy-to-use tool that allows you to choose between various options for renaming your files. The program is available for free, and you can download it from this link.
When you open Bulk Rename Utility, just locate the files you want to rename, and select them. Now you can choose a high variety of options for renaming. Some of the options are the ability to replace characters, remove characters, add dates, numbers, and even relocate your files.
If you’re not satisfied with how Bulk Rename Utility works, you can check for some alternatives online, we’re sure there are more good tools to batch rename files in Windows 10.
For more interesting tutorials, you can check out our How-To section.
That should be all for our article about renaming multiple files in Windows. Tell us what in the comments, what do you think about these methods, and what is your favorite.
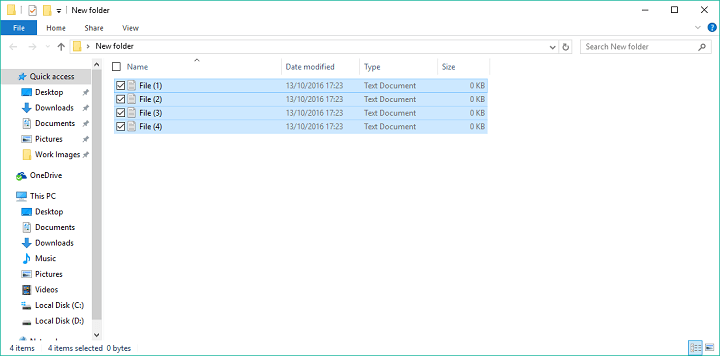
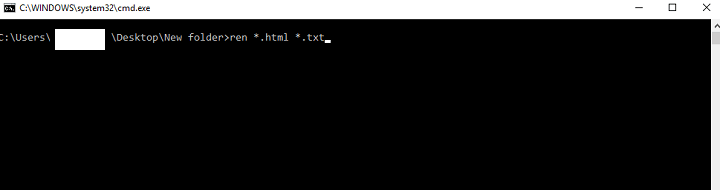

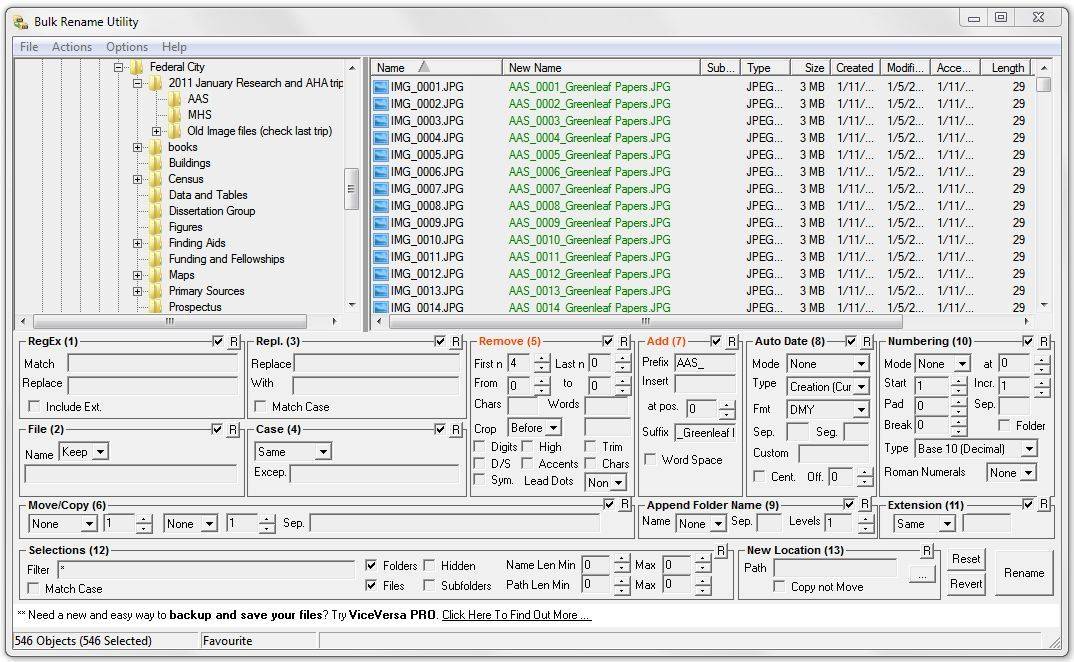








User forum
3 messages