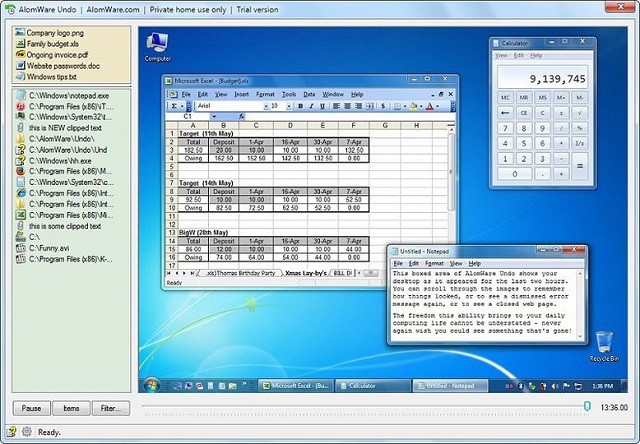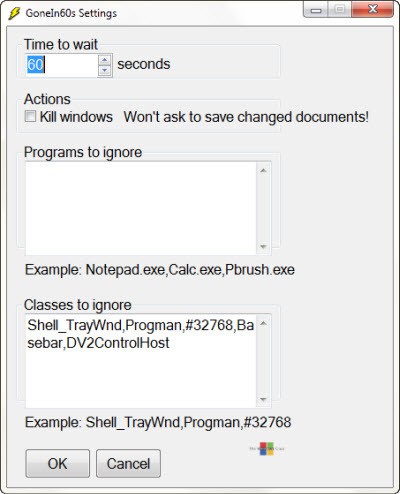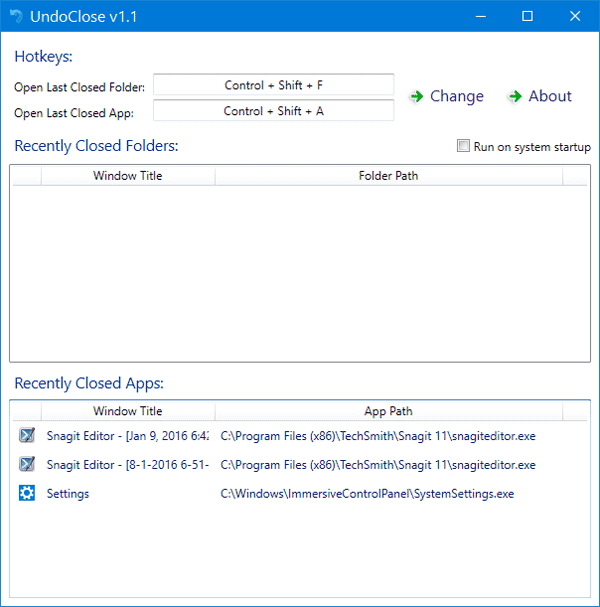How to reopen recently closed folders in Windows 10
5 min. read
Updated on
Read our disclosure page to find out how can you help Windows Report sustain the editorial team Read more
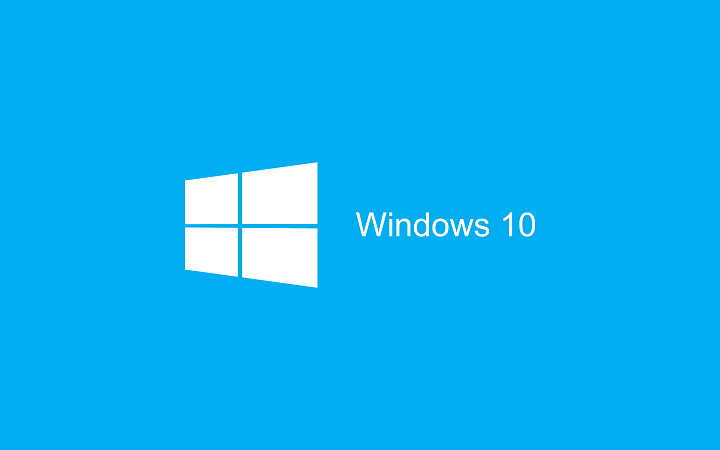
You’re probably familiar with reopening closed tabs in browsers. That’s one of the most used commands in pretty much every browser, and there’s nothing unusual about that. But, did you know that you can do the same thing with files and folders in Windows 10?
Of course, the system itself doesn’t offer a restore option for folders and files. So, if you relay solely on Windows 10, once a folder is closed, it’s closed, and all you can do is to open it once again, but all your work will be lost.
What you can do to be able to reopen closed files and folders in Windows 10 is to install a third-party program. There are a couple of tools that allow you to literally reopen files and folders in Windows 10, just like you do in a browser. So, if you’ve accidentally closed a system folder with a complicated path, for example, you don’t need to go through the whole path once again, just use one of these tools, and get back right where you left off.
We picked three programs, that we believe are the best for this purpose. So, check them out, and see if you’d use any of these tools.
Best tools for reopening folders in Windows 10
AlomWare Undo
AlomWare Undo is arguably the best program for restoring pretty much everything on your computer. This tool has the ability to reopen files, folders, apps, documents, and even restore clipboards. So, if you’ve accidentally closed a folder, or a document, just reach for AlomWare Undo’s help, and you’ll be saved.
This program records everything that happened on your computer for the last two hours. You basically can hit the rewind button, and get back to what you were doing an hour ago. As we said, this program is not limited to reopening folders only, so you practically won’t need anything else, to manage your closed processes.
As the developer says, you can even use AlomWare Undo for spotting potential malicious software on your computer. Because the program record every action, you can search through history for any potential suspicious process. Additionally, if you accidentally copied new text over the text you originally had in the clipboard and actually wanted to copy, just open AlomWare Undo, and you’ll be able to restore it.
Don’t worry, even though the program records everything, it doesn’t share your info with anyone, so you can also use it when you’re offline. AlomWare Undo is perfectly compatible with Windows 10.
AlomWare Undo is available for free, and you can grab it from this link.
GoneIn60s
GoneIn60s doesn’t offer as many options as AlomWare Undo does, but it’s still quite useful, yet very simple tool for reopening files and folders in Windows. This records everything you’ve closed in past 60 seconds, and makes it available for you to reopen it.
After 60 seconds, the history is being deleted, and you won’t be able to reopen your files and folders. So, we can say this tool is aimed at those who accidentally closed a file or folder, and want to quickly get it back. If you want deeper history of your past actions, it’s better to choose some other tool.
GoneIn60s runs in background, and is available as a taskbar tray icon. If you want to restore a certain folder or file, just right-click on the GoneIn60s try icon, and choose it from the context menu. If you want to reopen everything that you’ve closed in last 60 seconds, just double-click on the try icon, and every file or folder from the last 60 second will show up.
As its name says, the program is set to delete history after 60 seconds. However, you can change the interval, by going to settings. So, if you feel that 60 seconds isn’t enough, just go and change it.
GoneIn60 is a 1-hour freeware, and you can download it from this link.
UndoClose for Windows
UndoClose is another simple tool for reopening closed files and folders in Windows 10. It does pretty much the same thing as GoneIn60, but unlike that tool, UndoClose doesn’t have a time limit, which will make this tool an even better option for some users.
Using UndoClose is very simple, you practically don’t need to do anything, but use two keyboard hotkeys, just like you do in browsers. UndoClose allows you to set up two hotkeys, one for folders, and one for apps, and restore recently closed ones, just by pressing these hotkeys. As simple as that.
User interface of this program is very clean and neat, besides the ability to set up hotkeys, it also shows you recently closed apps and folders, and has the option to launch UndoClose on startup.
Another plus or UndoClose is that it comes as a portable tool, so you don’t have to install it, and can carry it with yourself wherever you go. You can download UndoClose for free from this link.
UndoClose concludes our mini-list of the best file and folder re-opening tools for Windows 10. Each one of these tools offers something unique, and is quite easy to use. So, you can pick up the best option for you, according to your needs.
Do you agree with our choices? Or you have some even more effective programs? Tell us in the comments.
RELATED STORIES YOU NEED TO CHECK OUT:
- Restore the Control Panel link to the Win+X menu in Windows 10
- How to save text from the Command Prompt in Windows 10
- Top 10 tools to recover your lost Windows 10 password
- 10 best tools to recover your Windows license key
- How to install Linux Bash on Windows 10 version 1607
- 6 best file and folder locker tools and software for Windows 10